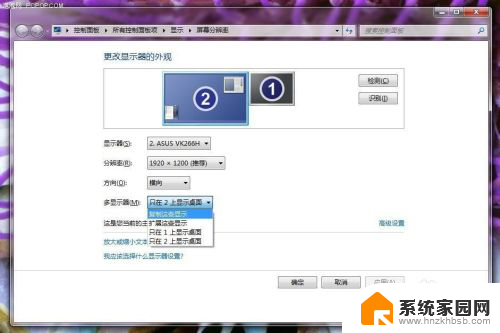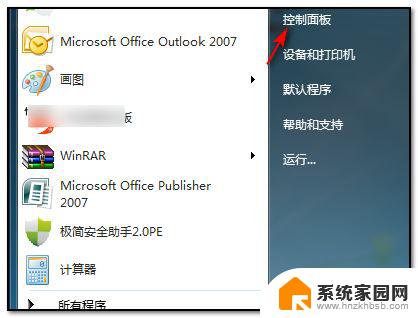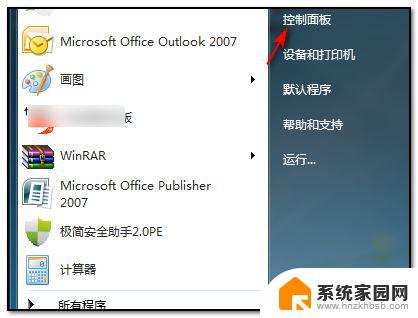一台主机2个显示器分屏教程win7 win7系统如何实现一台主机连接两个显示器
一台主机2个显示器分屏教程win7,在现代科技的发展下,计算机已成为人们生活中不可或缺的工具之一,而对于那些需要高效多任务处理的用户来说,一台主机连接两个显示器的需求也日益增长。在Windows 7系统中,实现这一目标并不困难。通过简单的分屏设置,用户可以将主机的屏幕分为两个独立的工作区,从而提高工作效率和舒适度。本文将为大家详细介绍Win7系统下一台主机连接两个显示器的方法,让我们一起来了解吧!
具体步骤:
1.首先,装有win7系统主机电脑需要提供两个显示器接口,如下图所示。
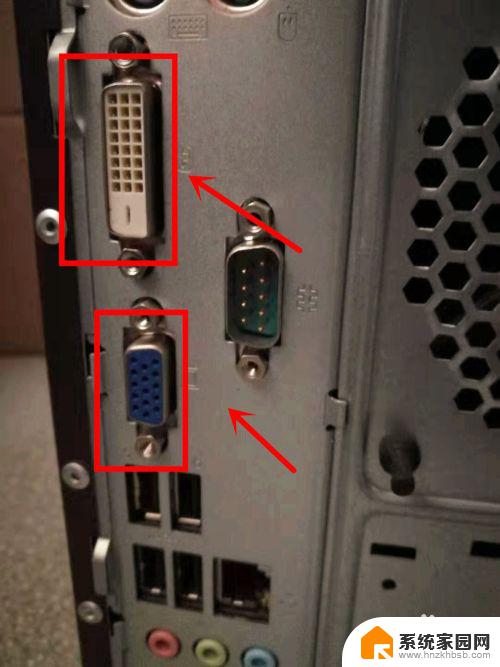
2.然后,使用连接线将两个显示器与主机连接起来。如果接口不配套,则需要更换显示器或配套接口转换器。


3.硬件连接好后,打开电脑,来到桌面,在空白处右键。弹出菜单中选择“屏幕分辨率”。
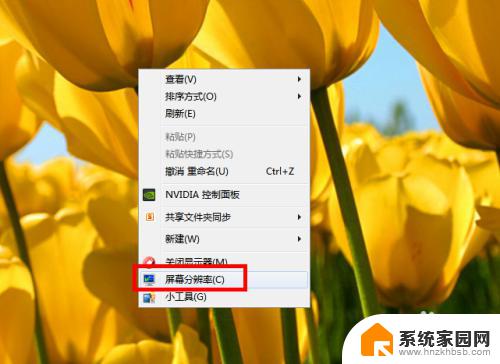
4.弹出窗口中可以更改显示器显示设置,也可以依次点击“控制面板”——“显示”——“屏幕分辨率”进入。
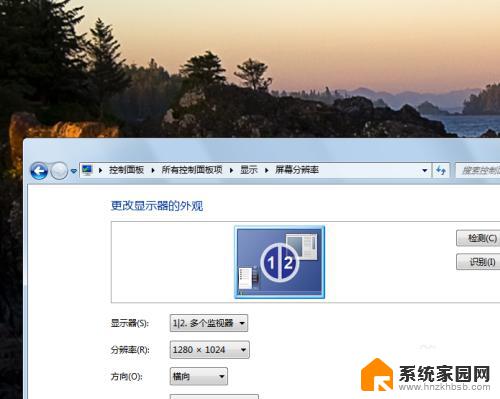
5.在窗口中找到“多显示器”选项,该选项可以决定显示器显示效果。
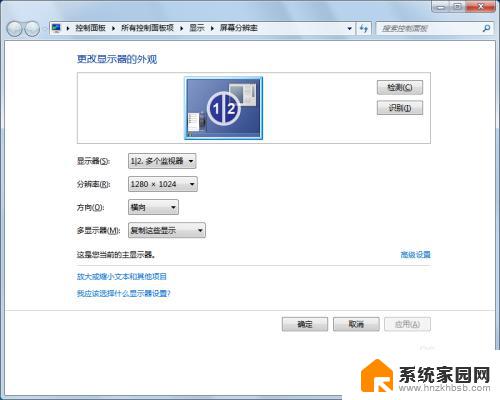
6.其中主要有两项比较常用。分别是“复制这些显示”和“扩展这些显示”。
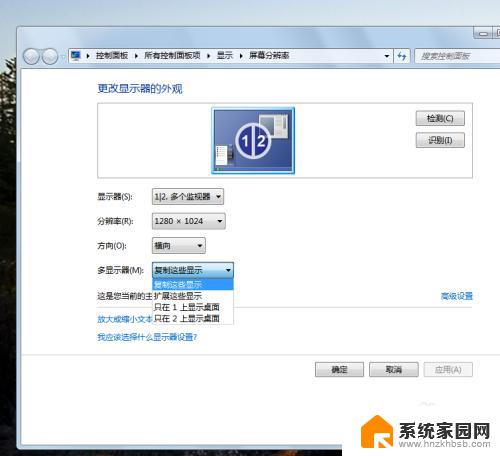
7.如果想两个显示器显示相同的内容,请选择“”。想一个显示器显示当前画面,另一个显示器显示扩展屏内容,请选择“扩展这些显示”。
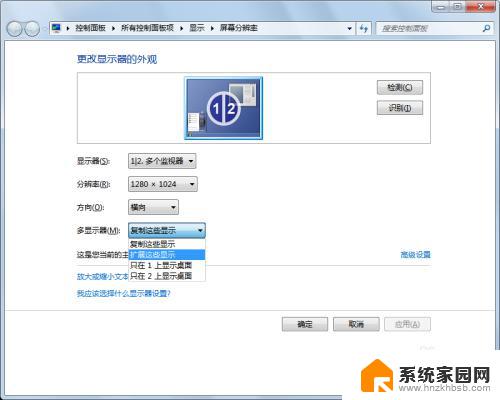
以上就是关于如何在win7系统下使用一台主机连接2个显示器分屏的全部内容,如果您需要这方面的帮助,只需按照本文的步骤操作即可,希望这篇文章对您有所帮助。