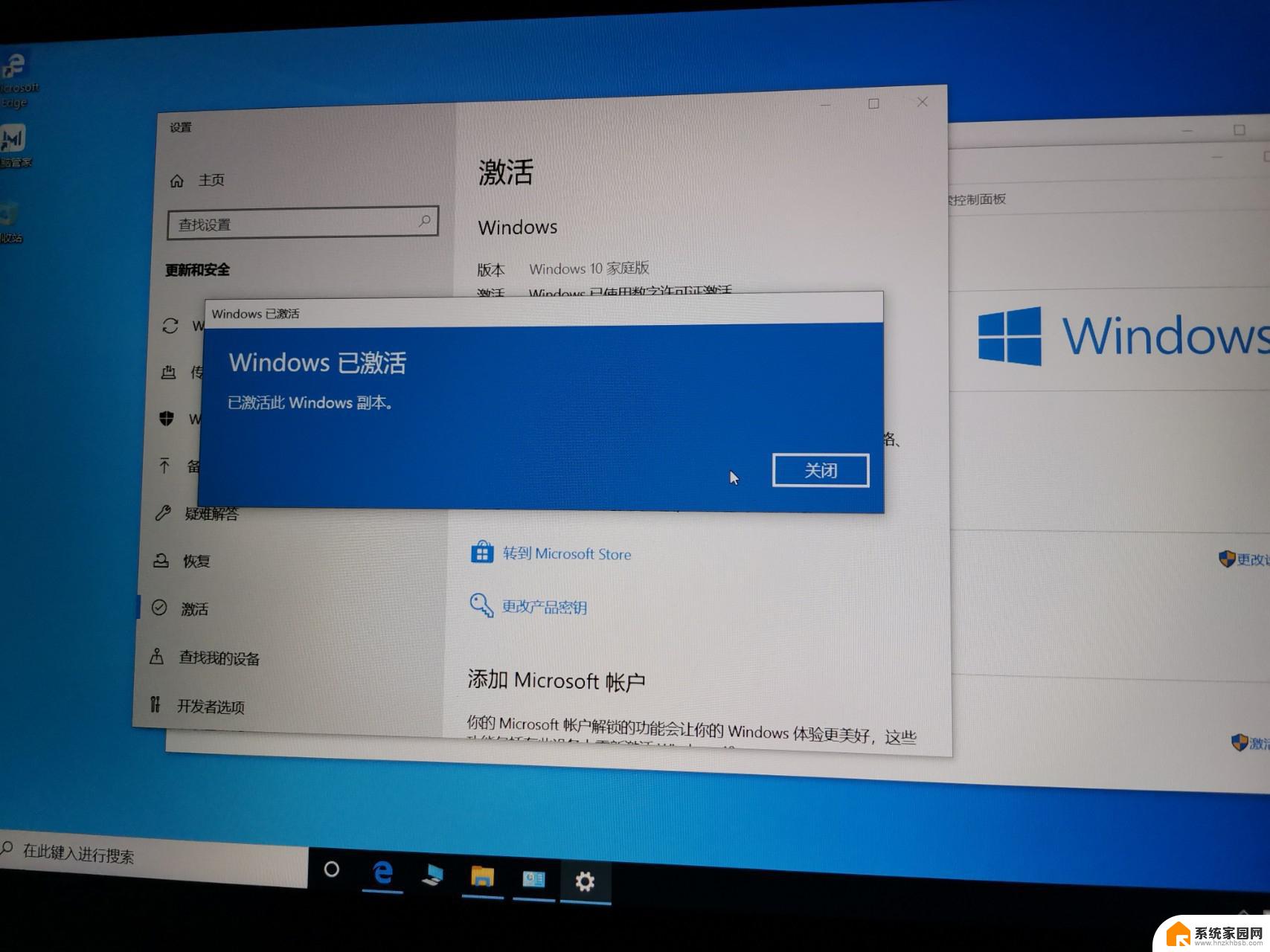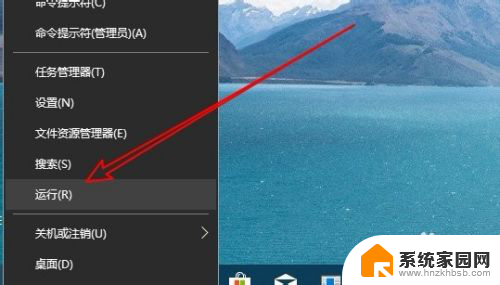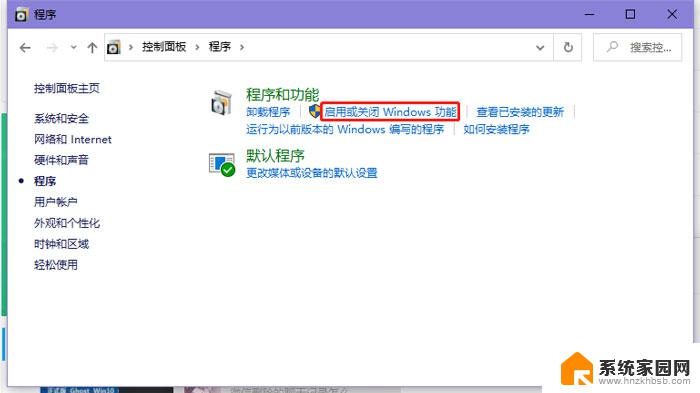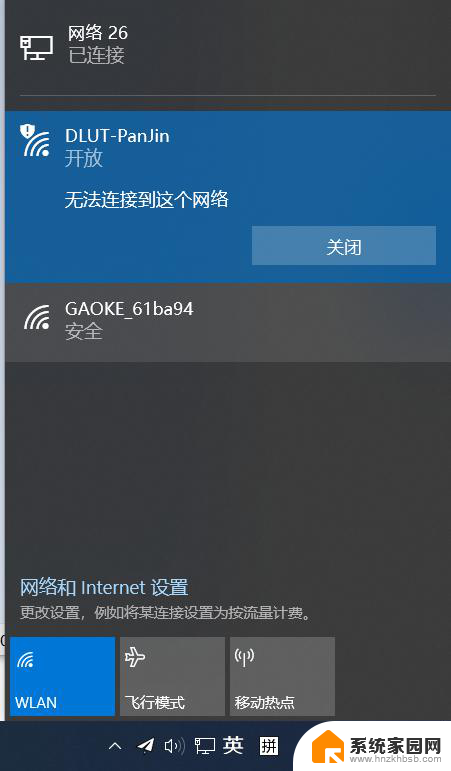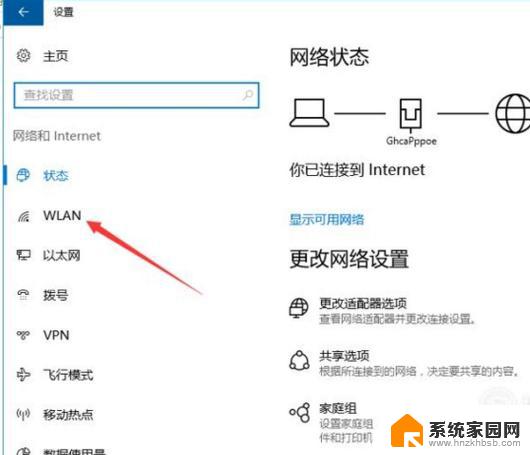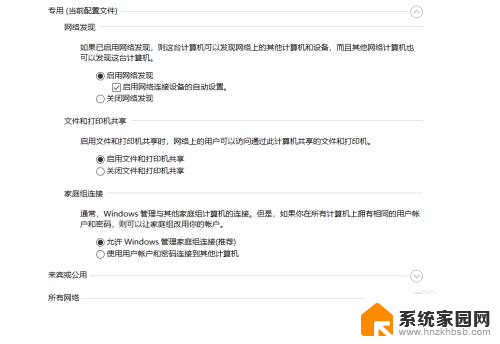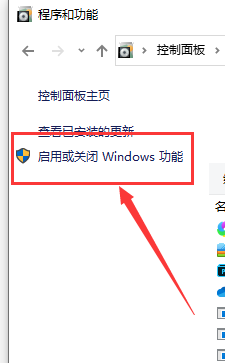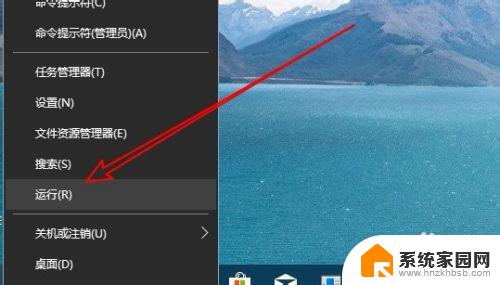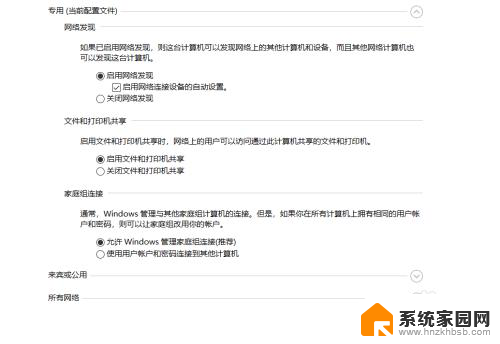win10家庭版 找不到局域网电脑 win10网络中找不到局域网内其他电脑怎么办
在使用Win10家庭版时,有时会遇到找不到局域网内其他电脑的情况,这可能是由于网络设置问题或者网络发现功能未开启所致。要解决这个问题,可以尝试重新启动网络服务、检查网络共享设置、确保网络发现功能开启等方法来恢复局域网内其他电脑的可见性。通过这些简单的操作,就可以轻松解决Win10网络中找不到局域网内其他电脑的问题,让局域网内的设备之间能够互相连接和共享资源。
具体步骤:
1.鼠标右击桌面左下角的“开始”菜单图标。

2.右击后,弹出一个窗口,在里面单击“运行”选项。
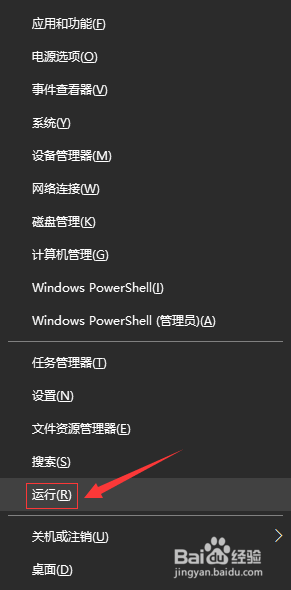
3.在“运行”窗口中,输入“regedit”命令。单击“确定”按钮。
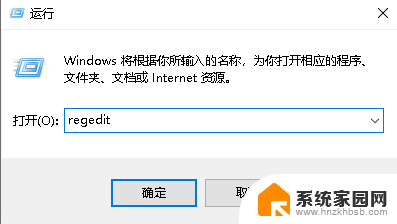
4.单击后,就打开了“注册表编辑器”的窗口。
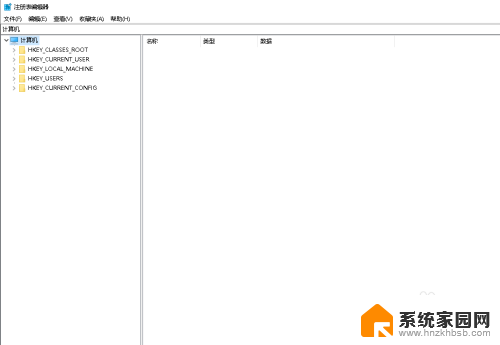
5.在左边的窗口,依次展开“HKEY_LOCAL_MACHINE-SYSTEM-CurrentControlSet-Services-LanmanWorkstation”。在“LanmanWorkstation”里面单击“Parameters”选项。
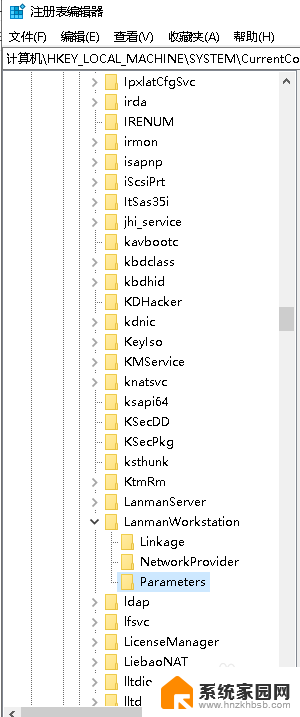
6.单击后,在右边窗口中找到“AllowInsecureGuestAuth”。双击打开它。
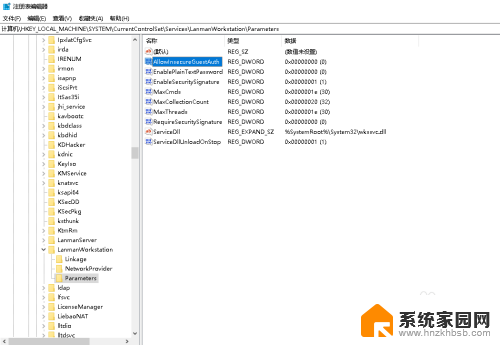
7.在新打开的窗口中,将“数值数据”设置为1,单击“确定”按钮即可。
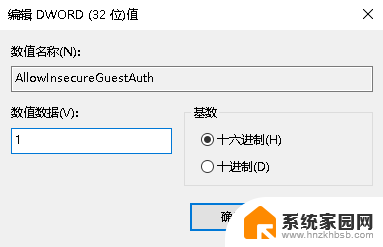
以上是win10家庭版找不到局域网电脑的全部内容,如果您有需要,可以按照以上步骤进行操作,希望对大家有所帮助。