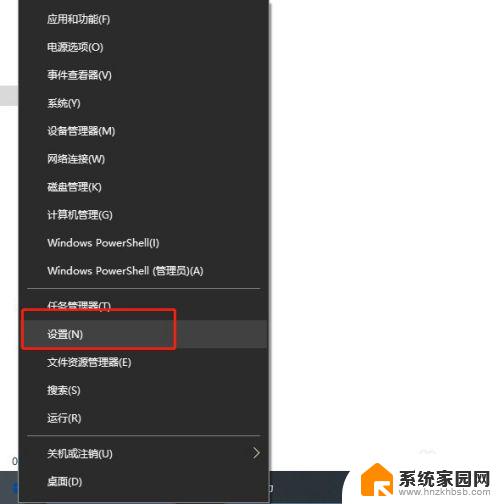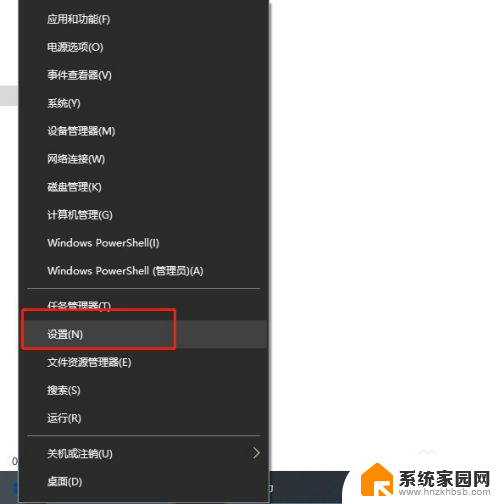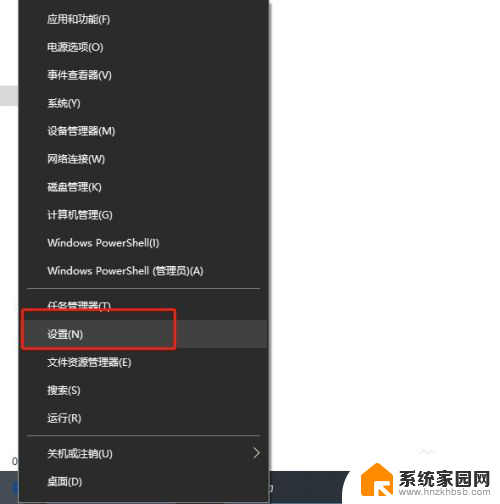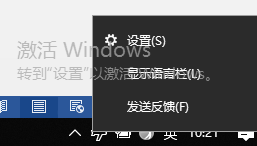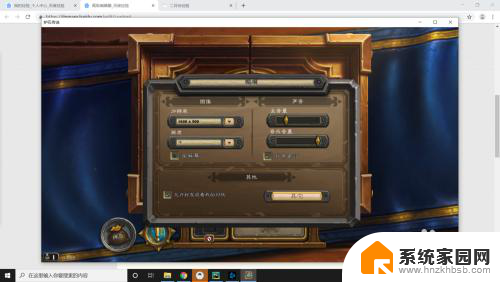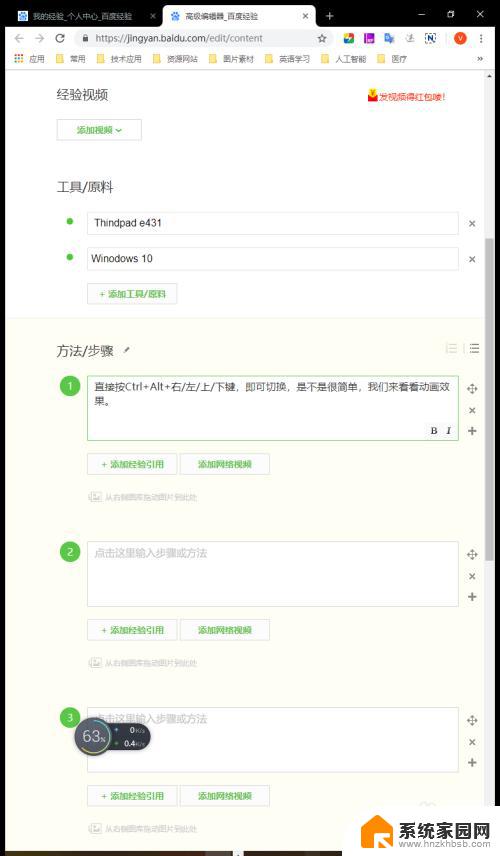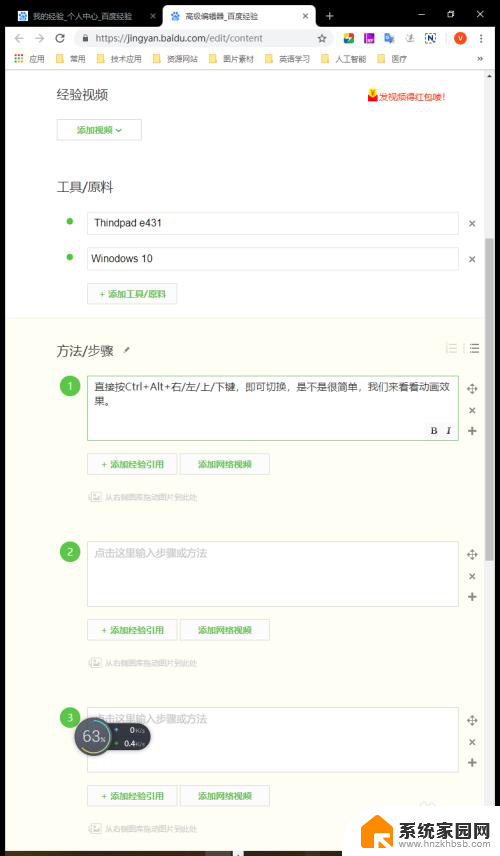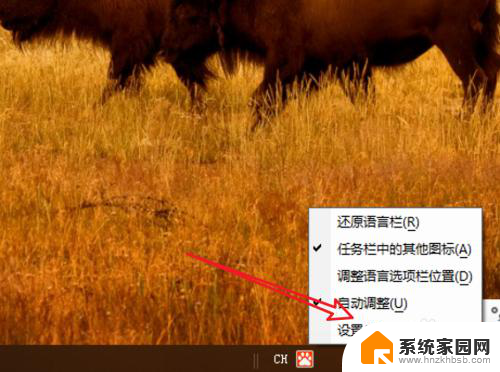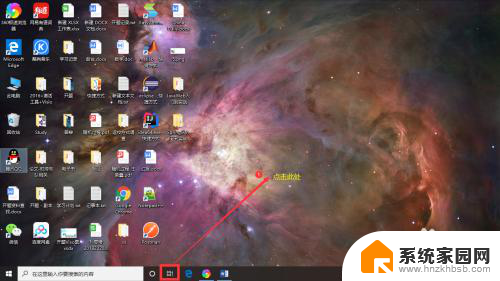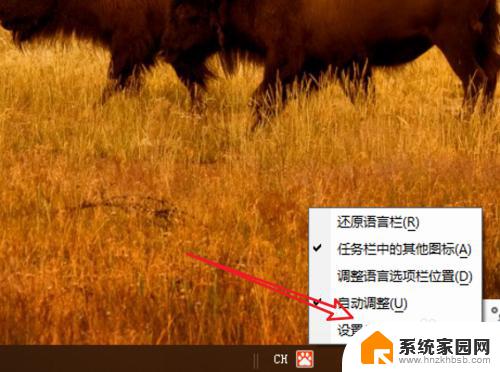电脑全角和半角怎么切换快捷键 Win10全角半角切换的实用技巧
在如今的数字化时代,电脑已经成为我们生活中不可或缺的工具之一,在使用电脑过程中,我们可能会遇到一些特殊的需求,比如需要在全角和半角之间进行切换。而为了提高效率,Win10系统为我们提供了快捷键来实现这个功能。掌握这些实用技巧,不仅可以帮助我们更快速地完成工作,还能提升我们的电脑操作体验。下面就让我们一起来了解一下Win10全角半角切换的实用技巧吧!
Win10全角半角切换的详细教程
1、按下“win”和“I”键打开设置窗口。
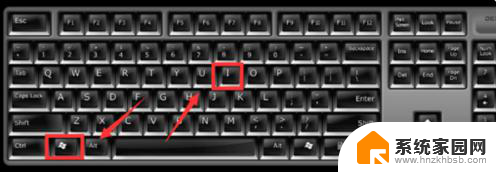
2、设置窗口中,单击“时间和语言”选项。
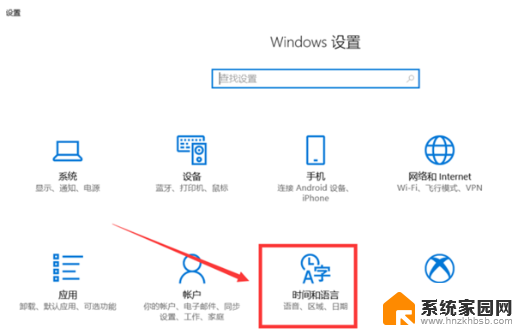
3、打开的页面中,单击“区域和语言”选项。
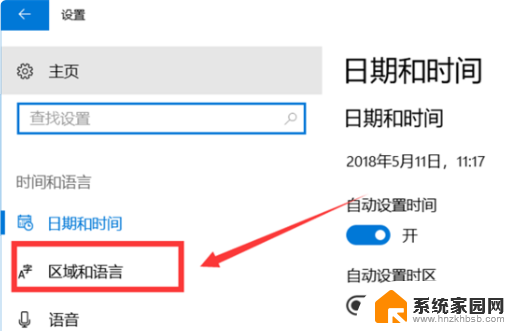
4、单击“语言”下的“中文”。
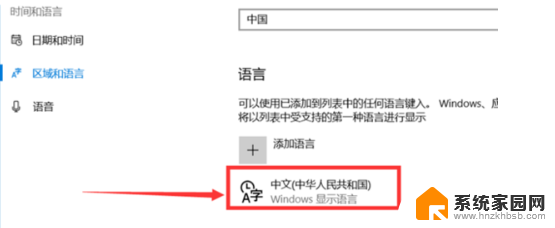
5、在“中文”展开项中选择“选项”按钮。
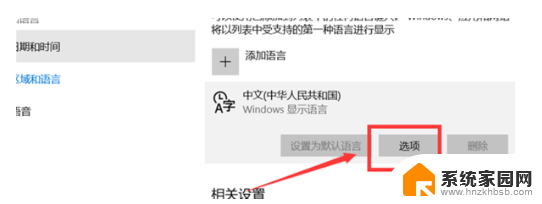
6、单击弹出页面中键盘下的“微软拼音”。
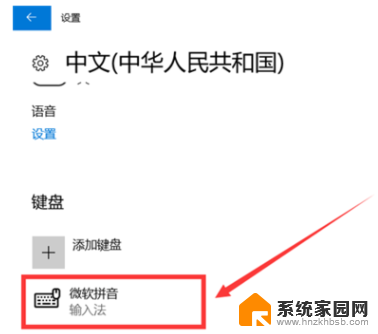
7、在“微软拼音”的展开项中单击“选项”按钮。
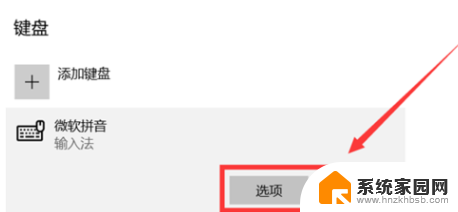
8、“微软拼音”设置窗口中,单击“按键”选项。
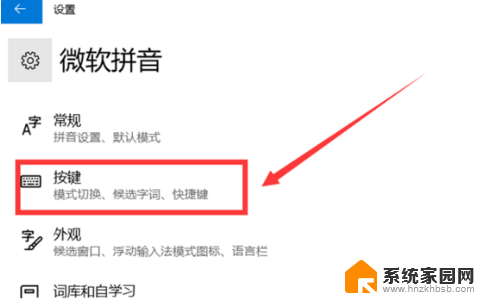
9、将“全/半角切换”设置为“shift+空格”。
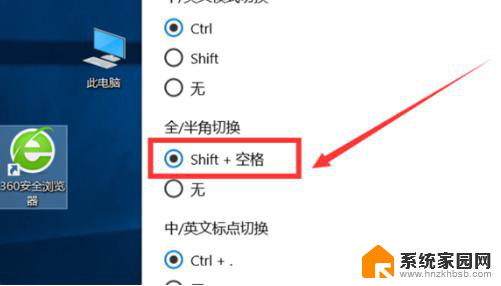
10、设置完成后就能按shift和空格键来切换全角和半角了。
以上就是电脑全角和半角切换的快捷键的全部内容,如果您遇到这种情况,可以按照以上方法解决,希望对大家有所帮助。