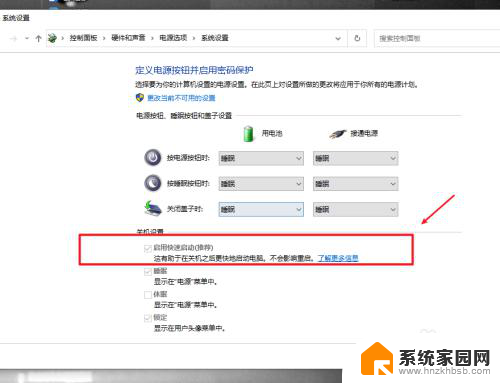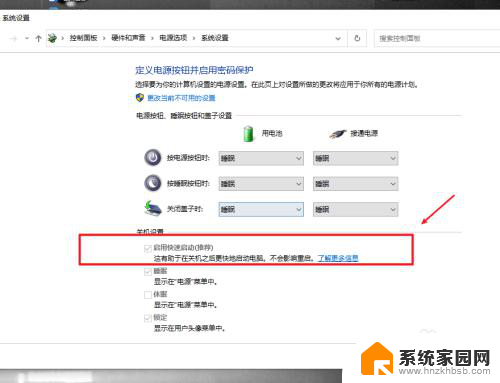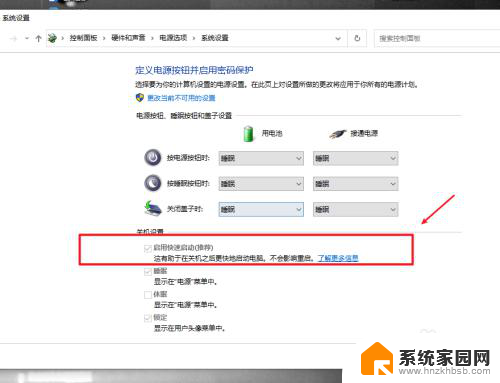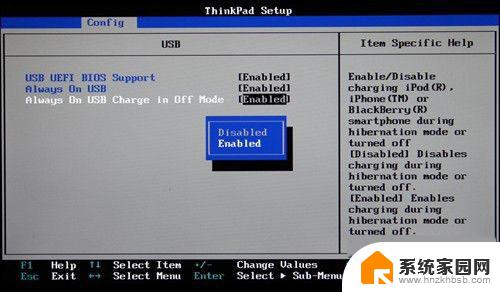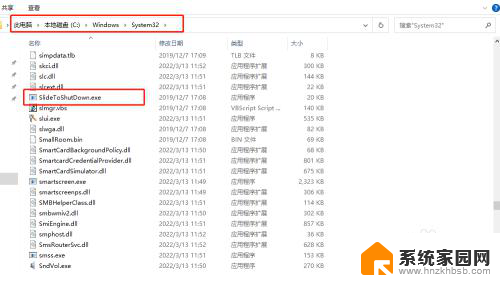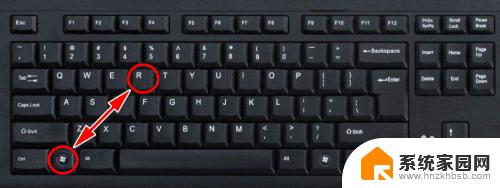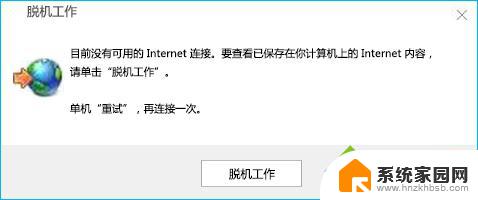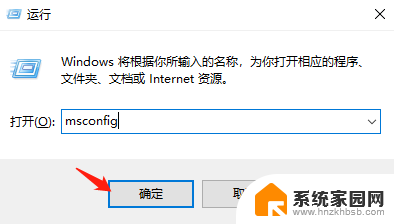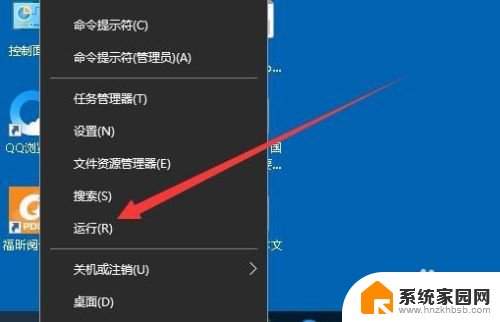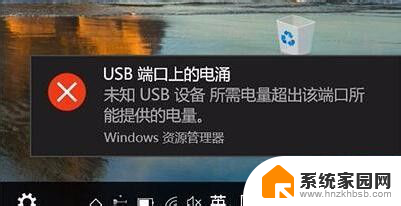电脑关机怎么关闭usb供电 win10如何设置usb口在关机状态下供电
更新时间:2024-03-24 09:06:26作者:xiaoliu
在使用电脑的过程中,我们经常会遇到需要关闭USB供电的情况,特别是在关机状态下,有时候我们可能需要保持USB口供电,以便连接充电设备或外部存储设备。在Win10系统中,设置USB口在关机状态下供电并不复杂,只需要通过简单的操作就可以实现。下面就让我们来了解一下如何关闭USB供电以及设置USB口在关机状态下供电的方法。
步骤如下:
1.在电脑出厂的时候,默认启用快速启动功能,这样导致了电脑关机之后,USB主板等还是处于供电状态,这样有助于加速开机效果。要关闭USB供电,只需要将功能关闭即可。
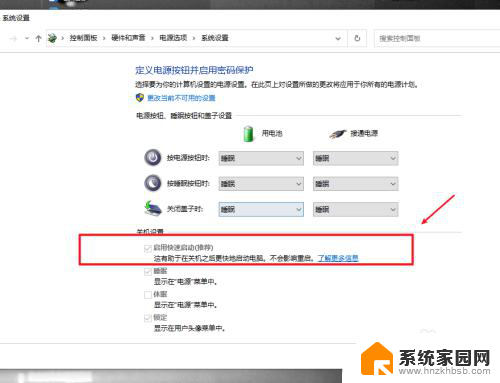
2.在电脑上打开系统设置,进入系统选项。
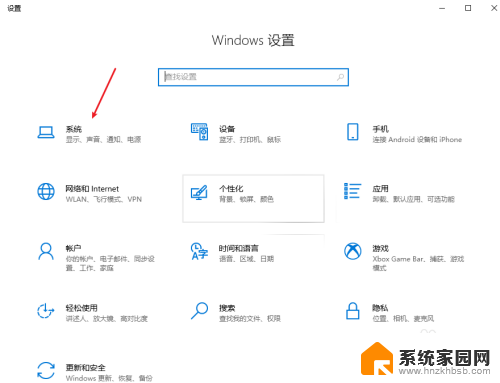
3.在电源和睡眠项目栏中,打开其他电源设置选项。
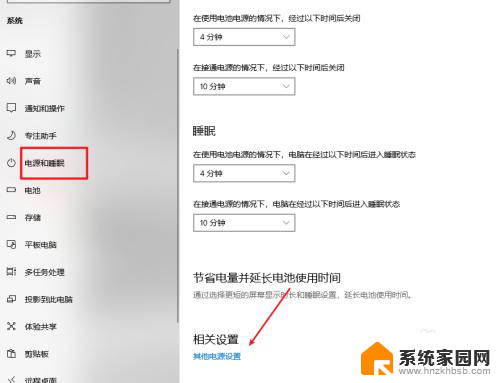
4.选择并打开电源按钮的功能选项。
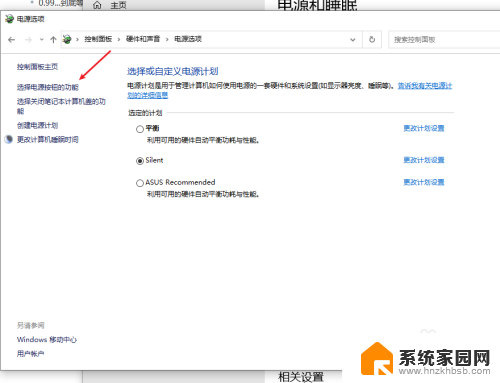
5.点击更改当前不可用的设置选项。
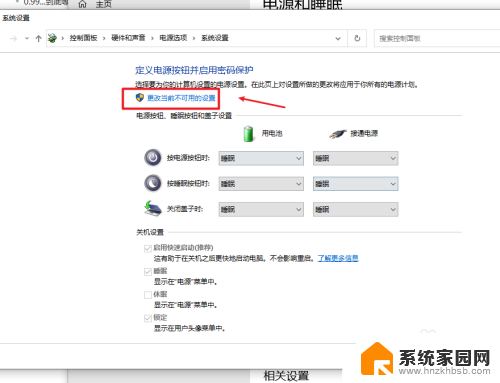
6.将启用快速启动功能关闭即可,这样我们关机之后。USB就会断电,但电脑开机会有延迟,当然想要关机USB供电,只需要开启这个功能即可
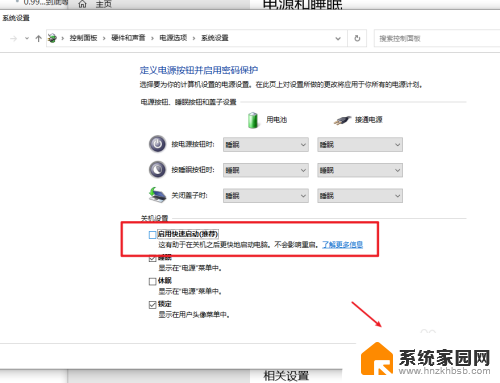
以上是如何关闭USB供电的电脑关机步骤的全部内容,如果还有不清楚的用户,可以参考小编提供的步骤进行操作,希望对大家有所帮助。