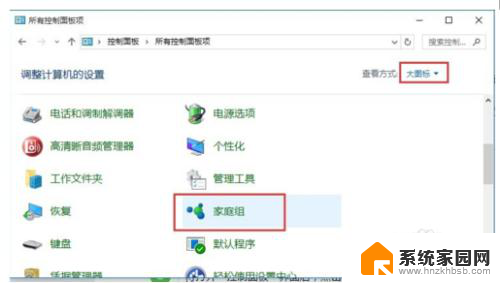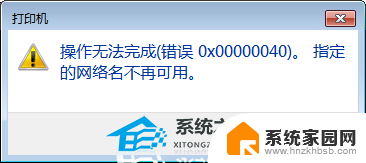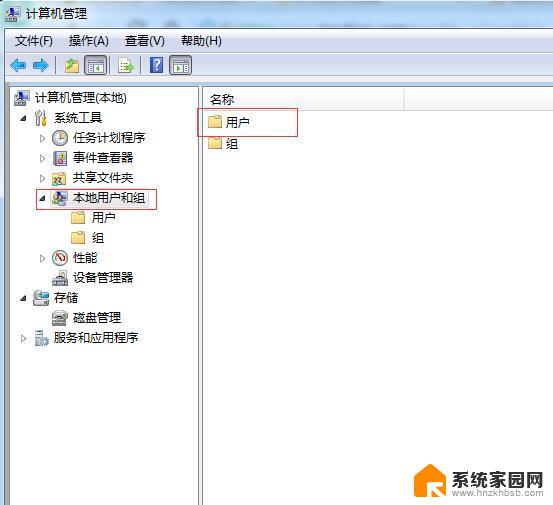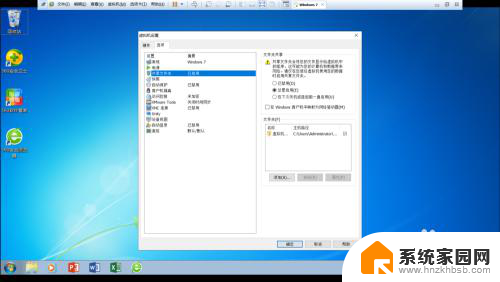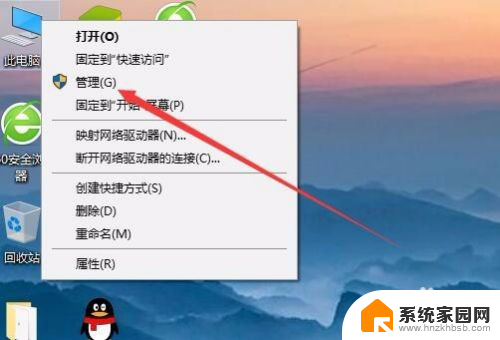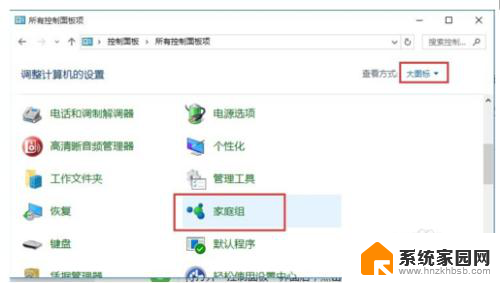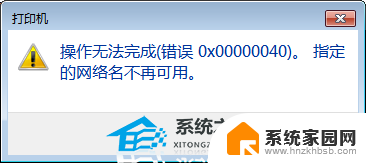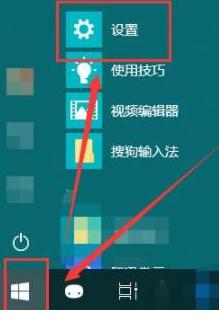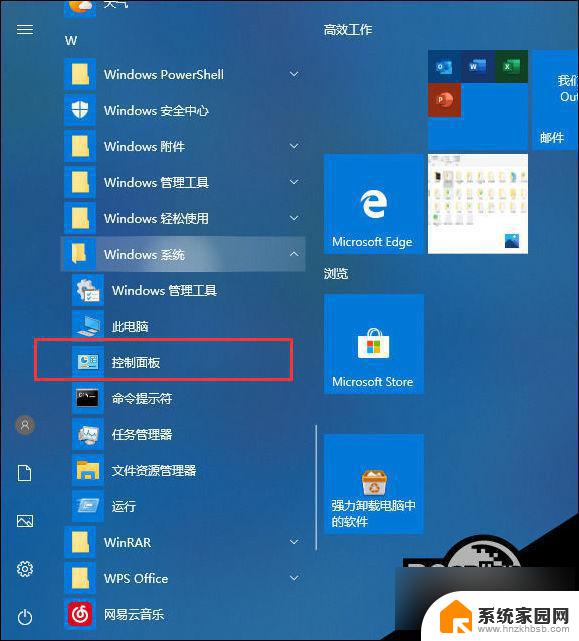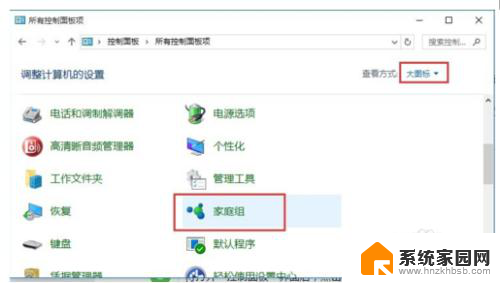w10系统连接共享打印机 win10电脑无法连接共享的打印机解决方法
更新时间:2024-04-13 09:07:29作者:xiaoliu
在使用Windows 10操作系统时,有时候我们会遇到连接共享打印机的问题,尤其是在连接共享的打印机时,Win10电脑经常会出现无法连接的情况。这个问题可能会给我们的工作和生活带来诸多不便,因此我们需要找到解决方法来解决这个问题。接下来我们将介绍一些解决Win10电脑无法连接共享打印机的方法,希望能够帮助大家顺利解决这一问题。
具体方法:
1.在“开始”菜单中打开“设置”应用。
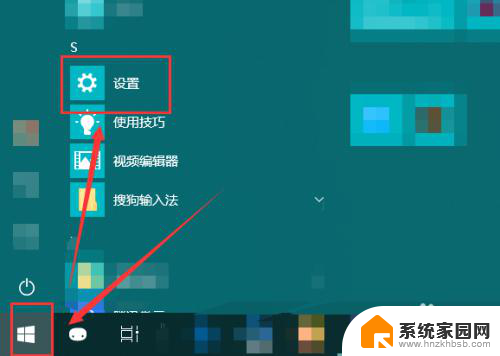
2.然后在打开的“Windows设置”窗口中打开“网络和Internet”按钮。
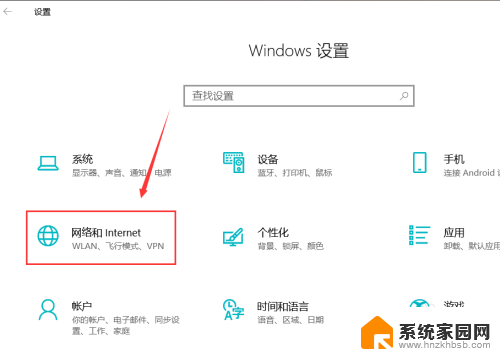
3.接着打开右侧页面的“共享选项”按钮。
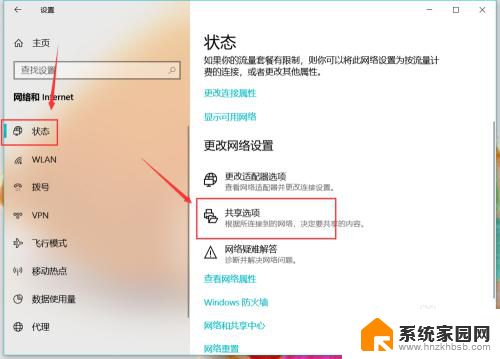
4.在弹出的窗口中进入到本机连接的网络是“专用”或者“公用”,同时开启“网络发现”和“文件和打印机共享”。
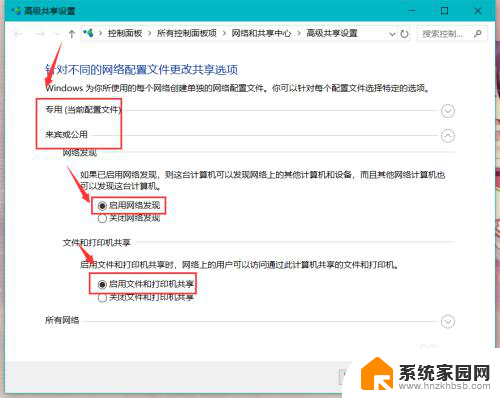
5.然后在下面的“所有网络”中,选中如图位置的“无密码保护的共享”。点击“保存更改”。
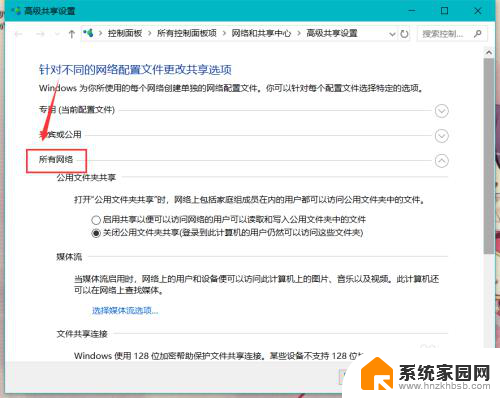
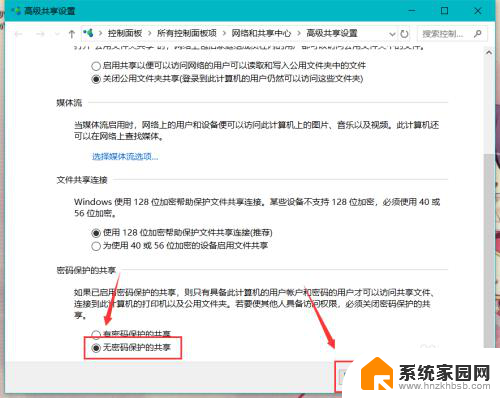
6.如图所示,我们就能够直接进入到电脑的网络中。这样再次连接共享的设备的时候就不需要密码了。
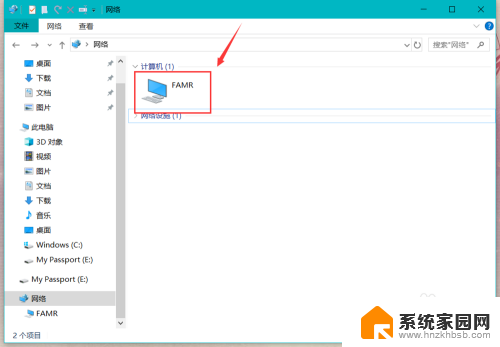
以上就是w10系统连接共享打印机的全部内容,如果还有不清楚的用户,可以参考一下小编的步骤进行操作,希望对大家有所帮助。