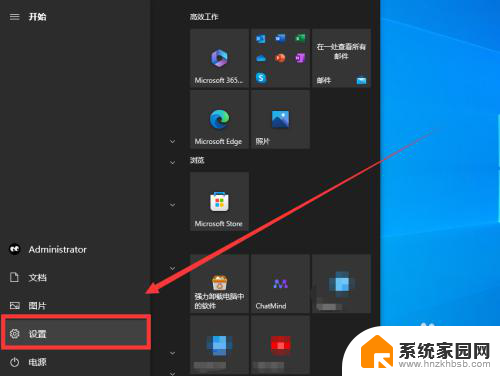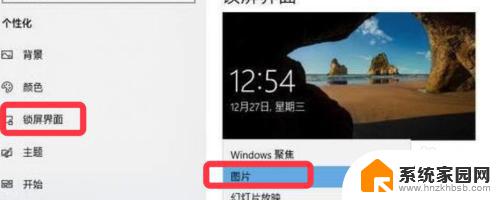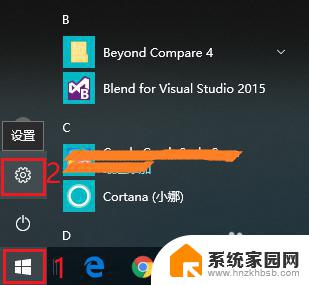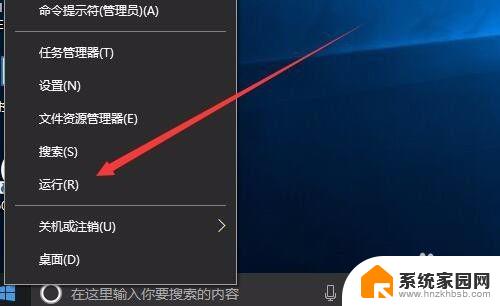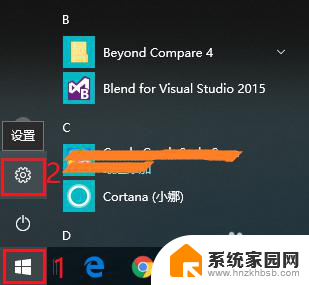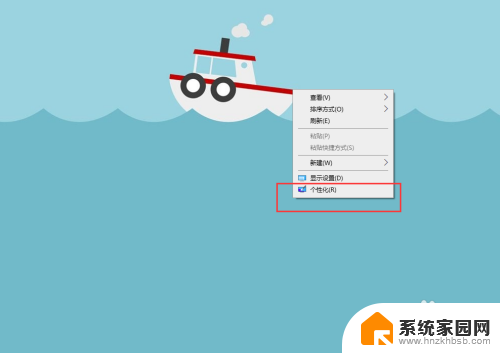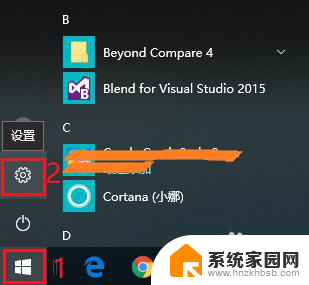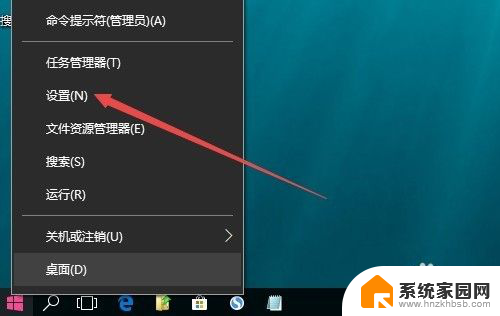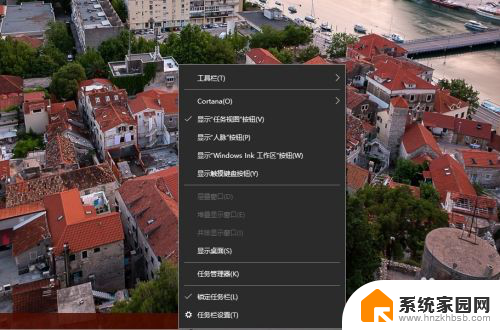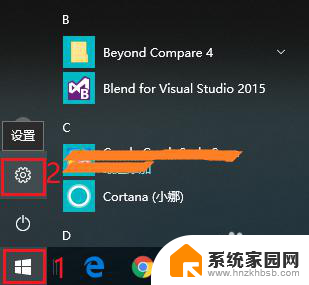如何设置电脑屏保壁纸 win10怎样更换屏幕保护和锁屏壁纸
在如今数字化生活中,电脑已经成为我们生活中必不可少的工具之一,而屏保壁纸作为电脑桌面的一部分,更是能够为我们的工作和生活增添一份美好的氛围。在Win10系统中,如何设置电脑屏保壁纸以及更换屏幕保护和锁屏壁纸成为了许多用户关心的问题。本文将详细介绍Win10系统中如何进行屏保壁纸的设置和更换,让您的电脑桌面焕然一新。
操作方法:
1.打开开始菜单找到设置,
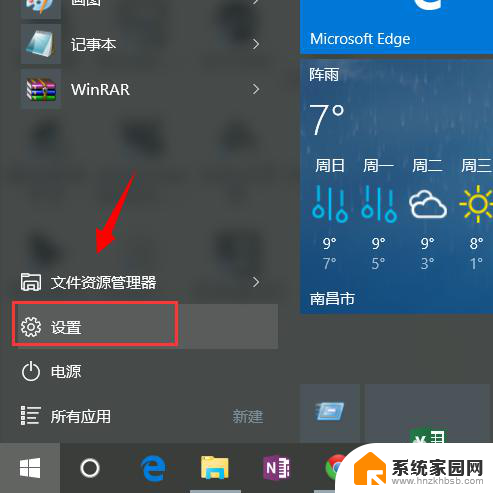
2.找到个性化---锁屏界面
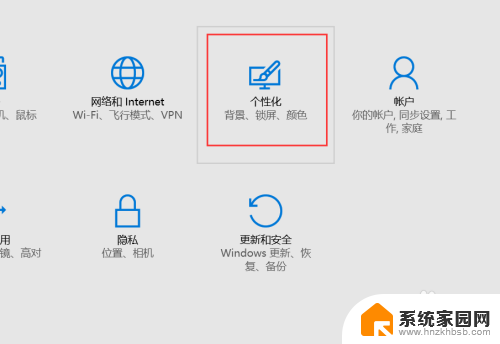
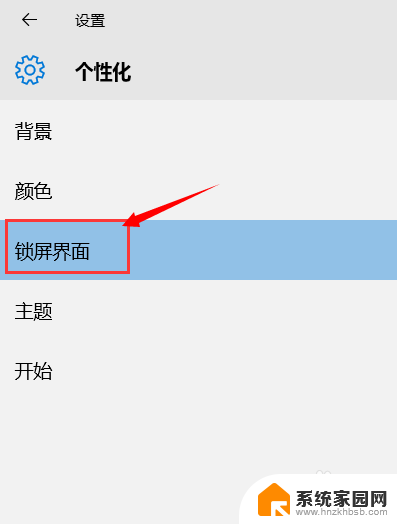
3.然后背景那儿你可以选择“图片“,也可选择”幻灯片放映“。幻灯片放映需要选择一个图库,图片的话只需要选择一张图片。这里选择”图片“。从电脑你选择一张图片就可以了。很简单。
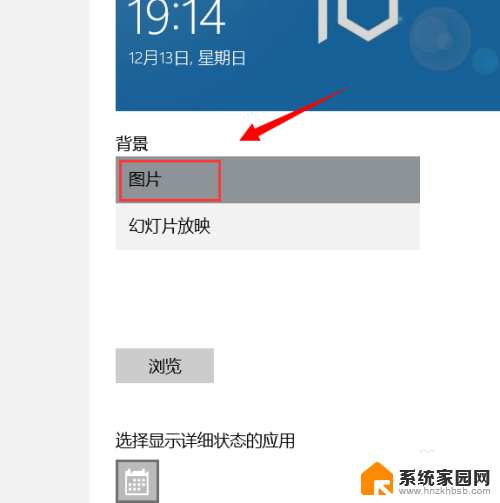
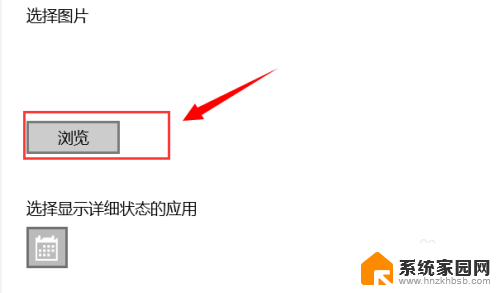
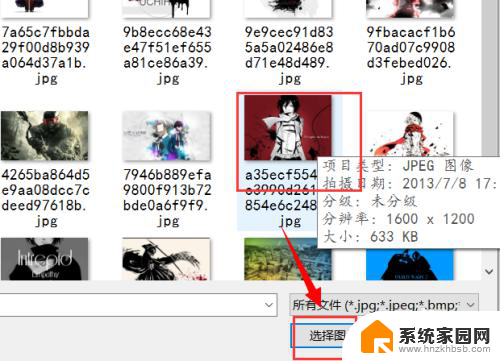
4.在设置锁屏壁纸的下面有一个”屏幕保护程序设置“,在这里可以设置电脑的屏幕保护。
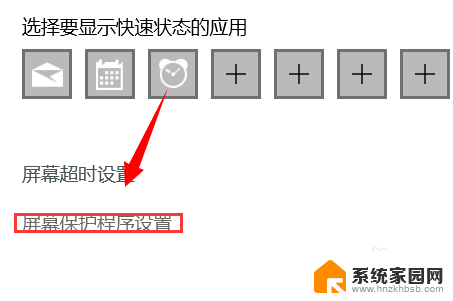
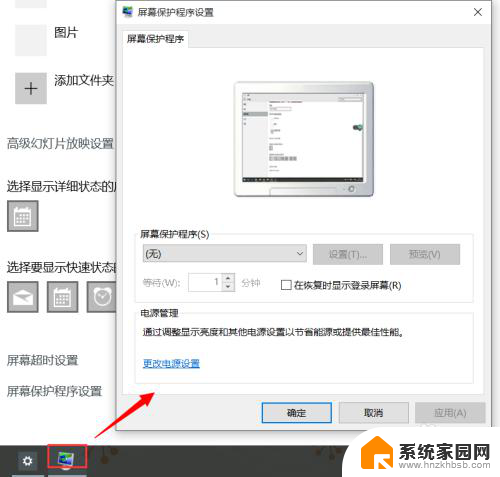
5.在屏幕保护上用户有更多的选择,你可以选择自己喜欢的。我选择图片作为演示。一般大家也都喜欢选择自己喜欢的图片作为屏保。
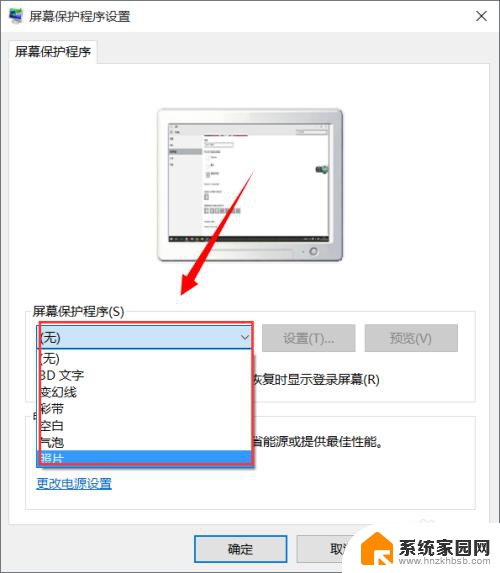
6.然后选择设置,选择浏览,选择一个有壁纸的文件夹,然后确定-->保存。
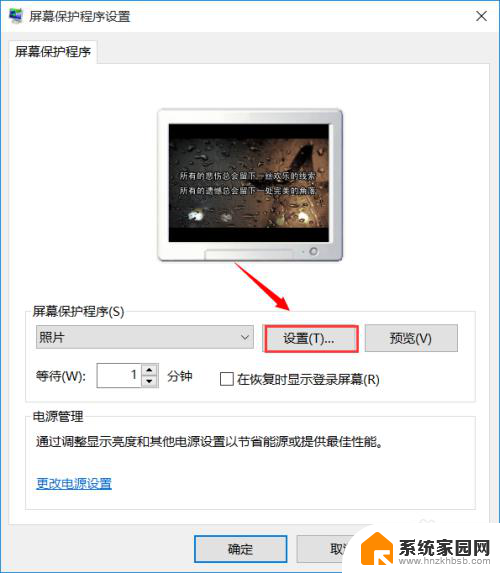
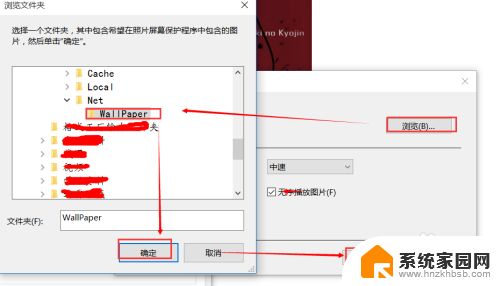
7.设置完之后,确定,退出就可以了。这样就锁屏壁纸和屏幕保护都设置好了。
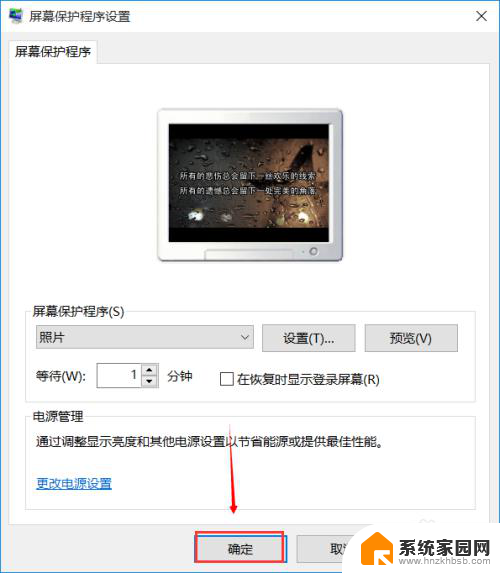
以上就是设置电脑屏保壁纸的全部内容了,如果有不清楚的地方,您可以按照小编的方法进行操作,希望对大家有所帮助。