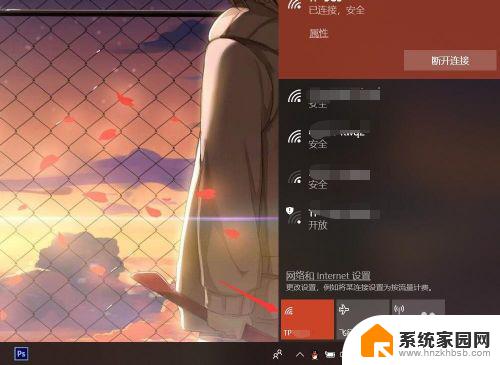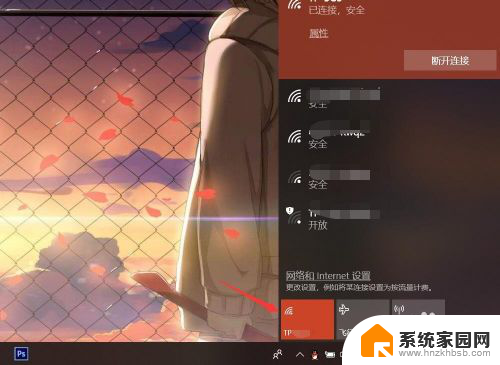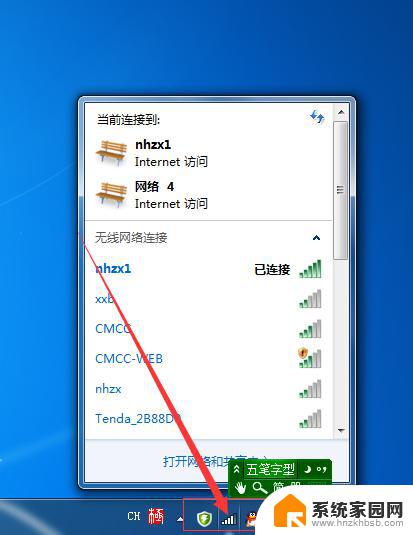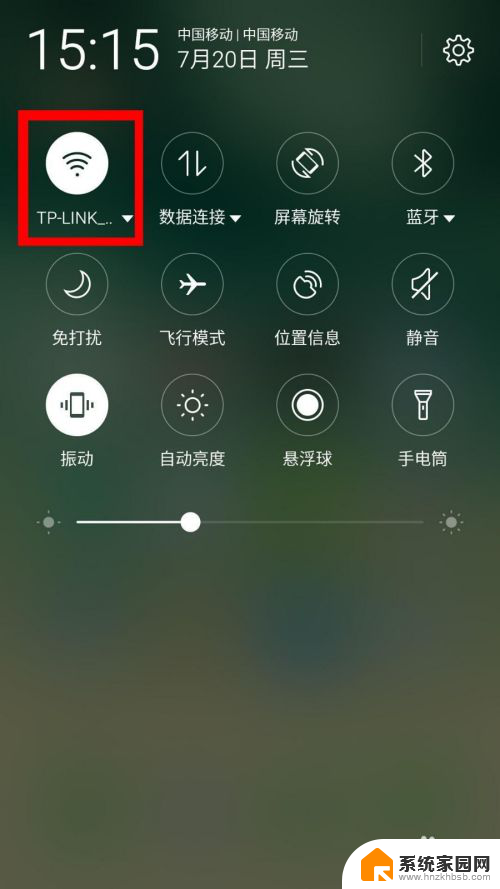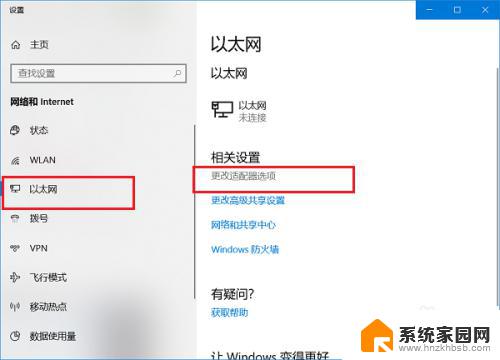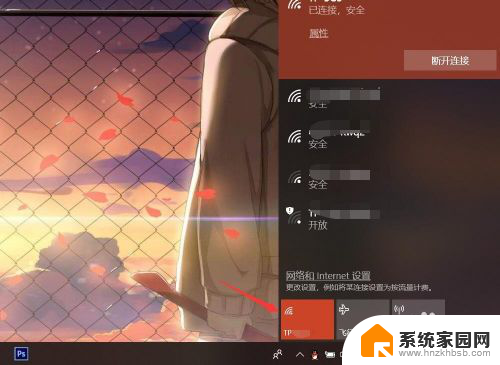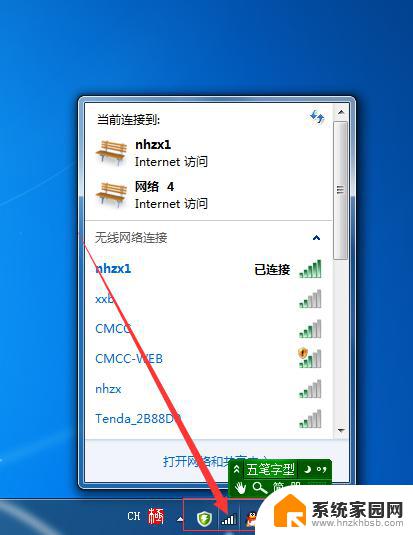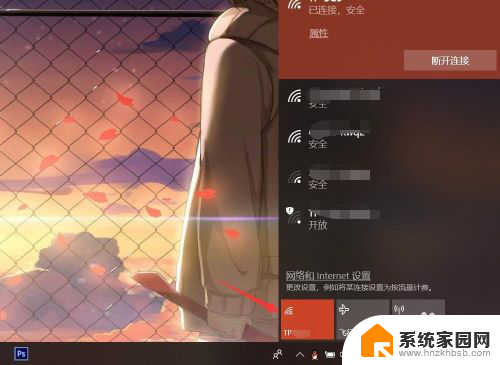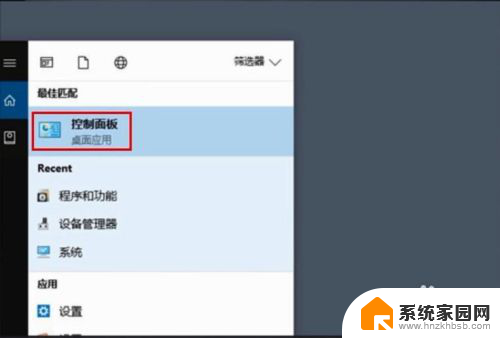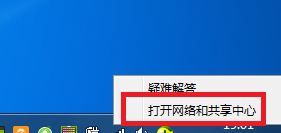电脑上的无线网密码怎么查看 在笔记本电脑上怎样查看已连接WiFi的密码
电脑上的无线网密码怎么查看,在如今的数字时代,无线网络已经成为了我们日常生活中不可或缺的一部分,无论是在家中还是在外出办公,连接到可靠的WiFi网络已经成为了我们的日常需求。有时候我们会忘记我们连接的无线网络的密码,这让我们感到困扰。幸运的是在笔记本电脑上查看已连接WiFi的密码并不难,只需要简单的几个步骤,我们就能轻松解决这个问题。以下是一些方法,让我们一起来了解一下。
操作方法:
1.打开笔记本电脑,打开WLAN,连接到已有的无线网络。
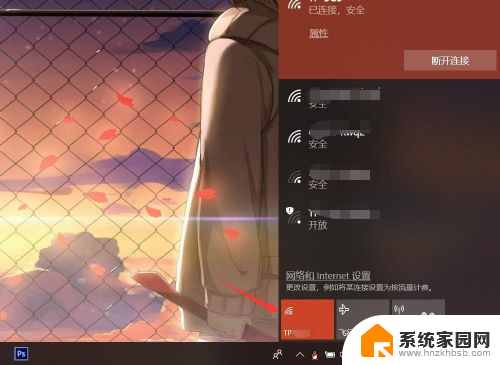
2.按下电脑键盘上的win键,进入开始界面,点击左侧齿轮进入【设置】。
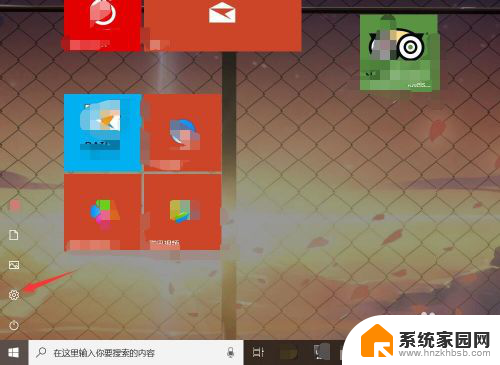
3.在设置界面,进入【网络和Internet】选项。
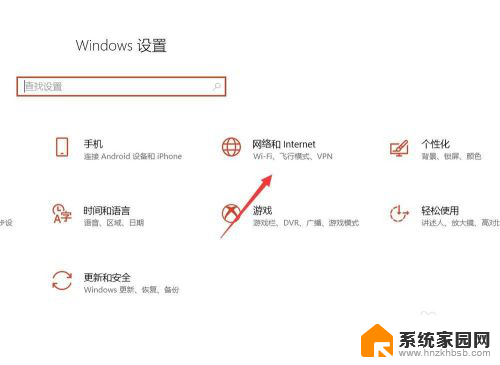
4.在网络和Internet界面,选中状态选项。并点击进入【网络和共享中心】。
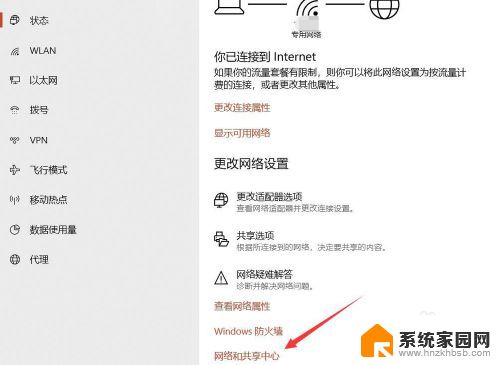
5.在网络和共享中心界面,点击WLAN连接的无线WiFi网络。
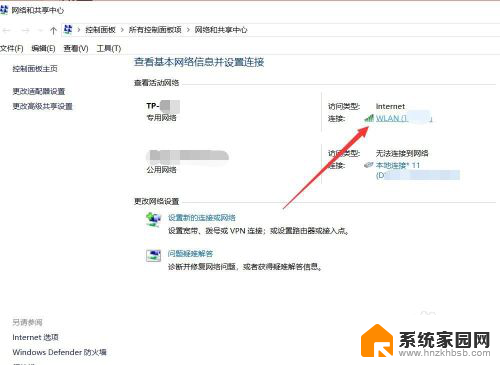
6.在WLAN窗口,可查看连接属性,点击【无线属性】。
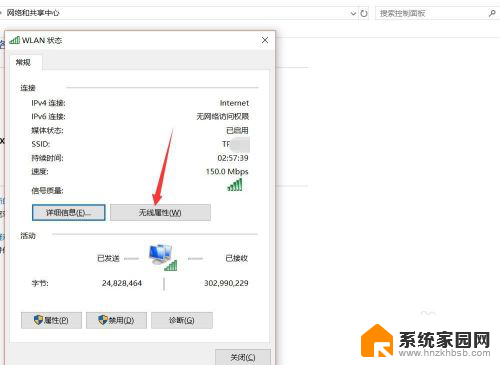
7.在无线网络属性面板,切换上方连接选项至【安全】。
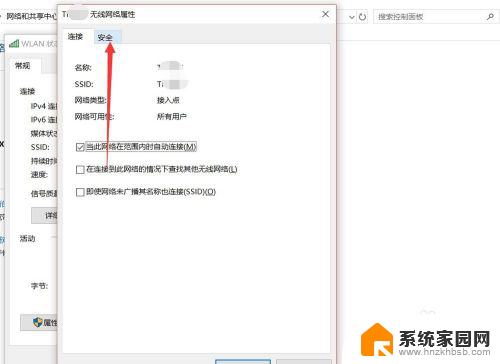
8.点击勾选下方【显示字符】,即可查看该无线网络密码详情。
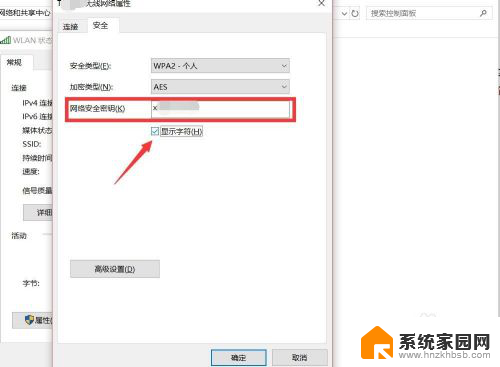
以上就是电脑上的无线网密码怎么查看的全部内容,如果您遇到这种现象,不妨按照本文提供的方法解决,希望这篇文章对您有所帮助。