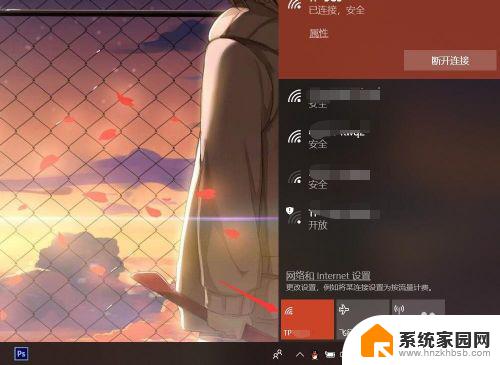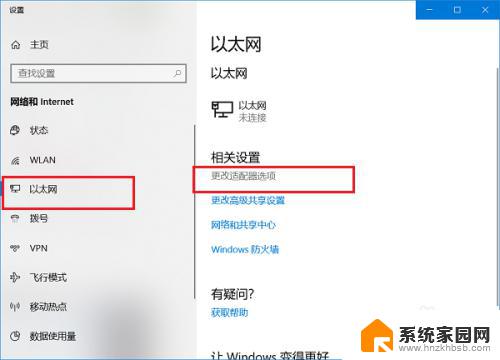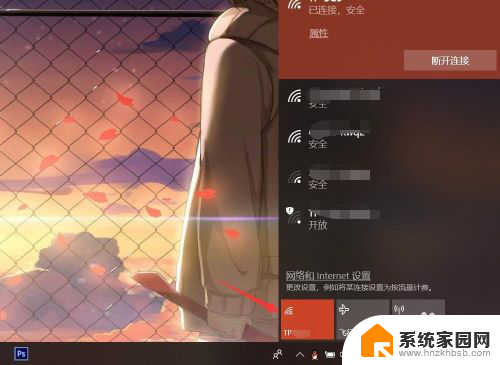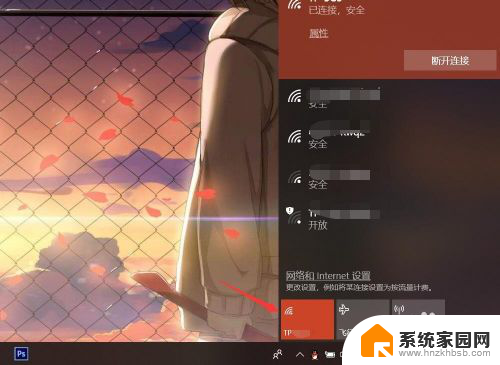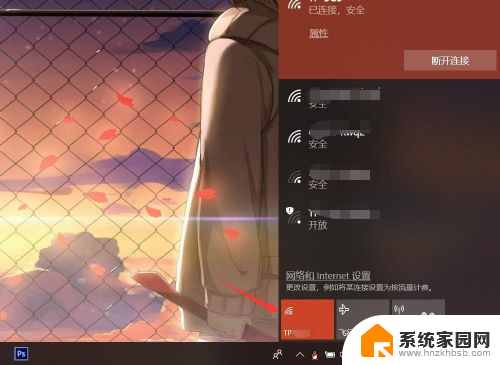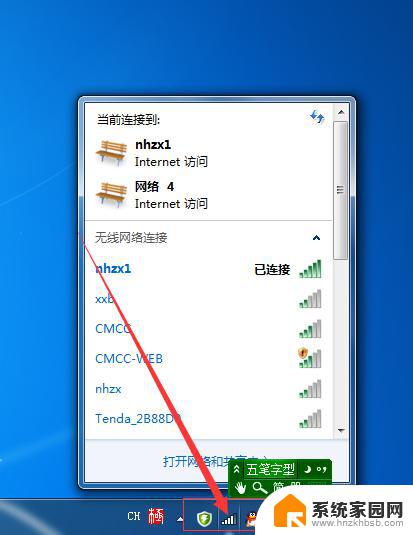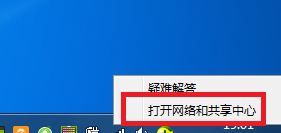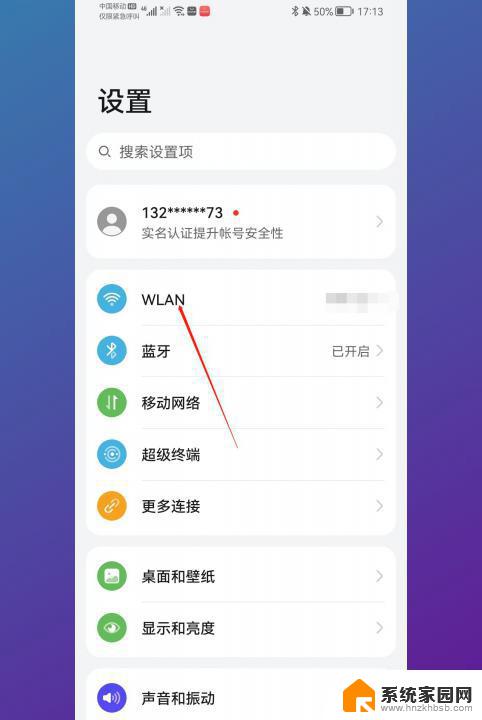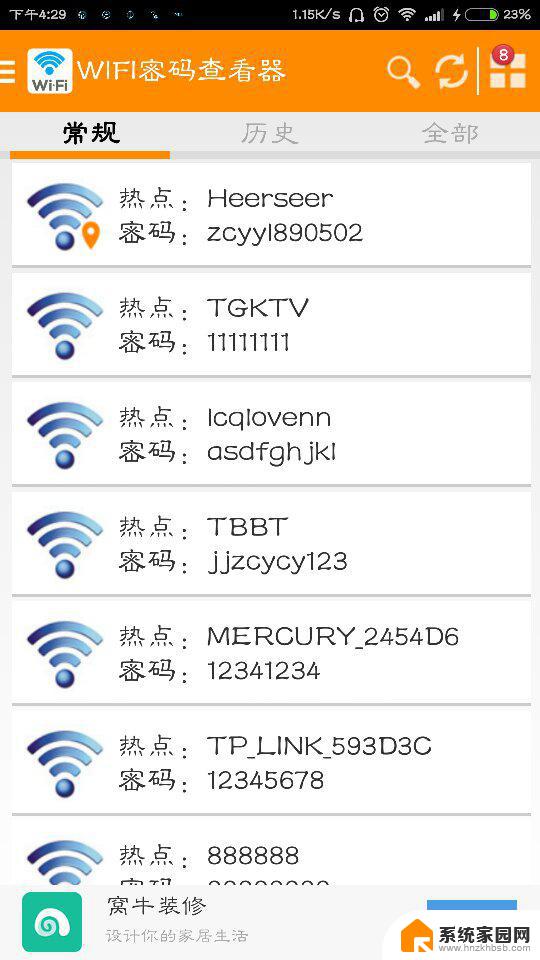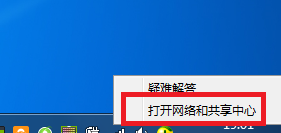怎么在笔记本电脑上查看wifi密码 笔记本电脑如何查看已连接WiFi密码
随着现代科技的迅速发展,无线网络已成为我们日常生活中不可或缺的一部分,有时候我们会忘记已连接WiFi的密码,而需要重新输入密码时却无从下手。如何在笔记本电脑上查看已连接WiFi的密码呢?幸运的是我们可以通过几个简单的步骤来轻松解决这个问题。本文将向您介绍一些方法,帮助您在笔记本电脑上查看已连接WiFi的密码。无论您是为了方便自己管理WiFi密码,还是为了帮助朋友解决类似问题,本文都将为您提供指导。
具体方法:
1.打开笔记本电脑,打开WLAN,连接到已有的无线网络。
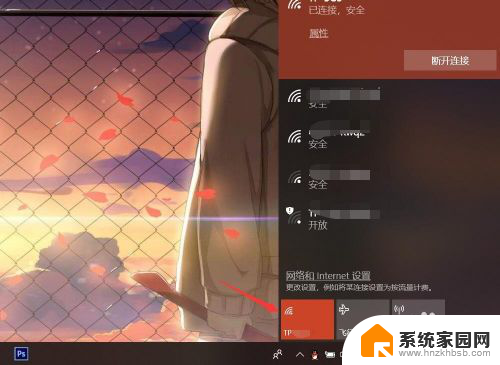
2.按下电脑键盘上的win键,进入开始界面,点击左侧齿轮进入【设置】。
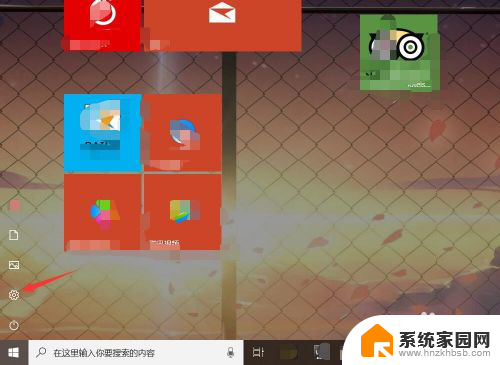
3.在设置界面,进入【网络和Internet】选项。
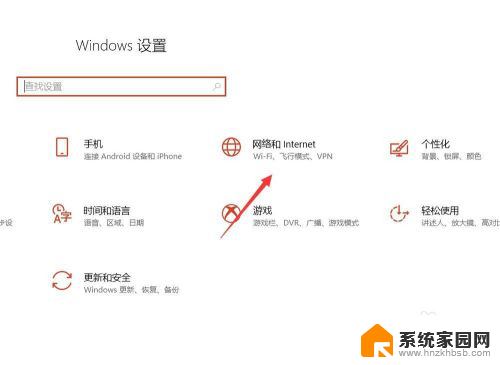
4.在网络和Internet界面,选中状态选项。并点击进入【网络和共享中心】。
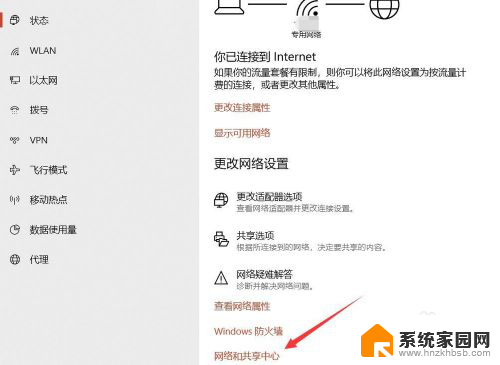
5.在网络和共享中心界面,点击WLAN连接的无线WiFi网络。
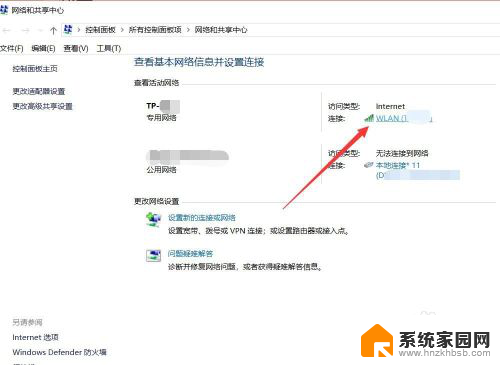
6.在WLAN窗口,可查看连接属性,点击【无线属性】。
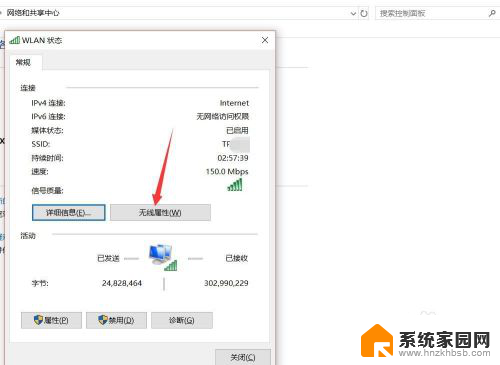
7.在无线网络属性面板,切换上方连接选项至【安全】。
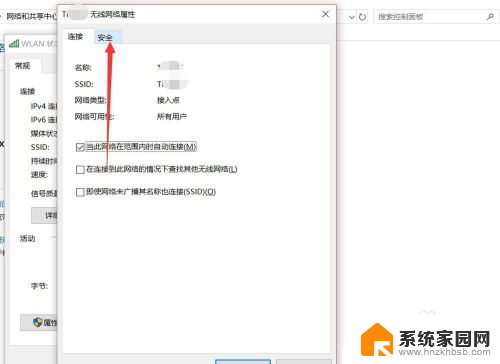
8.点击勾选下方【显示字符】,即可查看该无线网络密码详情。
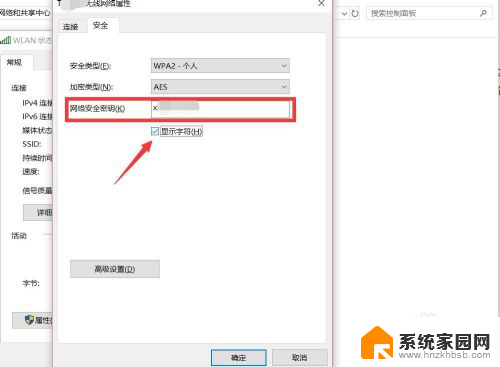
以上就是如何在笔记本电脑上查看WiFi密码的全部内容,如果有遇到相同情况的用户,可以按照小编的方法来解决。