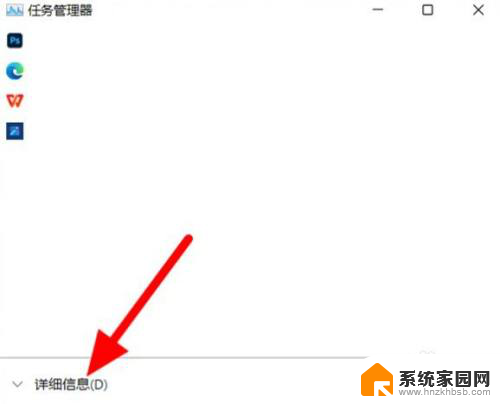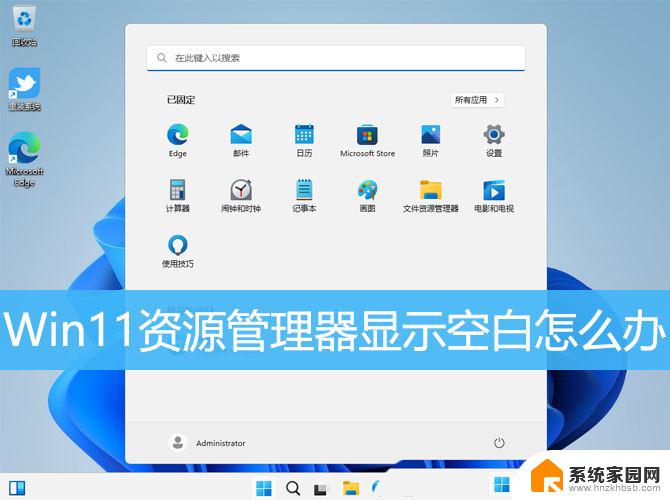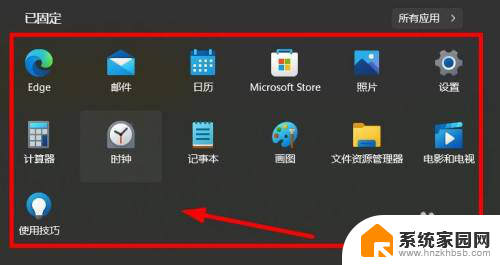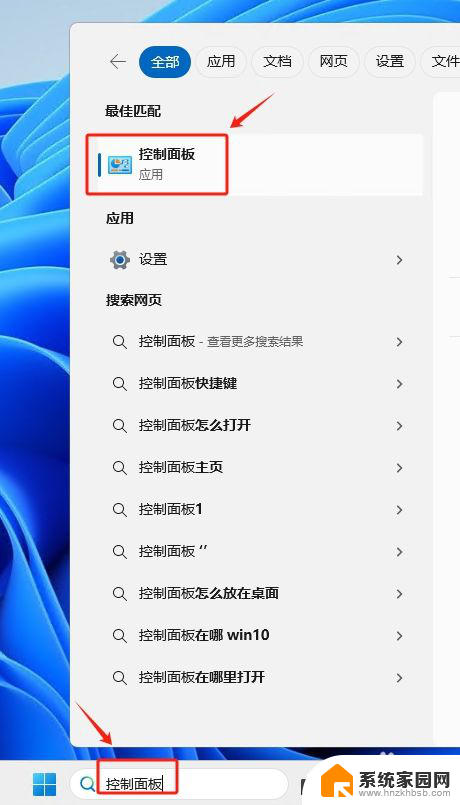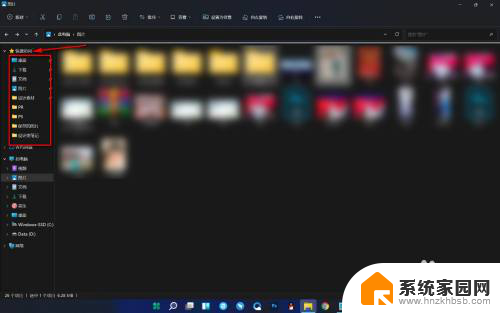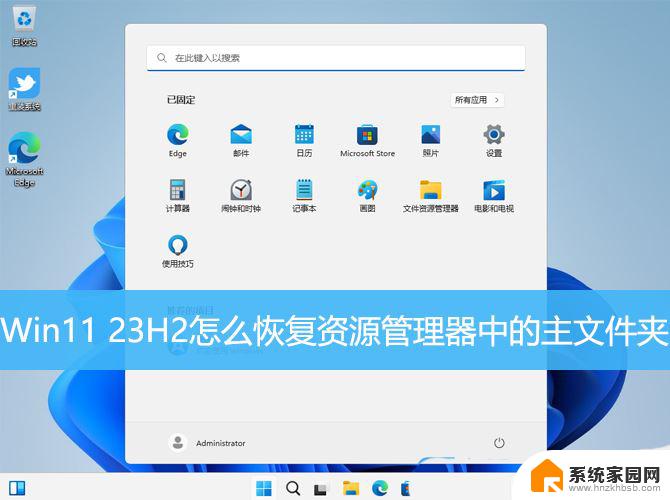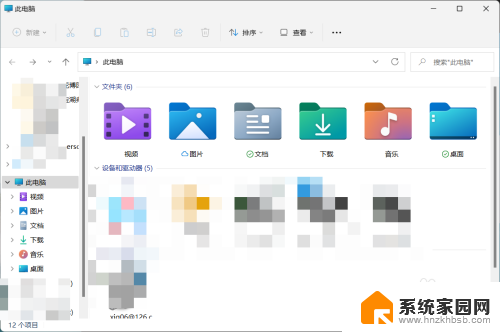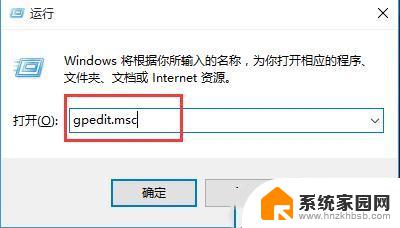资源管理器一直重启闪屏 Win11资源管理器闪退解决方法
随着Windows 11操作系统的发布,许多用户开始遇到资源管理器重启闪屏的问题,这给用户的正常使用带来了不便,资源管理器作为Windows操作系统的重要组成部分,其稳定性和可靠性对于用户来说至关重要。在使用过程中,许多用户发现资源管理器频繁闪退,给他们的工作和娱乐带来了困扰。为了解决这一问题,本文将介绍一些解决方法,帮助用户重新恢复资源管理器的正常运行。
一、检查 Windows 更新
打开设置。
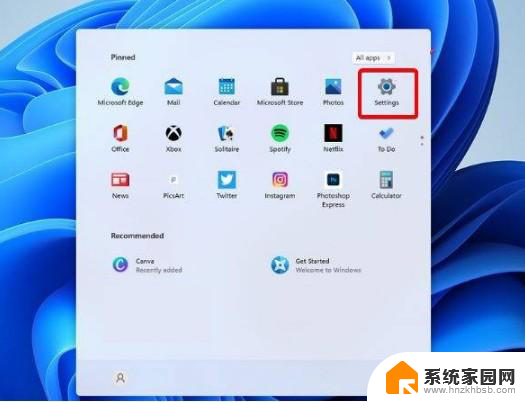
转到Windows 更新。
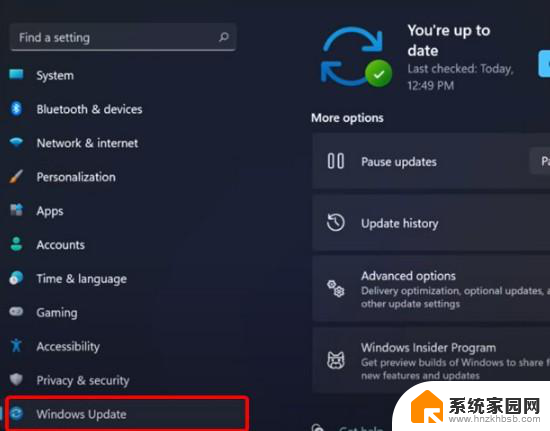
选择检查更新。
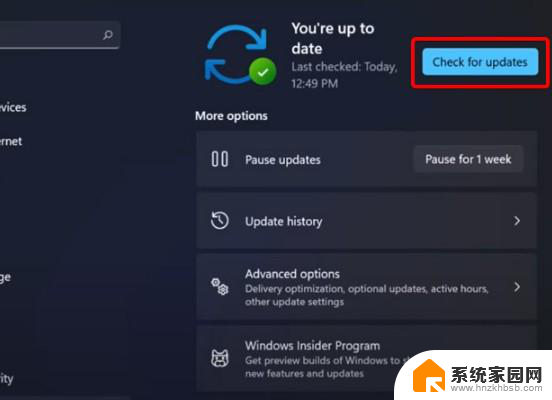
使用此选项,您的操作系统将自动推荐并修复问题。例如导致 Windows 11 文件资源管理器崩溃的损坏设置。
二、重新启动 Windows 11 文件资源管理器
按键盘上的 Ctrl + Alt + Delete,然后选择Task Manager。
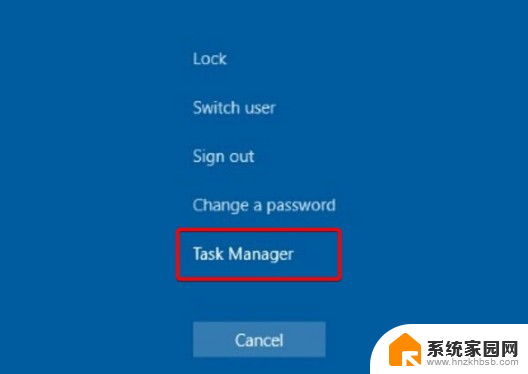
单击“进程”选项卡,搜索“文件资源管理器”,然后选择它。
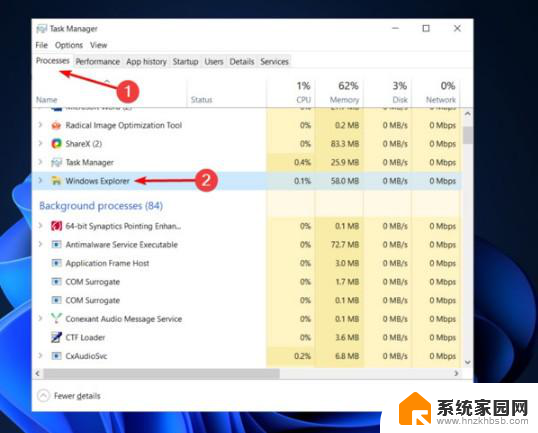
单击重新启动按钮。
三、调整文件资源管理器选项
打开控制面板。

在右上角的搜索栏中,键入文件资源管理器选项并打开它。
选择常规选项卡。
在打开文件资源管理器旁边:下拉菜单,然后选择此电脑选项。
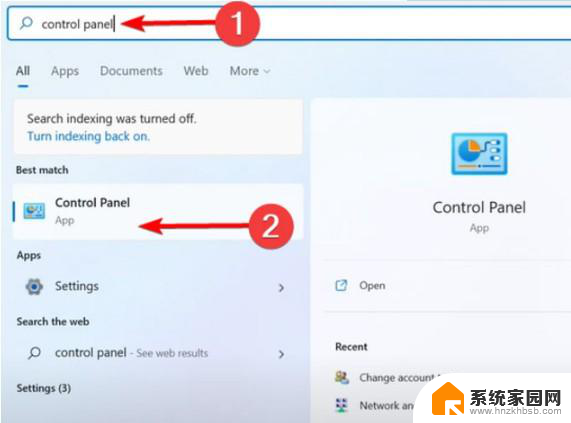
单击应用,然后单击确定。
四、清除缓存
单击“开始”按钮,键入“控制面板”,然后单击它
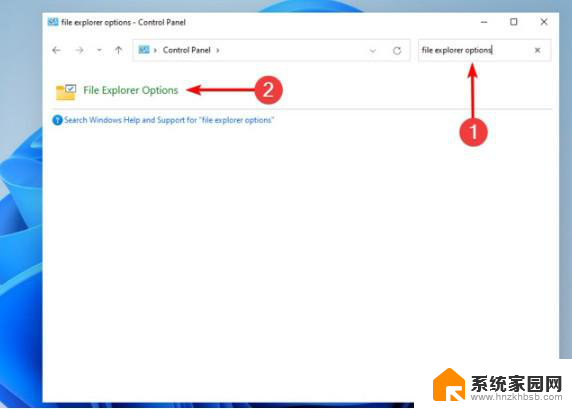
在右上角的搜索栏中,键入文件资源管理器选项并打开它。
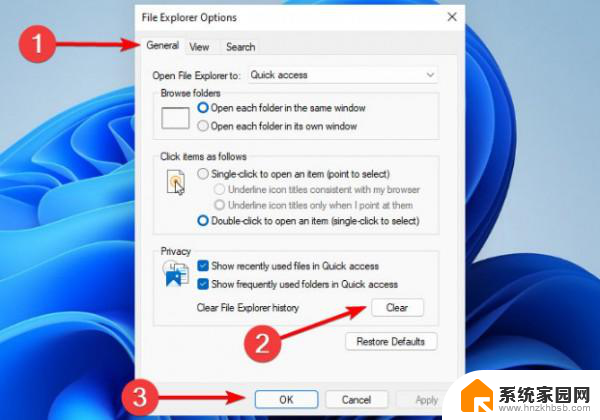
选择General选项卡,然后在Privacy部分。单击Clear,然后选择OK。
以上就是资源管理器一直重启闪屏的全部内容,不懂的用户可以根据小编的方法来操作,希望能够帮助到大家。