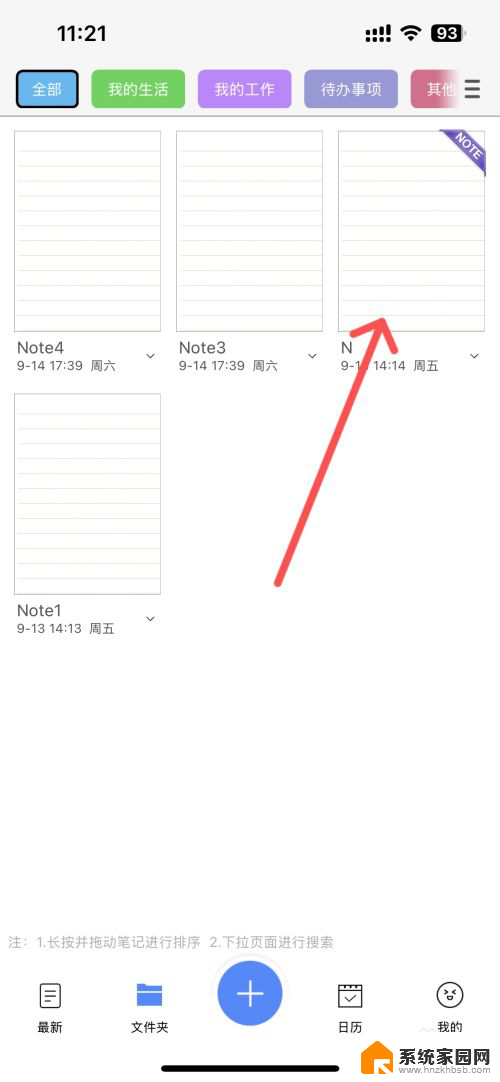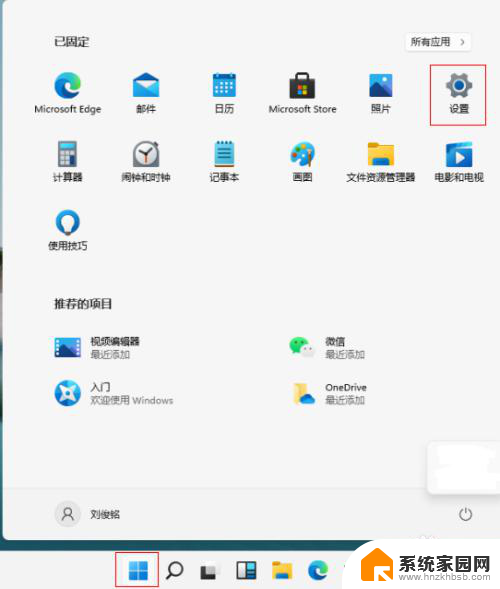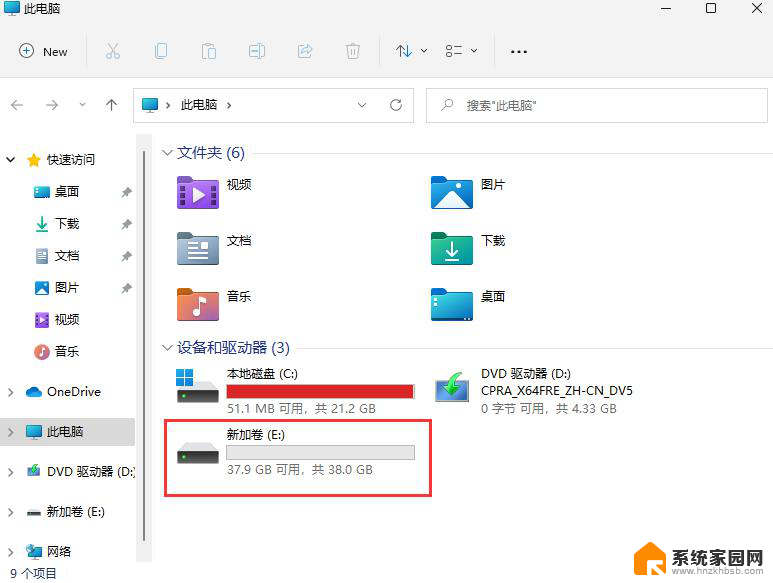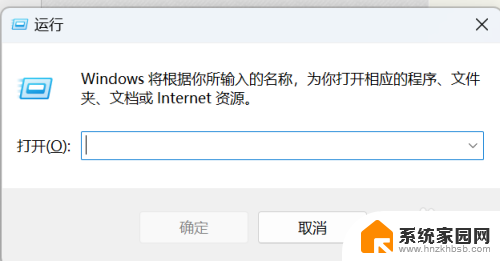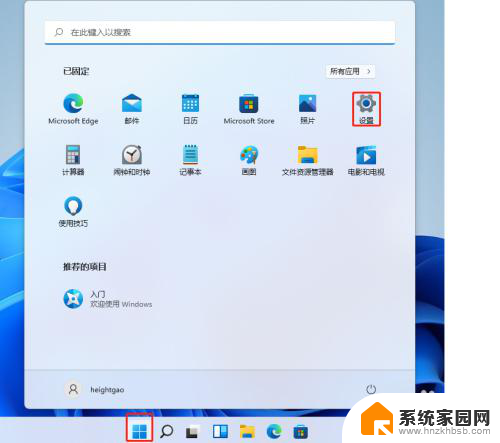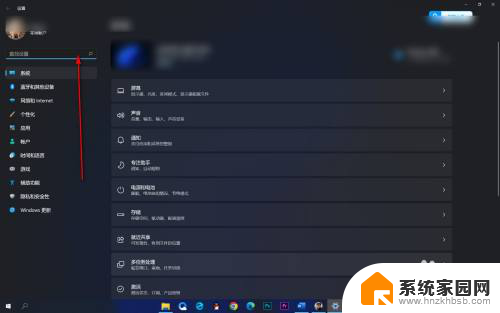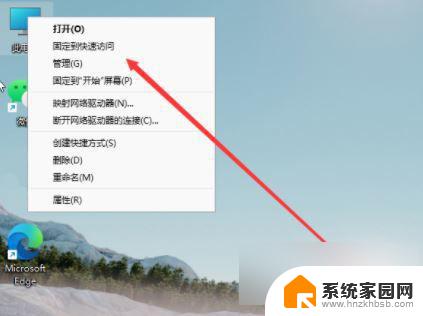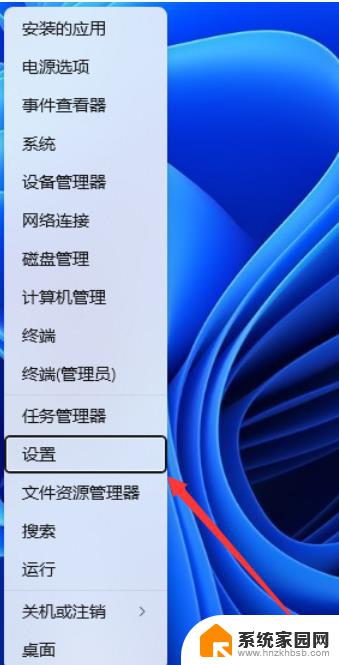win11怎么停用笔记本电脑键盘 Win11键盘禁用的步骤及方法
随着Win11操作系统的推出,许多笔记本电脑用户纷纷关注如何停用键盘功能,以满足不同的使用需求,Win11提供了简便的方法来禁用笔记本电脑的键盘,让用户能够更灵活地选择使用外部键盘或者仅使用触控板。在本文中我们将介绍Win11键盘禁用的步骤及方法,帮助用户轻松实现键盘的停用操作。无论是需要长时间使用外接设备进行工作,还是希望在特定场景下仅使用触控板,Win11为用户提供了更加便捷的键盘禁用方式。接下来让我们一起来了解具体的操作步骤吧!
Win11解禁键盘的方法
1、点击电脑底部开始菜单或“ 搜索 ”。
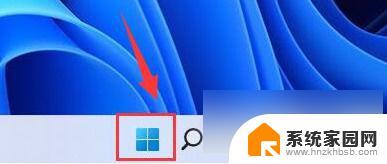
2、点击上方的“ 搜索栏 ”,输入“ cmd ”。
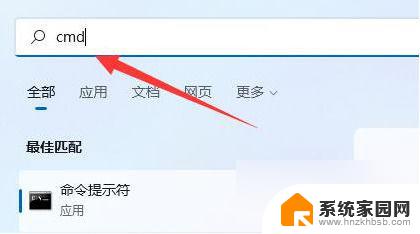
3、点击右边“ 以管理员身份运行 ”。
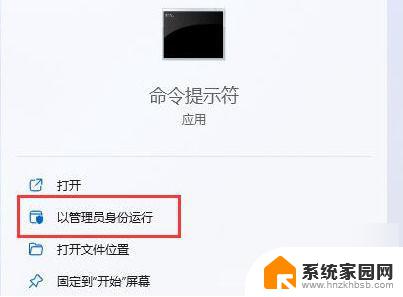
4、打开后在其中输入“ sc config i8042prt start= disabled ”并回车是禁用笔记本键盘。
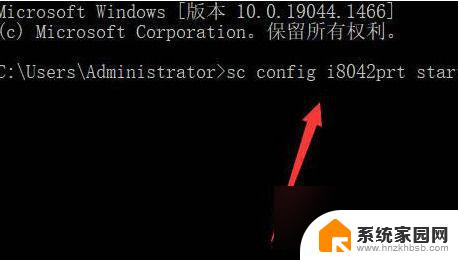
5、但是我们是要启用win11键盘,所以要在里面输入“ sc config i8042prt start= auto ”打开win11禁用键盘。
以上就是如何停用笔记本电脑键盘的全部内容,如果遇到这种情况,你可以按照以上步骤解决,非常简单快速。