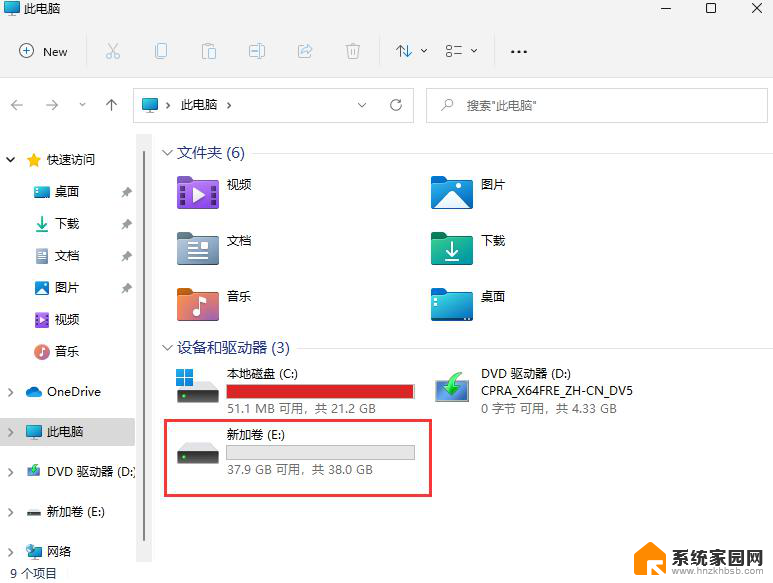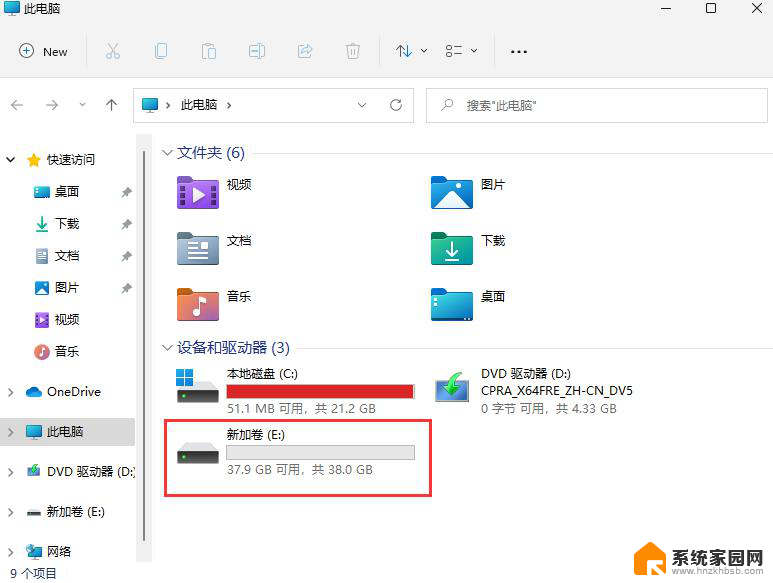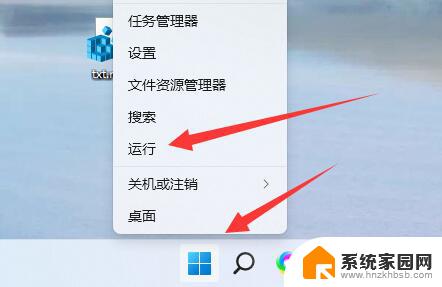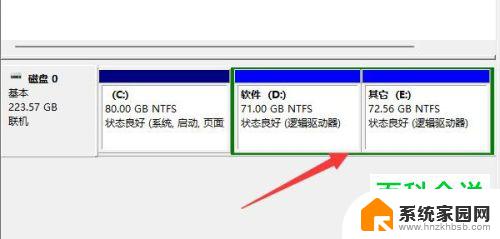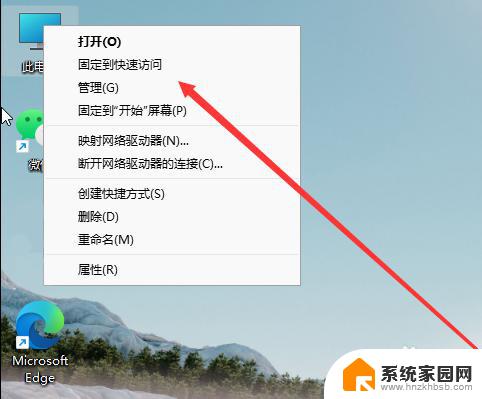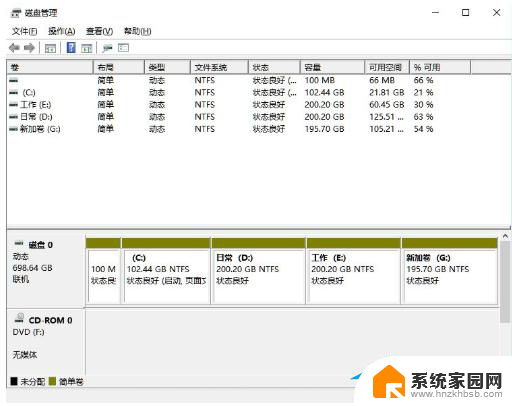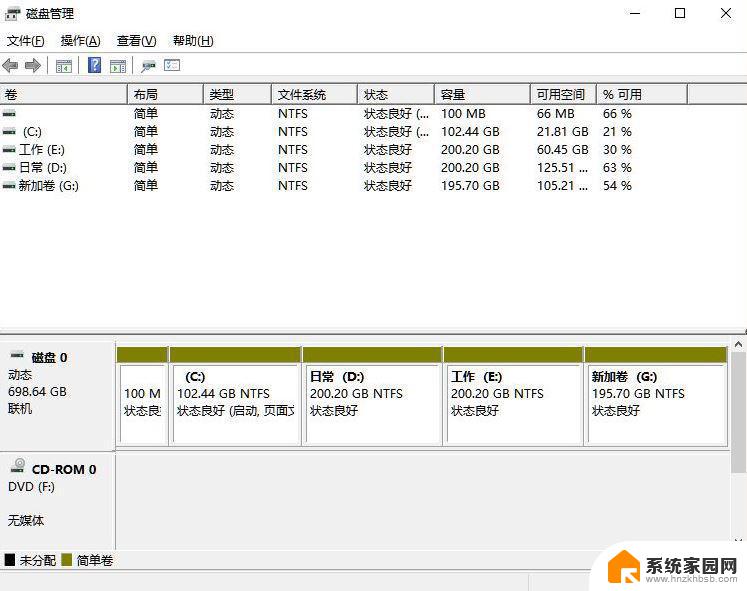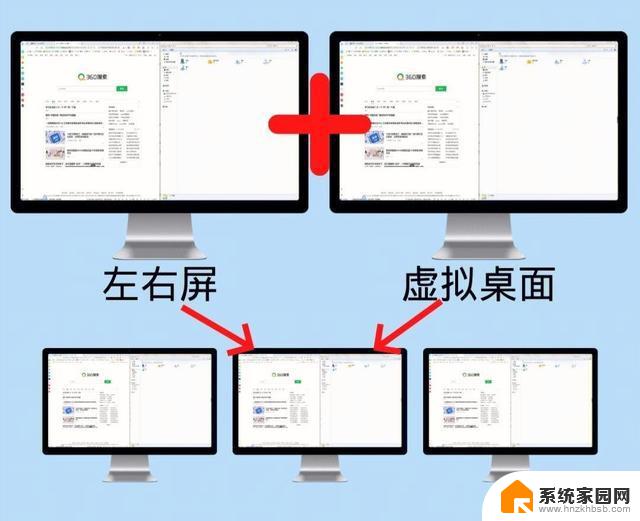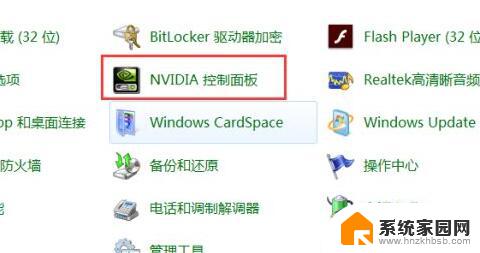戴尔笔记本分盘怎么分win11 Win11系统磁盘分区步骤详解
更新时间:2024-03-30 12:54:46作者:xiaoliu
戴尔笔记本分盘是安装Win11系统时必不可少的一步,正确的磁盘分区可以有效提高系统运行速度和稳定性,在进行分区之前,我们需要备份重要数据以防意外丢失。接下来我们将详细解释Win11系统磁盘分区的步骤,帮助您顺利完成分盘操作。
戴尔笔记本分盘怎么分win11?
1、首先在win11系统桌面找到此电脑图标,鼠标右键点击它。选择管理。
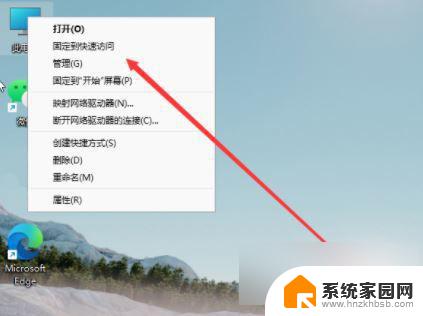
2、在打开的计算机管理窗口,点击磁盘管理打开。
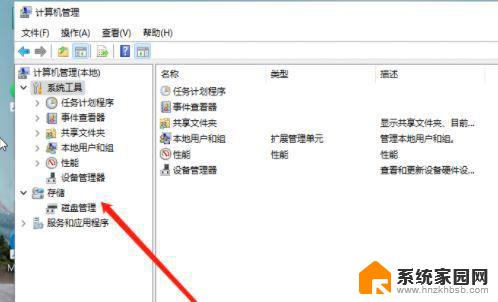
3、然后用鼠标右键选择要分区的磁盘c盘,选择压缩卷打开。
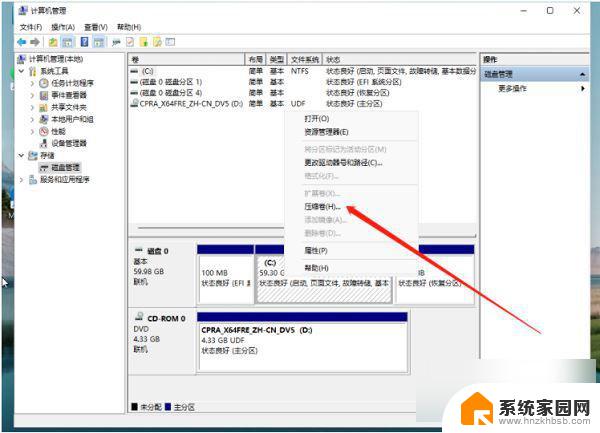
4、此时能够得出压缩空间的数值,然后输入需要的压缩空间,点击压缩。
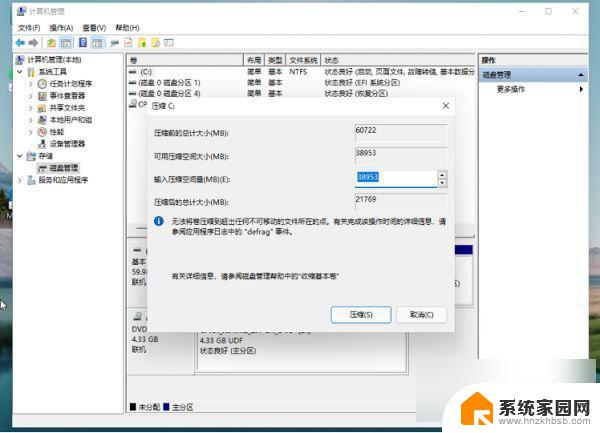
5、提示压缩完成后,系统磁盘会有一个未分配的分区。鼠标选中后右键,打开新建简单卷。
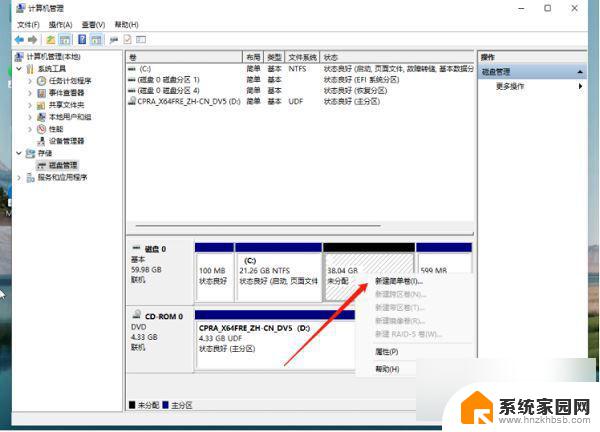
6、根据新建简单卷向导,点击下一步继续。
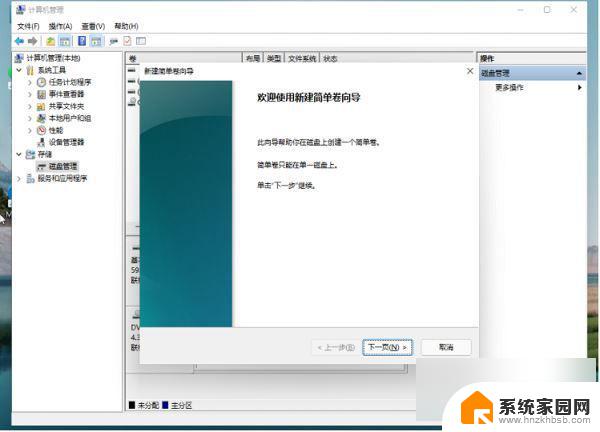
7、磁盘格式要选择为NTFS。
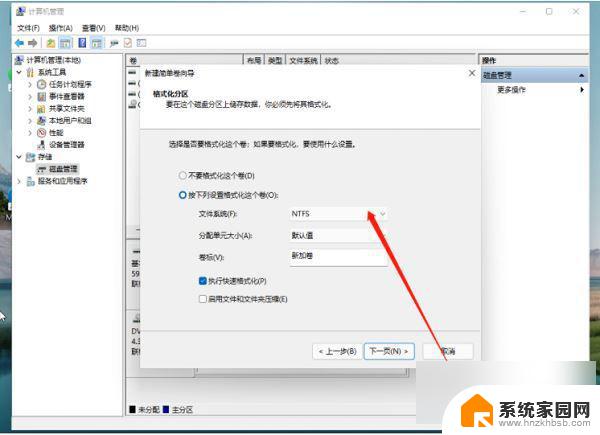
8、等待分区完成,再进入到此电脑磁盘管理器。就可以看到刚才新建的磁盘分区了。
以上就是关于如何在戴尔笔记本上分区以支持Win11的全部内容,如果有任何不清楚的地方,用户可以按照小编的方法进行操作,希望这些信息能对大家有所帮助。