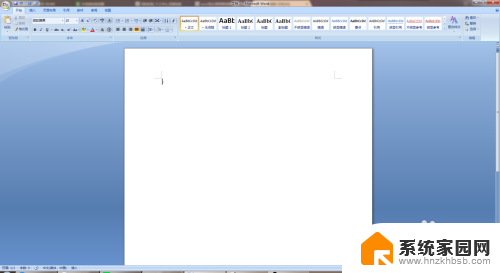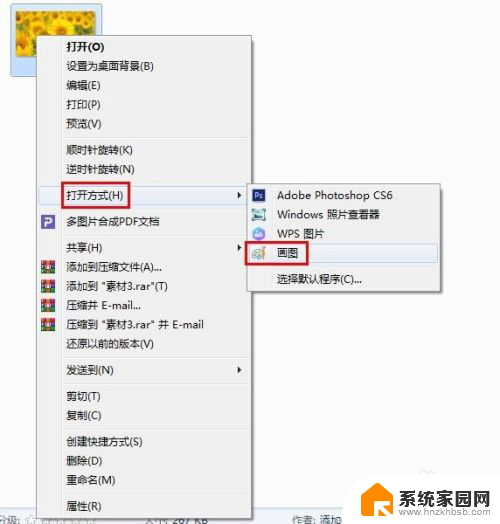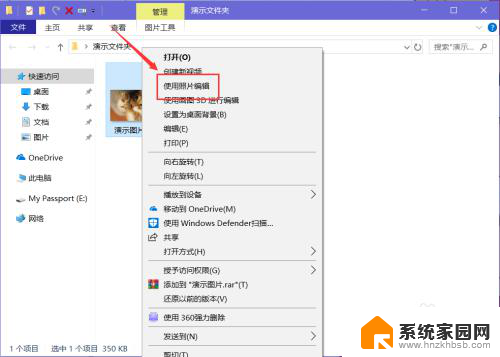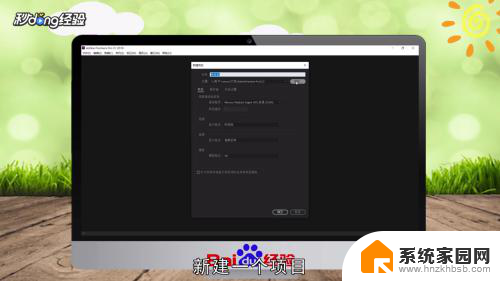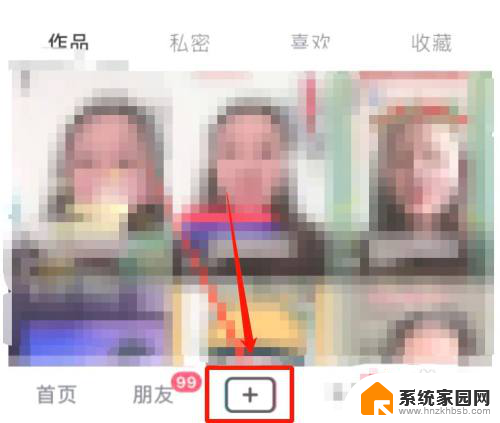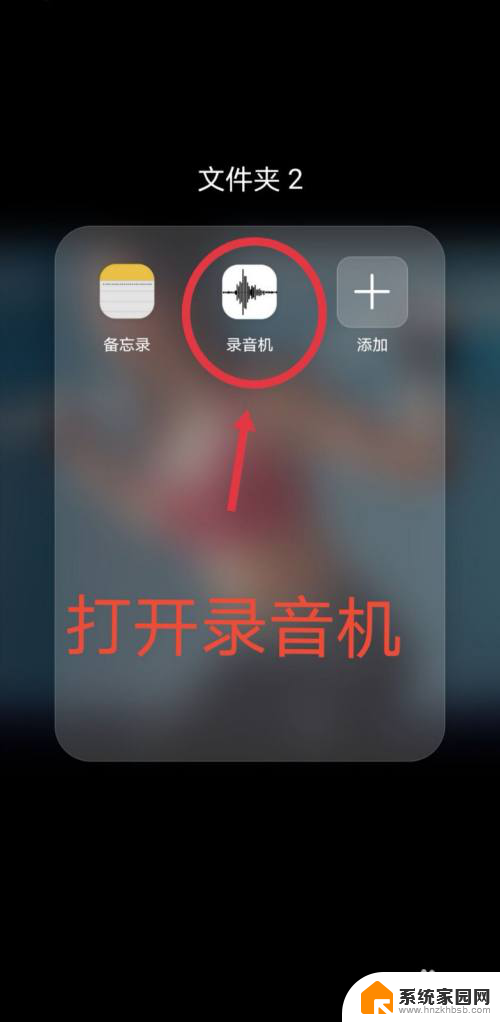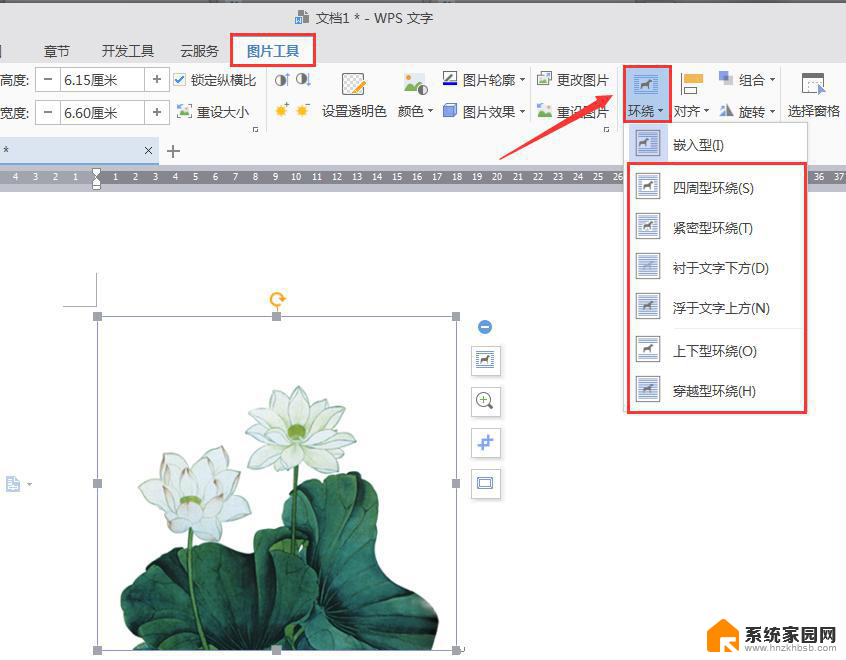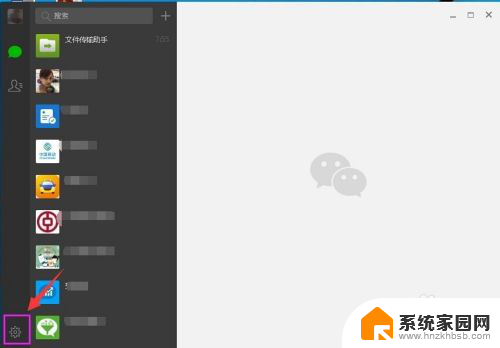word里怎么裁剪图片 图片裁剪教程
在现代社交媒体和数字平台的时代,图片裁剪已成为我们日常生活中不可或缺的一部分,无论是为了适应特定的尺寸要求,还是为了突出图片的主题,裁剪图片已经成为一种常见的编辑技巧。对于许多人来说,如何正确地裁剪图片却是一项挑战。在这篇文章中我们将探讨如何利用word里怎么裁剪图片和一些实用的图片裁剪教程来帮助您轻松地完成这项任务。无论您是一个经验丰富的设计师,还是一个刚刚入门的新手,本文都将为您提供有关图片裁剪的基本知识和技巧。让我们一起来探索这个令人兴奋且充满创意的世界吧!
具体步骤:
1.小编使用的是Word 2007版本,我们双击运行Word软件。此时会默认新建一个空白的Word文档,如图所示:
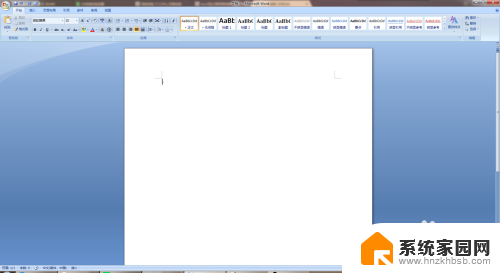
2.然后我们可以看见开始菜单区的【插入】选项,我们点击切换到插入选项功能区,如图所示:
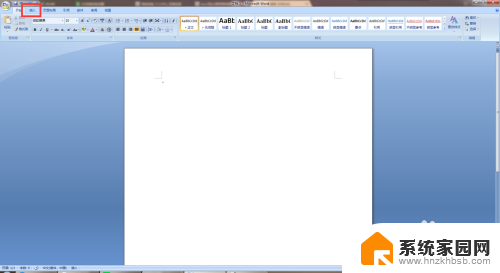
3.此时在插入功能区面板,有一个【图片】的功能。我们点击形状然后选择要插入裁剪的图片,如图所示:
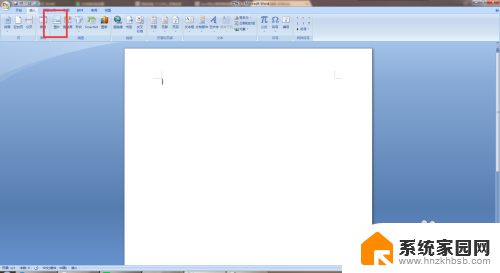
4.此时图片是默认选中状态,然后在图片工具的格式页面。点击大小区域的【裁剪】,如图所示:
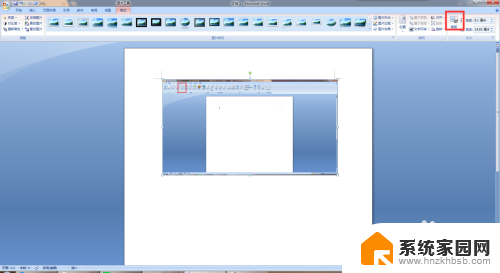
5.此时图片上会显示裁剪调整的符号,我们点击拖动对裁剪的区域进行设置就可以了~如图所示:
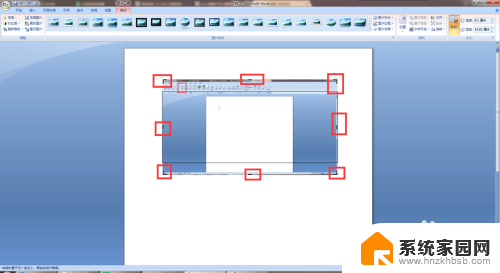
以上就是Word里如何裁剪图片的全部内容,如果你遇到了同样的情况,可以参照小编的方法来处理,希望对大家有所帮助。