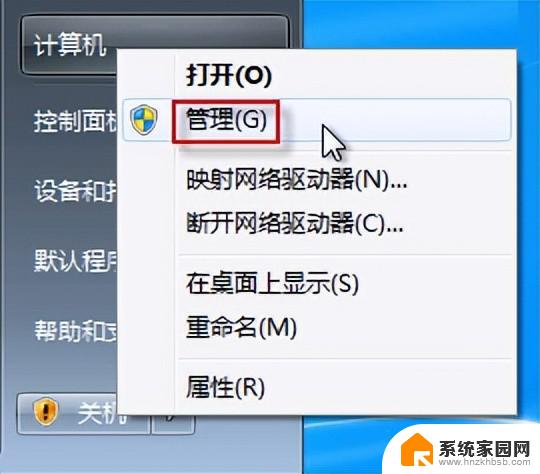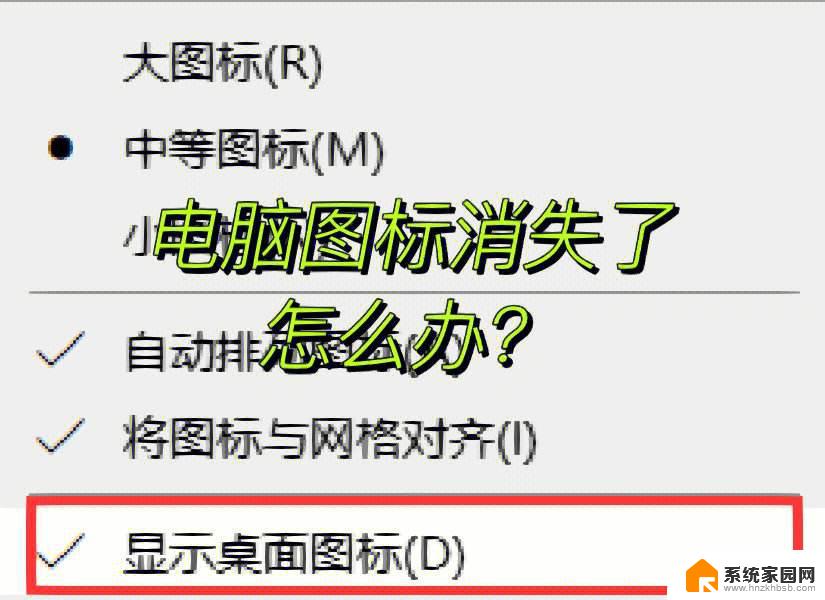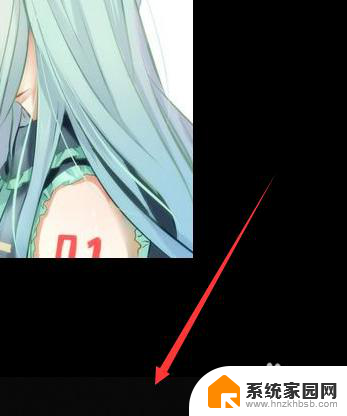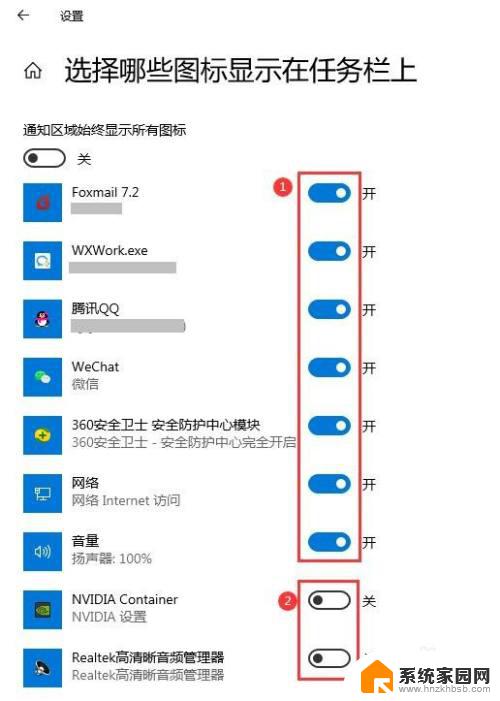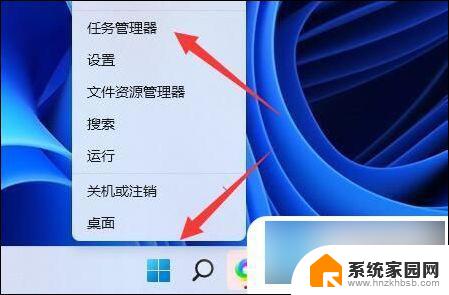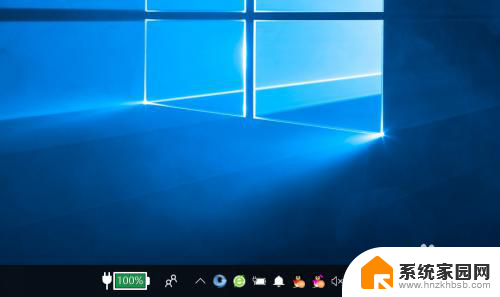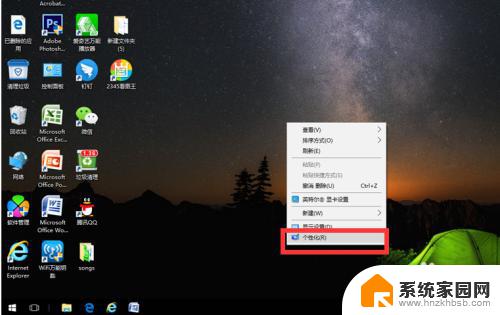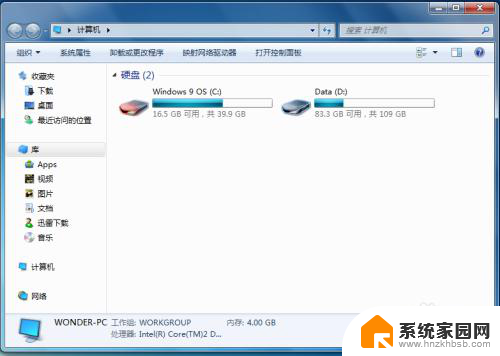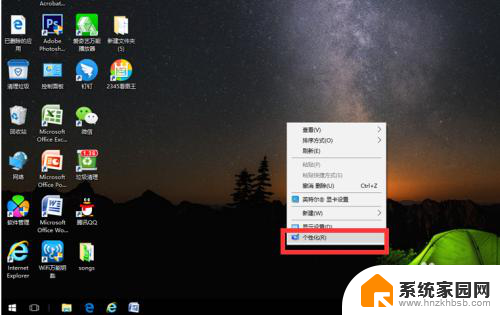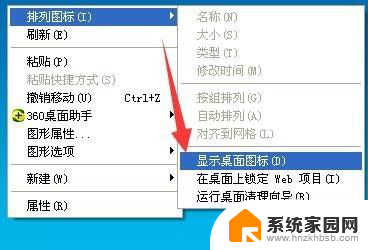电脑桌面的网络图标不见了 怎样找回电脑右下角的网络图标
当我们使用电脑时,经常会发现一些图标不见了,其中最常见的就是网络图标,当电脑桌面的网络图标不见了,我们就无法方便地查看网络连接状态,这会给我们的工作和生活带来不便。当我们发现电脑右下角的网络图标不见了,该如何找回呢?接下来我们就来看一下解决这个问题的方法。
方法如下:
1.第一种网络图片不见的情况,点击右下角的“三角形”。看到里面有“网络图标”存在,直接点击“网络图标”按住鼠标左键,拉出来放在右下角即可。

2.把鼠标放在右下角的任务栏上右击,选择选项中的“属性”。
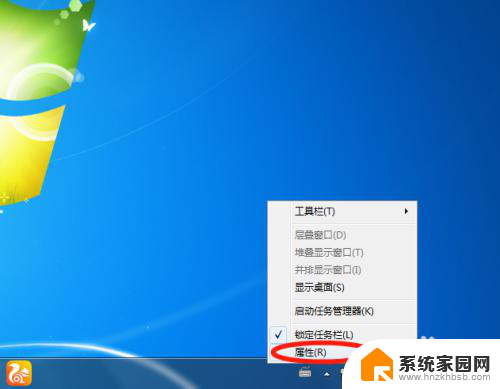
3.在任务栏和开始菜单属性中,点击通知区域的“自定义”。选择任务栏上出现的图标和通知,找到网络图标,选择“显示图标和通知”,点击“确定”。
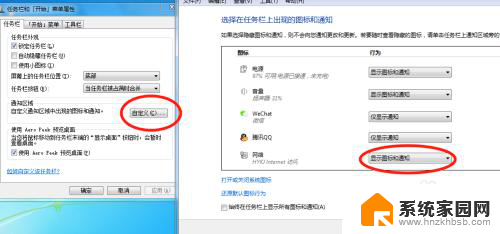
4.第二种情况是没有被隐藏。将鼠标放在任务栏上右击,选择“启动任务管理器”。

5.在windows任务管理器中,选择“进程”。找到映像名称“explorer.exe”,鼠标右击,选择“结束进程”。
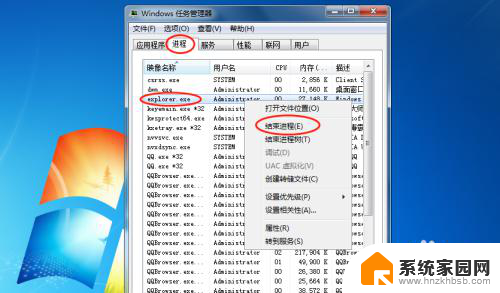
6.结束了“explorer.exe”进程,找到桌面上左下角“开始”,选择“运行”。
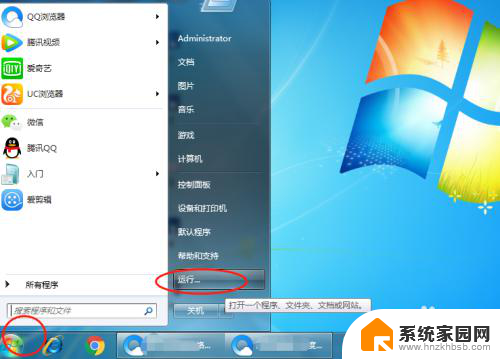
7.然后运行界面的空白处,打开(O):输入“explorer”,点击确定。网络图标就会出现在右下角了。
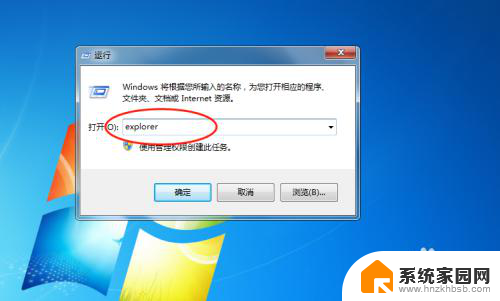
以上就是电脑桌面的网络图标不见了的全部内容,如果还有不清楚的用户,可以参考以上小编的步骤进行操作,希望能对大家有所帮助。