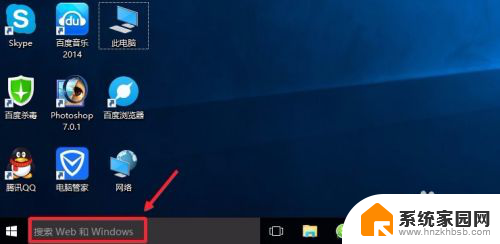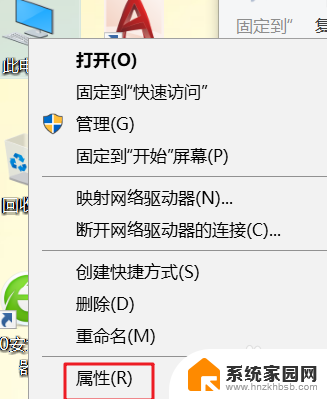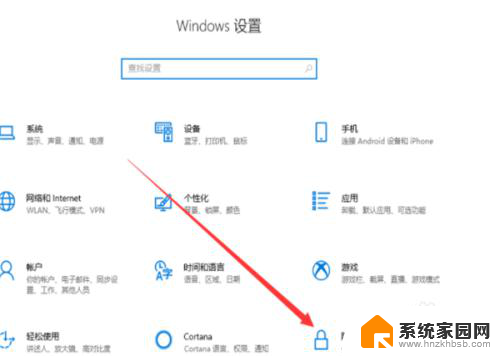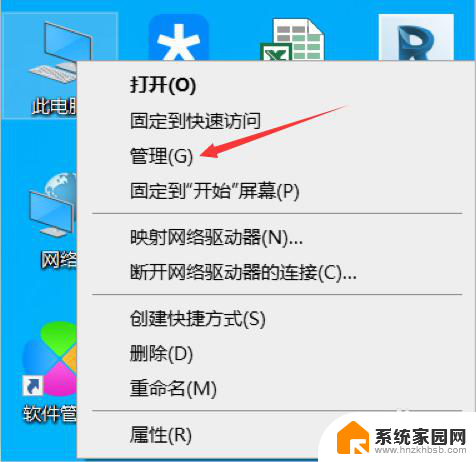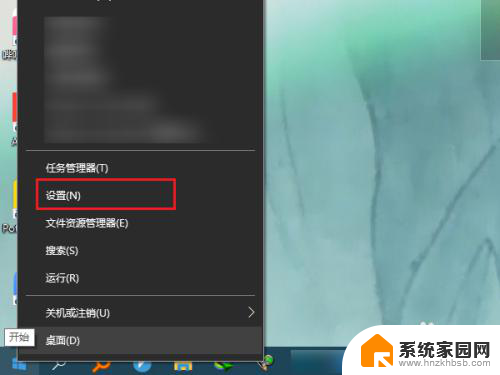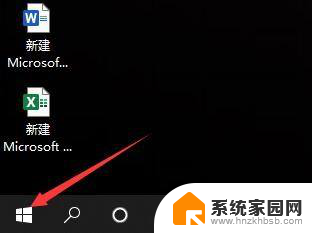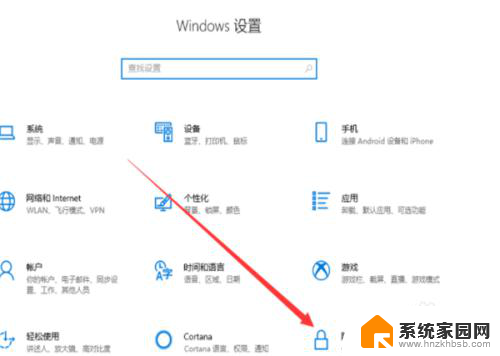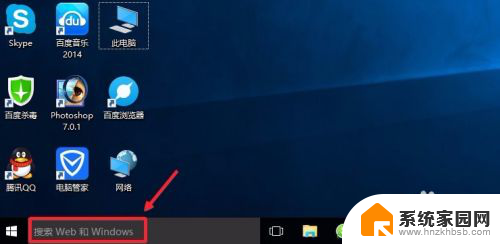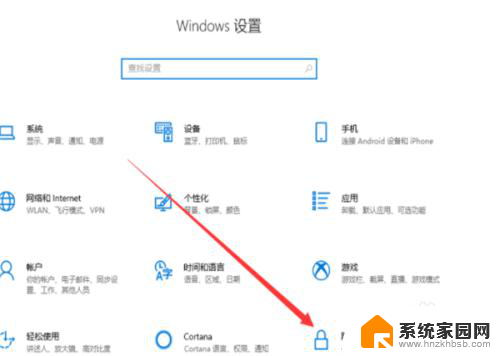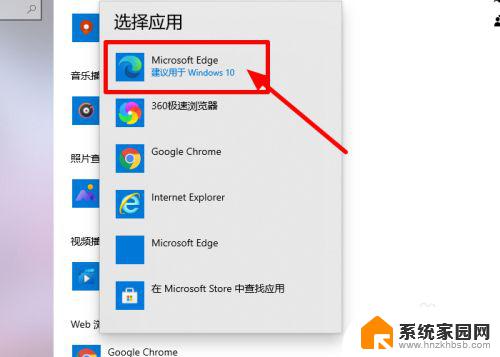电脑如何允许浏览器访问摄像头 Win10浏览器打开网页使用摄像头的配置方法
随着科技的不断发展,电脑已经成为我们生活中不可或缺的一部分,而随着网络的普及和应用的广泛使用,许多网页和应用程序也开始要求访问电脑的摄像头功能。而在Win10操作系统上,我们可以通过一些简单的配置方法,允许浏览器访问摄像头,以便更好地使用网页和应用程序的功能。在本文中我们将介绍一些Win10浏览器打开网页使用摄像头的配置方法,帮助大家轻松应对这个需求。
具体步骤:
1.在Windows10桌面依次点击开始/Windows系统/控制面板菜单项。
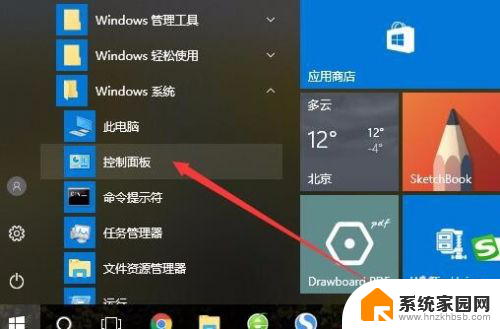
2.在打开的Windows10控制面板窗口中,点击上面的“查看方式”下拉菜单。在弹出菜单中选择“大图标”菜单项。
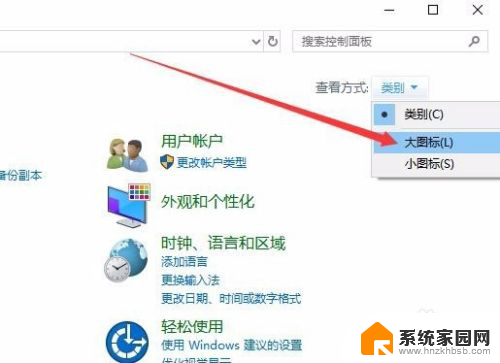
3.这时可以打开Windows10的所有控制面板项窗口,点击窗口中的Flash Player图标。
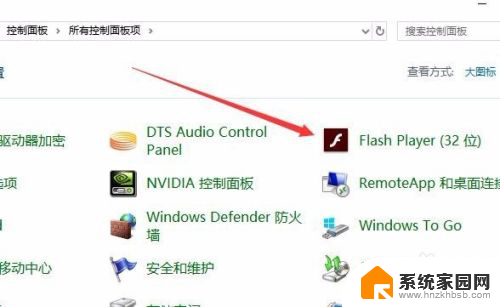
4.在打开的Flash Player设置管理器窗口中,点击上面的“摄像头和麦克风”选项卡。
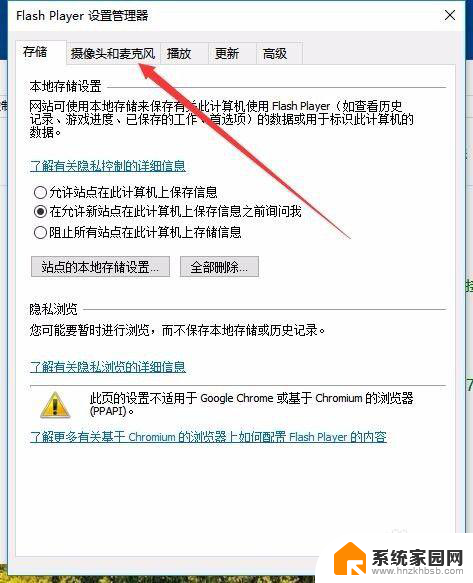
5.这时就会打开摄像头和麦克风窗口,点击窗口中的“站点的摄像头和麦克风设置”按钮。
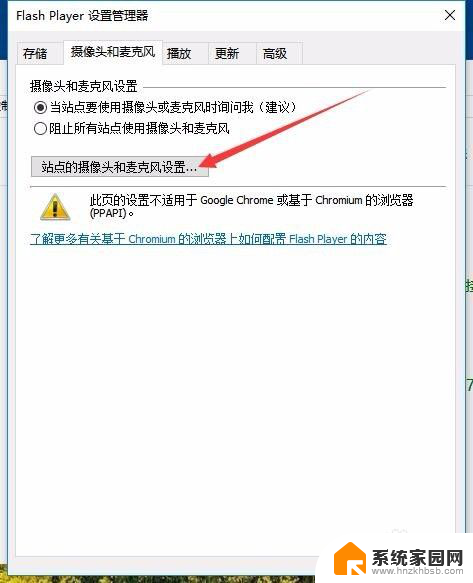
6.这时可以打开“站点的摄像头和麦克风设置”窗口,在窗口中点击下面的“添加”按钮。
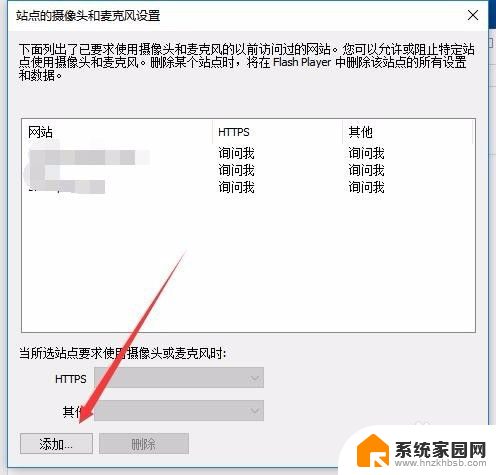
7.在打开的添加站点窗口中,我们输入要管理的网址。然后点击下面的下拉按钮,在弹出菜单中选择“允许”菜单项,最后点击“添加”按钮。
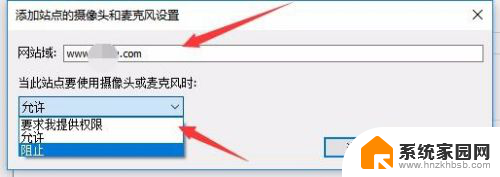
8.当然了,我们也可以对添加的网站进行管理。只需要在打开的“站点的摄像头和麦克风设置”窗口中,点击要管理的网站,然后在下面的设置中对其进行设置就可以了。
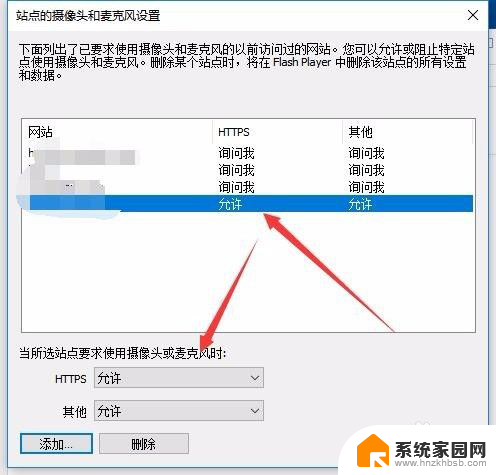
以上是关于如何允许浏览器访问摄像头的全部内容,如果你遇到了同样的情况,请参照我的方法进行处理,希望对大家有所帮助。