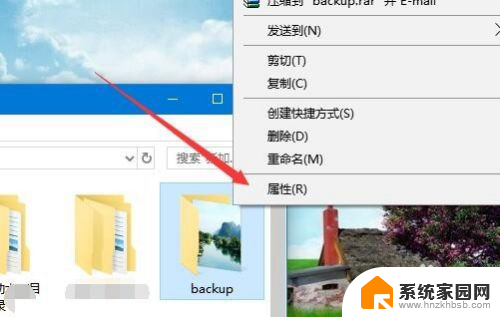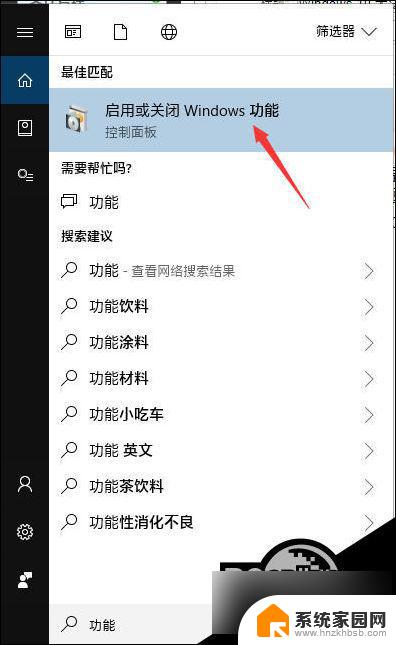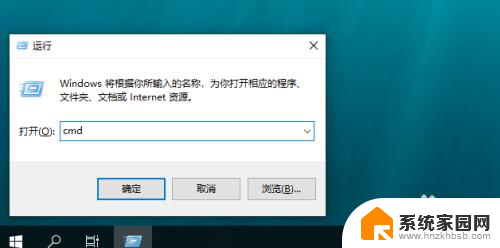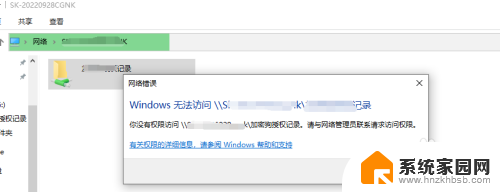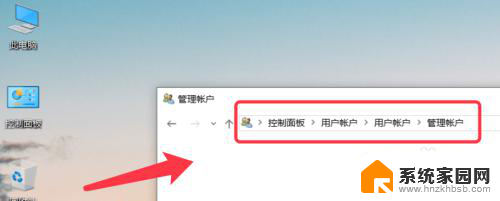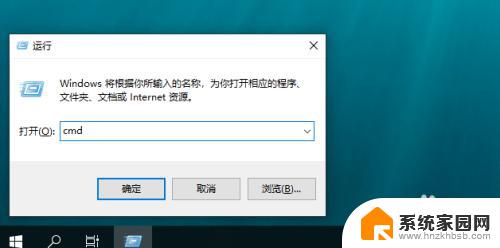win10共享访问权限 win10共享文件夹访问权限设置步骤
在现代网络时代,共享文件夹访问权限设置成为了一个重要的话题,特别是在使用Win10操作系统的用户中,共享访问权限设置更是备受关注。Win10共享访问权限设置步骤简单易行,只需按照特定的步骤进行操作即可实现文件夹的共享与权限控制。通过设置共享访问权限,用户可以更好地管理和控制文件夹的访问权限,确保只有授权的用户可以访问共享文件夹,从而保护个人隐私和数据安全。下面将详细介绍Win10共享文件夹访问权限设置步骤,帮助用户轻松实现共享文件夹的权限控制。
具体步骤:
1.在电脑上找到共享文件夹,然后右键点击该文件夹。在弹出菜单中选择“属性”菜单项。
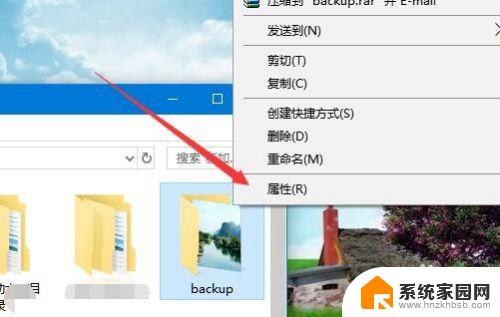
2.这时就会打开该文件夹的属性窗口,点击窗口中的“共享”选项卡。
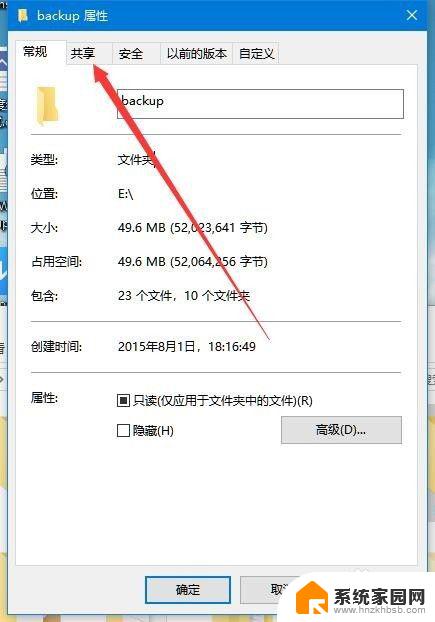
3.在打开的共享文件夹窗口中,点击“高级共享”按钮。
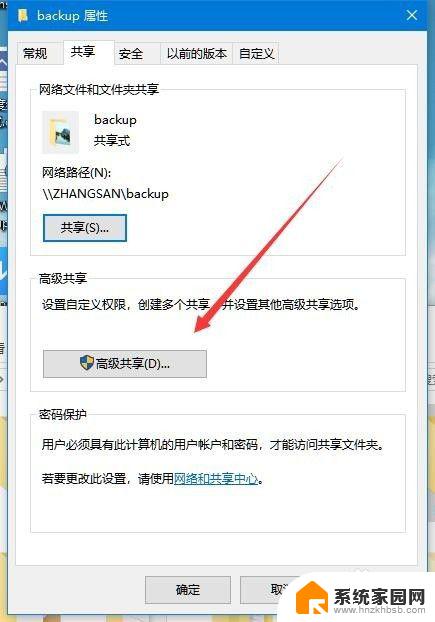
4.这时就会打开高级共享的窗口,在窗口中点击“权限”按钮。
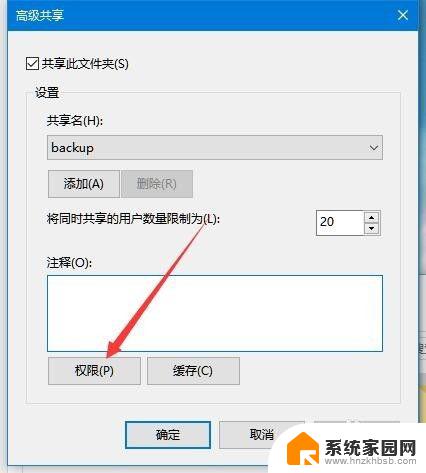
5.在打开的权限设置页面中,点击“添加”按钮。
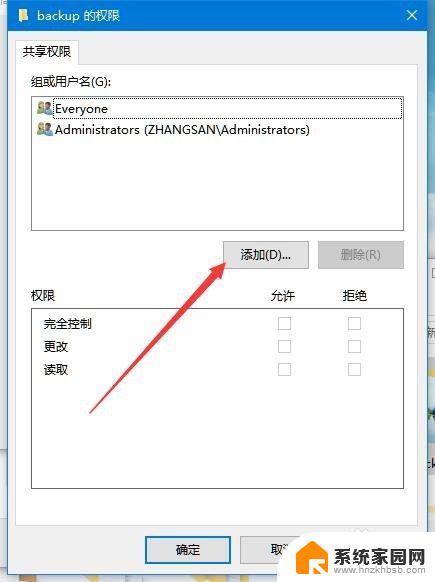
6.这时会打开添加用户或组的窗口,在下面的窗口中输入用户名。如pcgame2007,然后点击“检查名称”按钮。
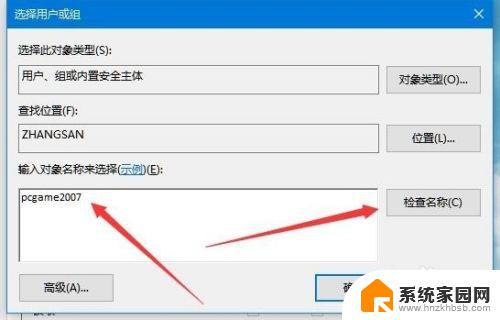
7.这时就会显示出该用户的详细路径,最后点击确定按钮即可。
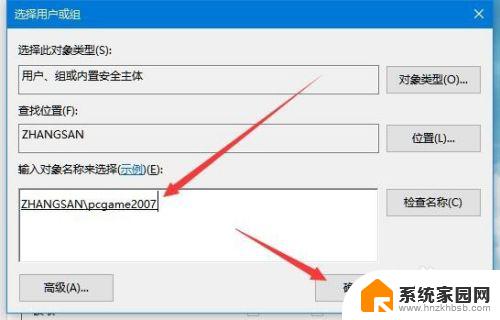
8.回到权限设置窗口中,选中刚刚添加的用户。然后在下面设置其权限就可以了。
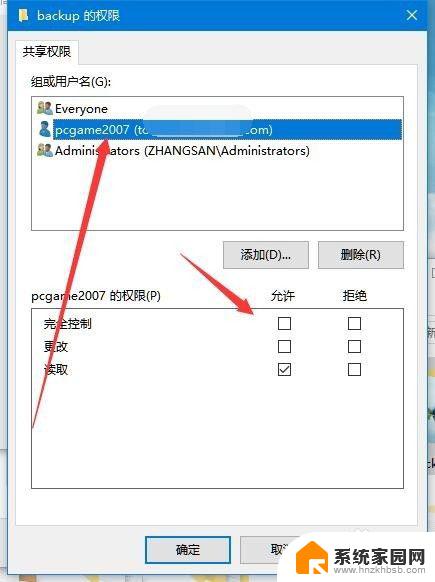
以上就是win10共享访问权限的全部内容,如果还有不清楚的用户,可以参考上面的步骤进行操作,希望这些步骤对大家有所帮助。