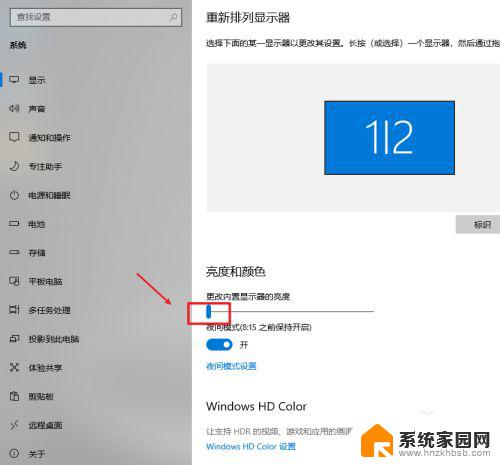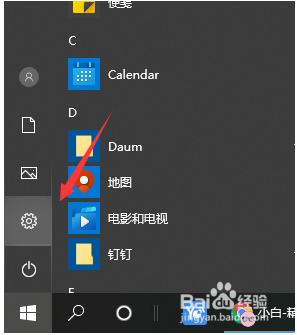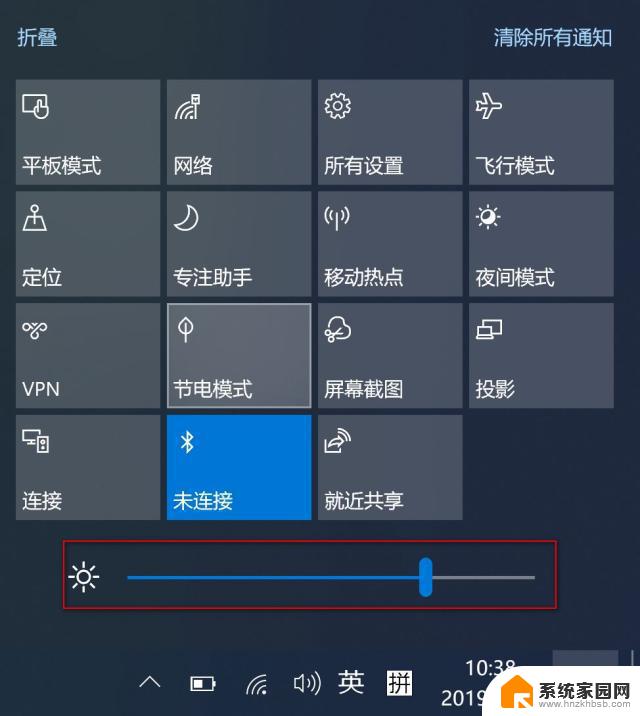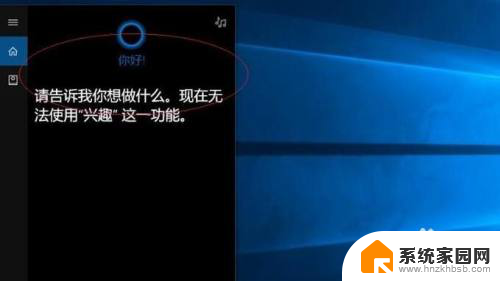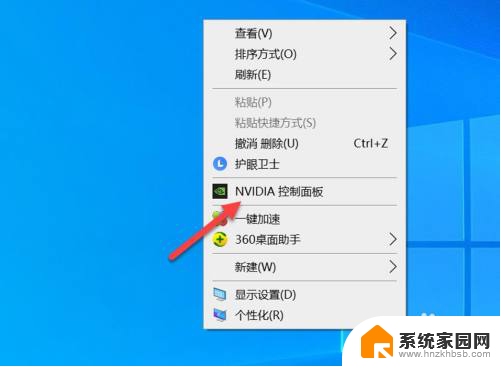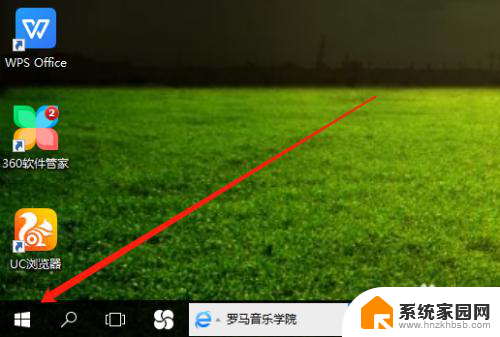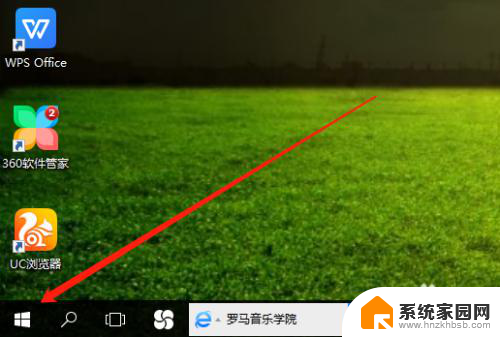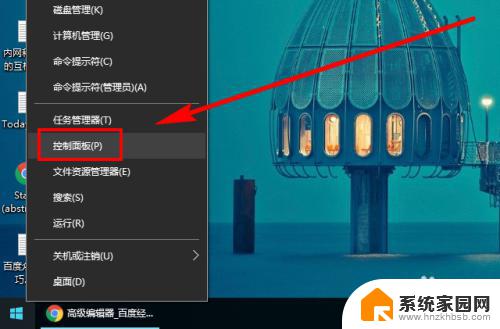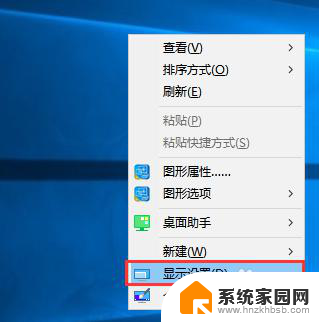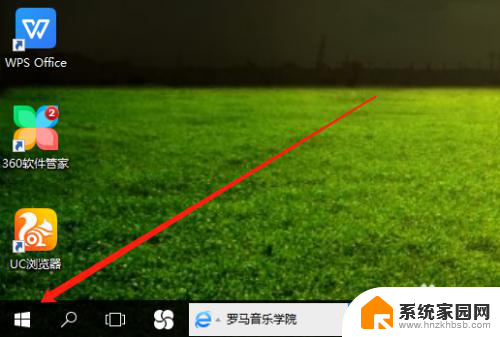电脑屏暗了怎么调 win10系统电脑屏幕变暗后如何恢复正常亮度
更新时间:2024-02-14 09:54:59作者:jiang
当我们使用Windows 10系统的电脑时,有时候会遇到屏幕变暗的情况,这可能是由于各种原因引起的,比如系统设置问题、屏幕亮度调节问题或者驱动程序异常等。无论是因为什么原因,当我们的电脑屏幕变暗时,我们都需要采取一些措施来恢复正常的亮度,以确保我们能够正常使用电脑。接下来我将为大家介绍一些解决方法,帮助大家解决这个问题。
方法如下:
1.首先,打开我们的电脑。我们可以看到系统界面上都呈现朦胧的暖色基调,即暗色。习惯了亮度的我们对这种灰暗的界面看起来,有点不适应。
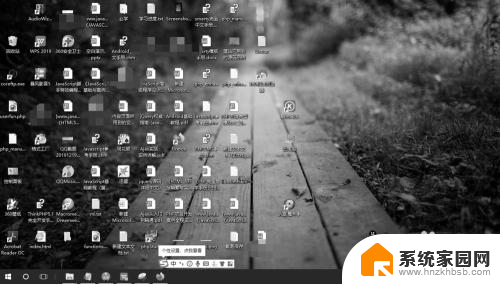
2.在桌面空白处点击右键,在弹出的菜单里选择“个性化”选项。
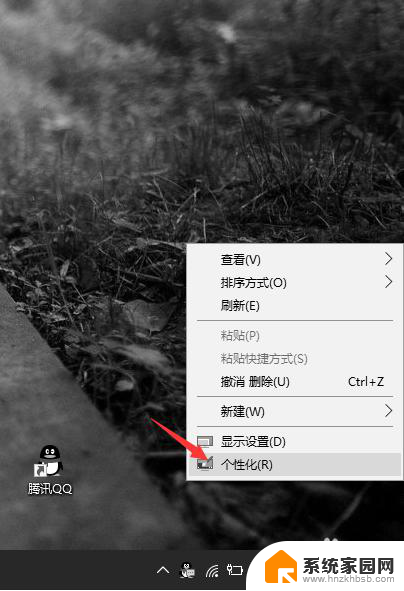
3.在打开的设置页面中,点击左侧导航栏里的“主题”标签选项卡。
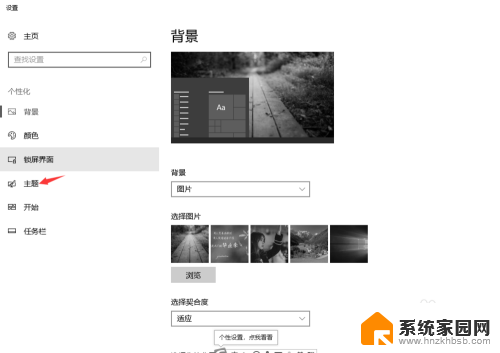
4.接着在右侧页面中,点击最右边的“高对比度设置”选项。
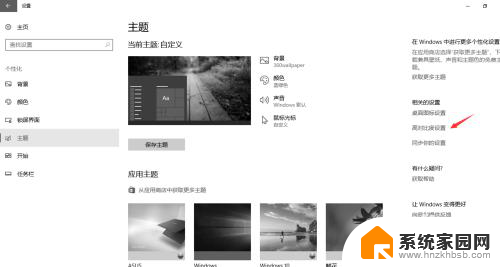
5.在打开的颜色和高对比度设置页面中,点击“应用颜色筛选器”下的按钮。使它处于关闭状态。
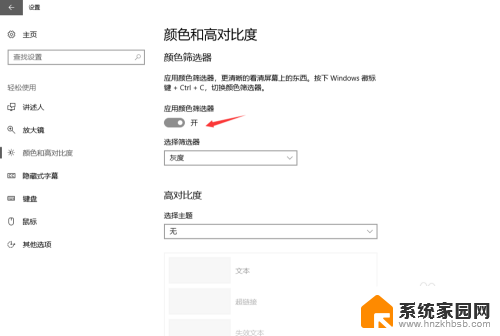
6.关闭应用颜色筛选器后,整个界面一下子变得清亮起来。没有了那种朦胧的暖色基调。
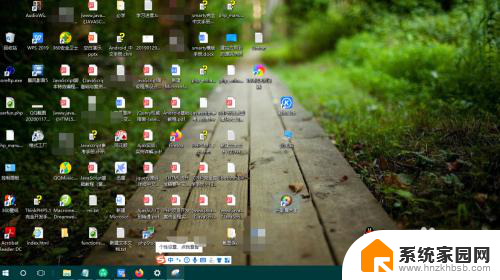
以上是如何调整电脑屏幕亮度的全部内容,如果您有需要,可以按照以上步骤进行操作,希望对大家有所帮助。