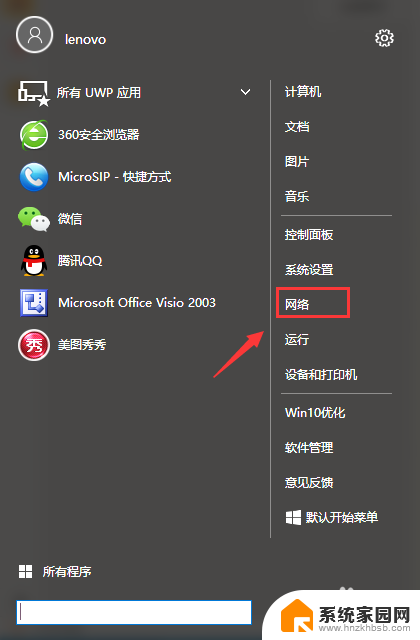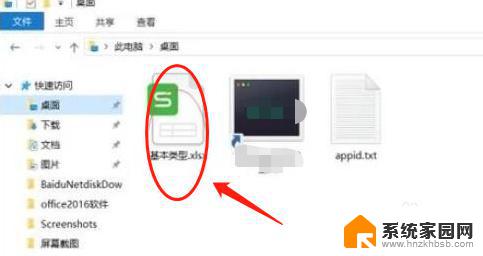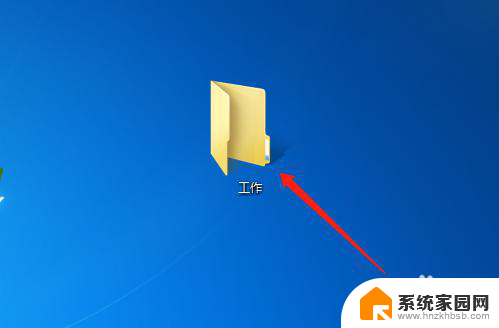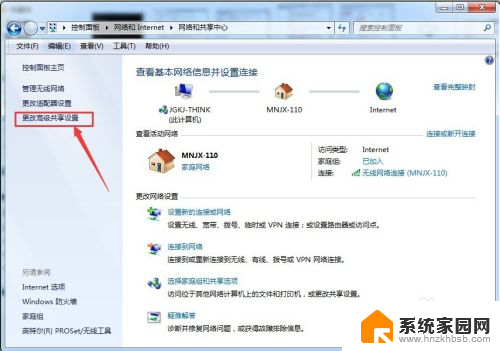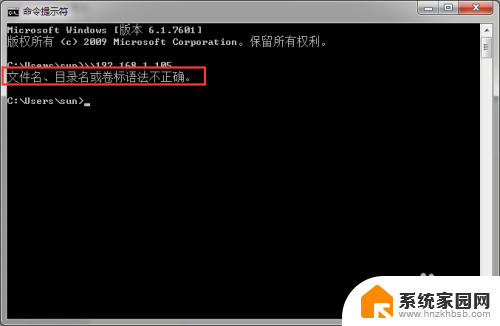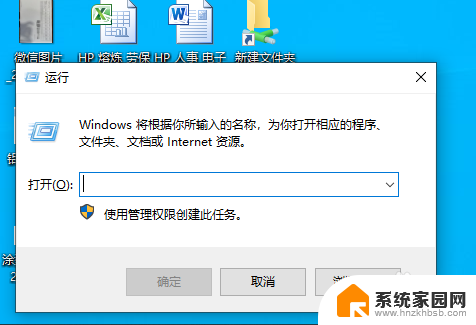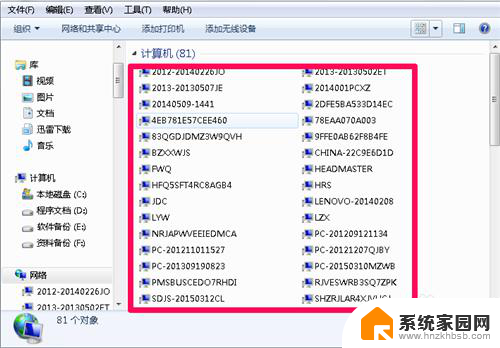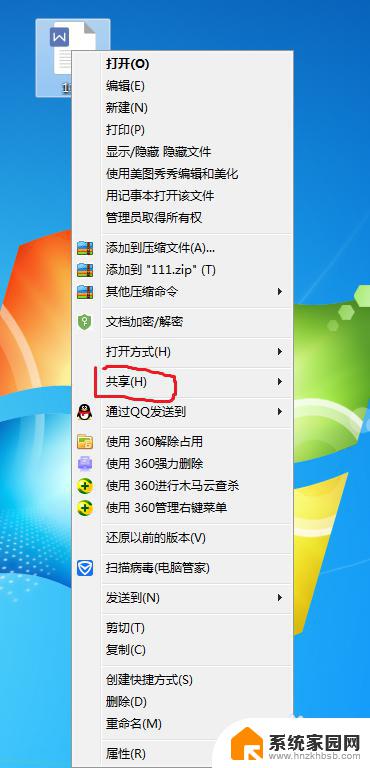怎么连接另一台电脑的共享文件夹 如何在局域网中连接别人的共享文件夹
在现今网络普及的时代,共享文件夹成为了在局域网中方便快捷地分享文件的重要工具,我们经常会遇到需要从别人的电脑上获取文件的情况,而局域网中连接别人的共享文件夹就成为了我们解决这个需求的有效途径。对于如何连接另一台电脑的共享文件夹,许多人可能并不了解。在本文中我们将详细介绍如何在局域网中连接别人的共享文件夹,让您能够轻松获取所需文件,提高工作效率。无论您是初次接触还是已经有一定经验的用户,都能从本文中获得实用的连接技巧和注意事项。让我们一起来探索吧!
具体方法:
1.以Win10系统为例,连接共享文件夹首先要找到需要连接电脑的IP地址。打开桌面左下角的“windows图标”,找到“网络”选项,打开之后,找到“以太网”选项,点击打开。
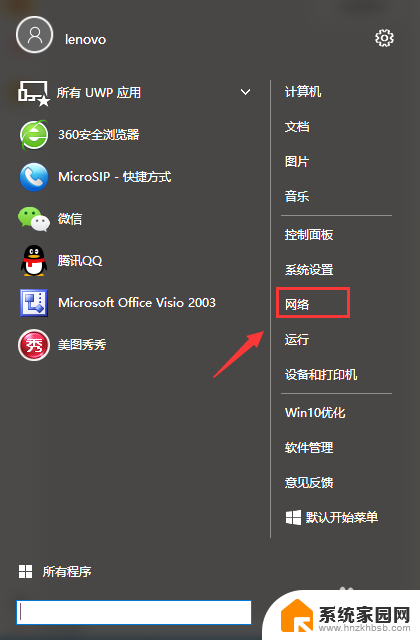
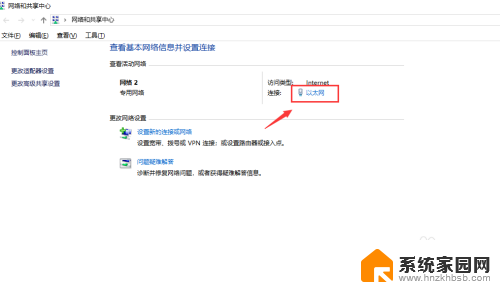
2.打开之后找到“详细信息”选项点击进入会看到一个“网络连接详细信息”对话框,对话框里IPv4地址就是电脑的IP地址。这时候需要把这个IP地址记下用于需要连接目标电脑的共享文件夹。
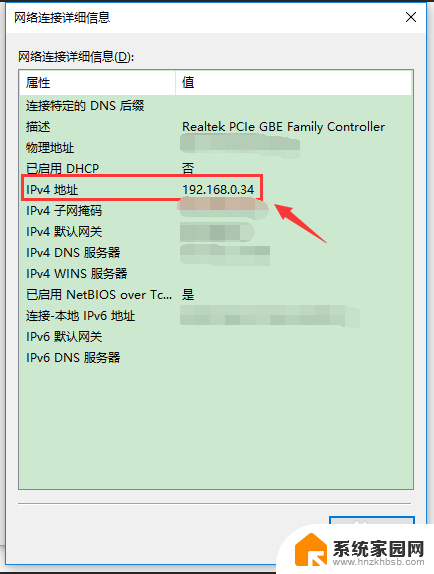
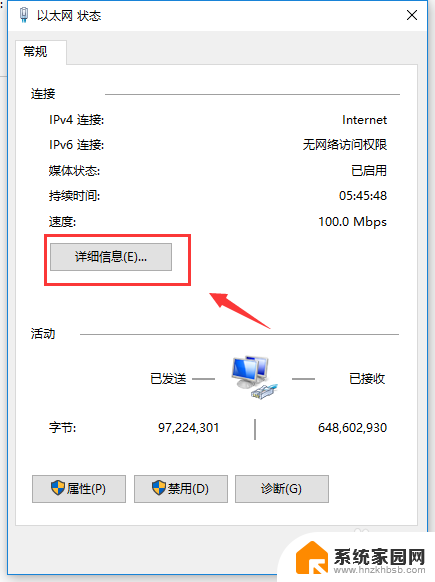
3.记下连接共享文件主机的电脑IP地址后,打开需要连接共享文件的电脑。打开桌面左下角的“windows图标”,找到“运行”选项并点击进入。
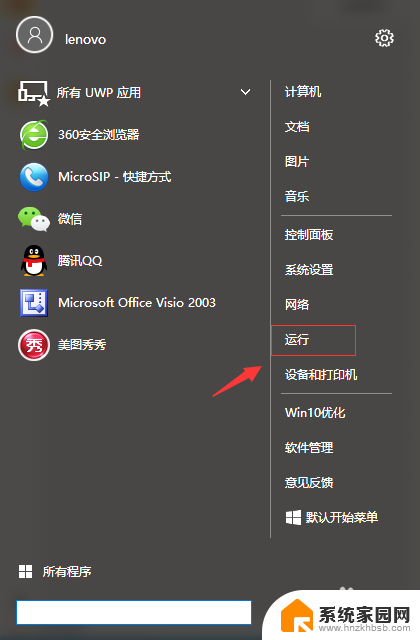
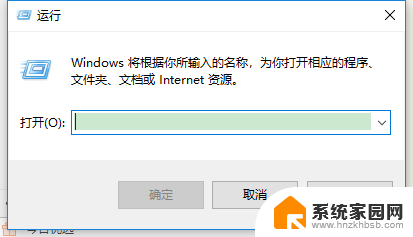
4.进入“运行”选项后输入步骤2查到的IP地址,这里需要注意输入的IP地址前需要加“\\”符号,例如:\\192.168.0.35,输入完成后点击确认。
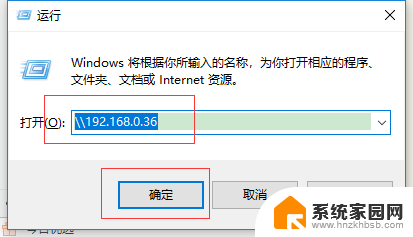
5.下一步,进入共享连接后找到你要连接的共享文件名称,双击共享文件夹,就可以进入目标电脑的共享文件了。
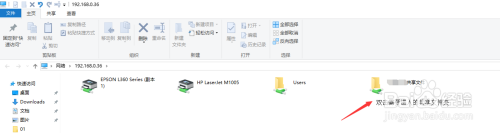
以上是连接另一台电脑的共享文件夹的所有步骤,如果遇到相同问题的用户,可以参考本文中介绍的步骤进行修复,希望这对大家有所帮助。