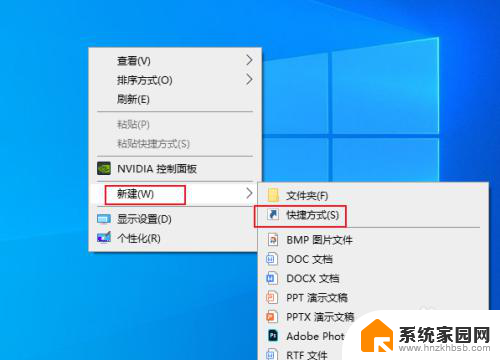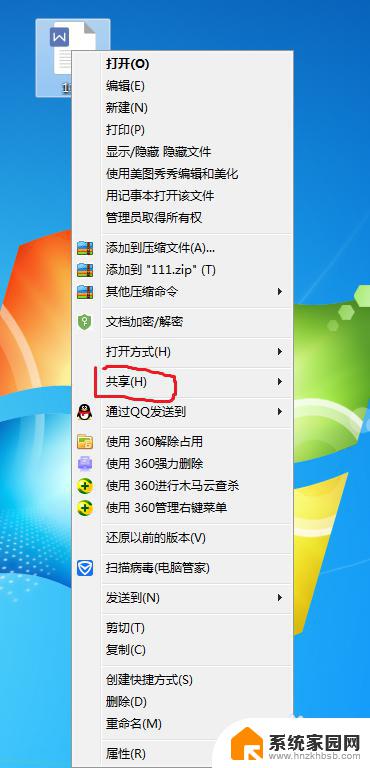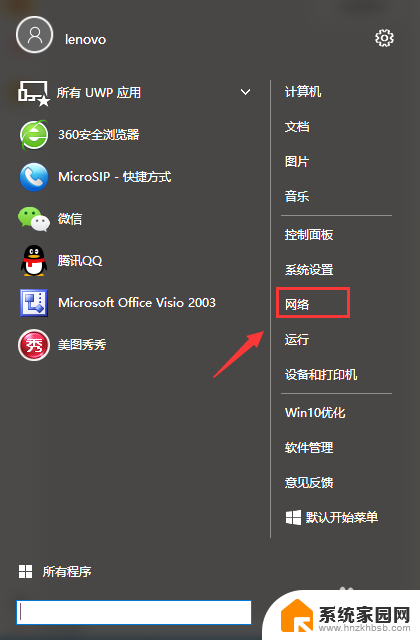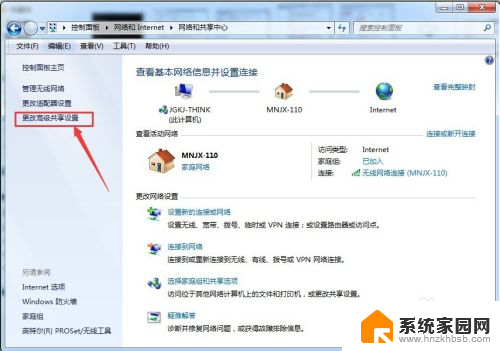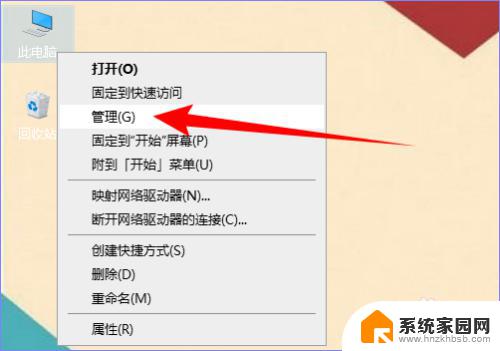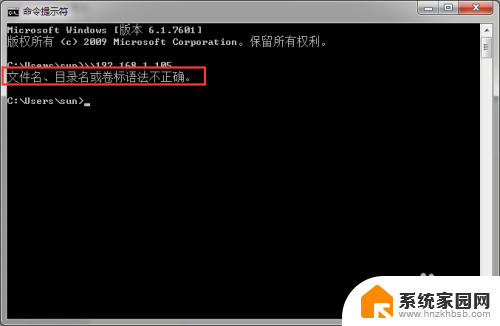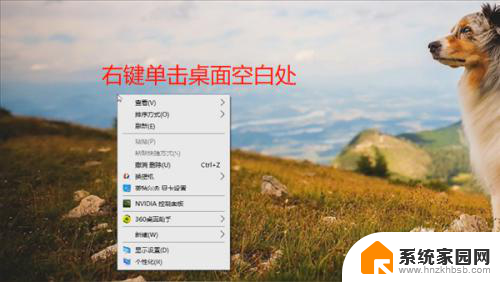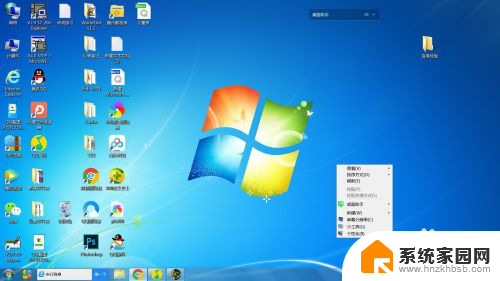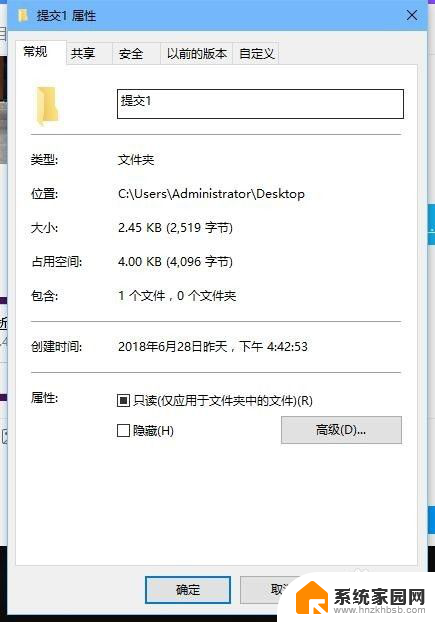电脑如何新建共享文件夹 电脑如何在局域网内创建共享文件夹
更新时间:2024-07-31 11:02:05作者:yang
在局域网内,如何在电脑上创建共享文件夹是许多人经常遇到的问题,通过简单的操作,可以轻松实现文件共享,方便多台电脑之间的数据传输和共享。下面我们就来介绍一下电脑如何新建共享文件夹的方法。
操作方法:
1.在电脑目标位置新建一个文件夹,并命名。比如:我新建的“工作”文件夹。
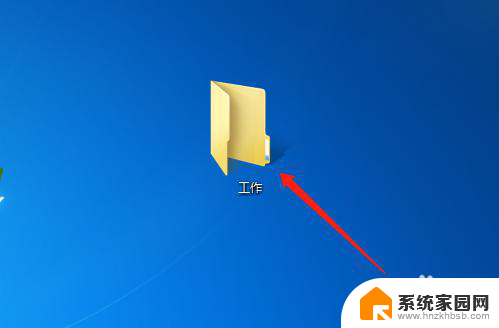
2.选中工作文件夹,右键鼠标。调出快捷菜单,点击选择【属性-特定用户】,弹出【文件共享】对话框。
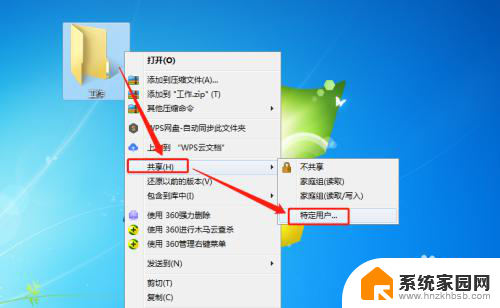
3.在对话框中,在编辑框中输入用户名称或点击下拉箭头调出下拉菜单。
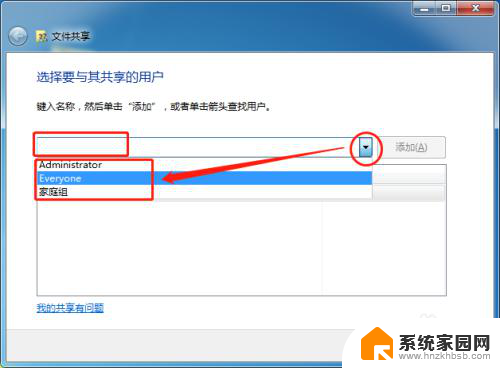
4.点击下拉菜单选择用户,并点击添加按钮,将用户添加到名称区域内。
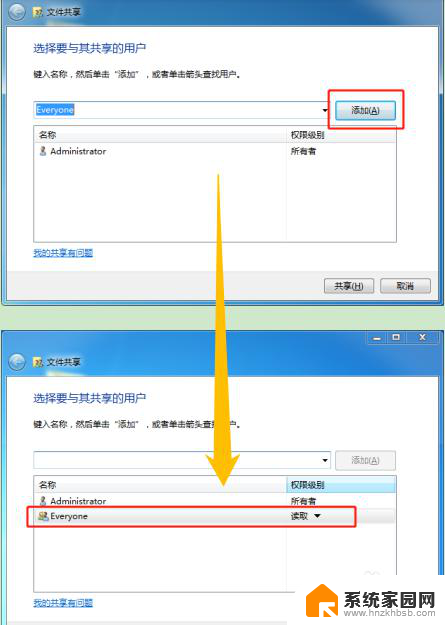
5.选中用户,点击权限级别的下拉箭头。可设置读、读/写权限,或是删除该用户。
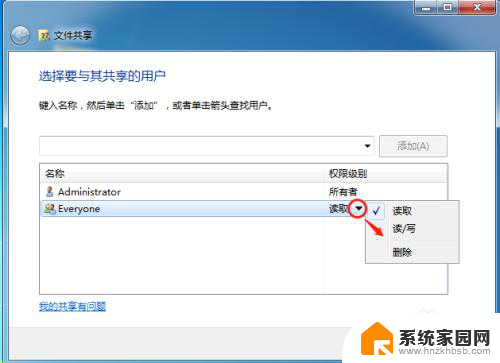
6.点击【共享】按钮,完成共享用户的添加,即创建了共享文件夹。
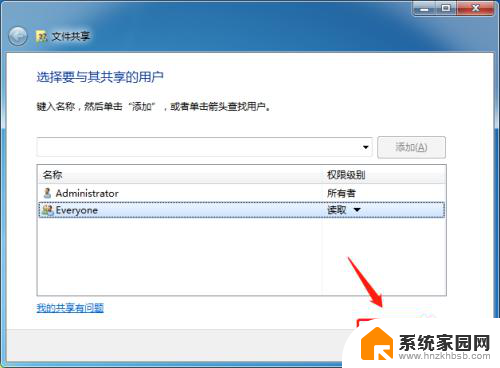
7.总结
(1)新建文件夹。
(2)右键选择共享,添加共享用户。
(3)设置共享用户权限。
(4)点击共享按钮,完成共享文件夹的创建。
以上就是电脑如何新建共享文件夹的全部内容,如果遇到这种情况,你可以按照以上步骤解决,非常简单快速。