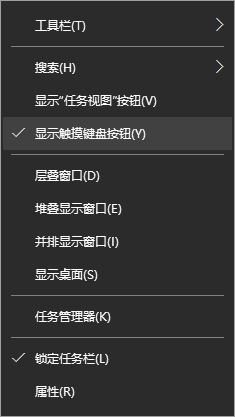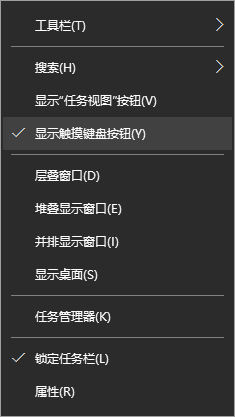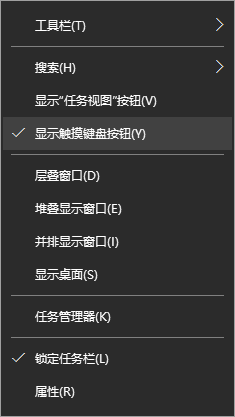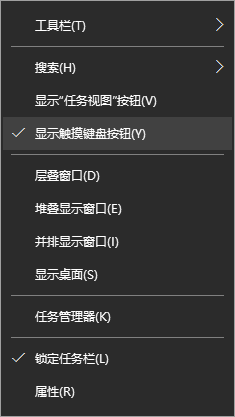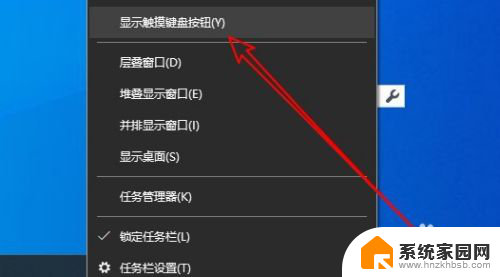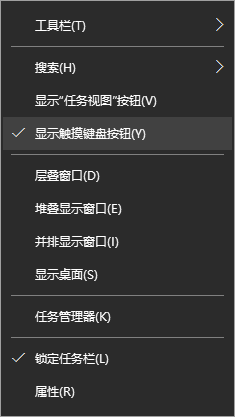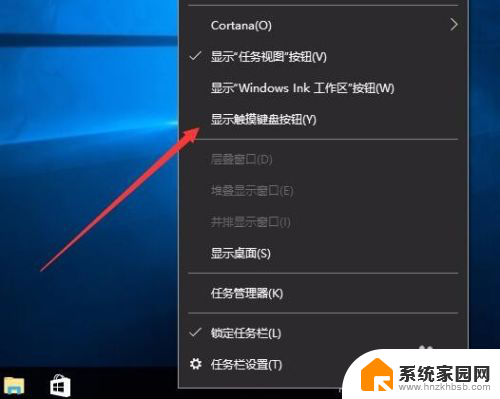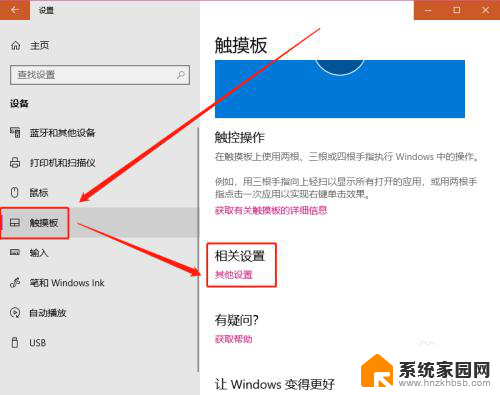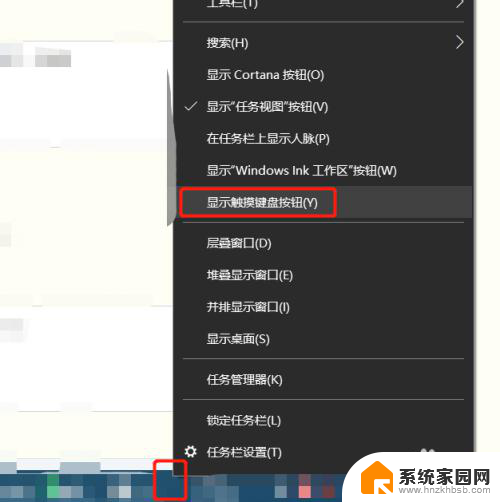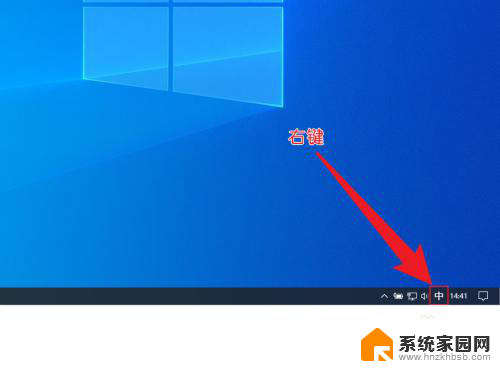电脑怎么使用手写输入法 win10自带输入法手写输入功能怎么开启
在如今的数字时代,电脑已经成为我们生活中不可或缺的工具,而随着技术的不断发展,电脑的功能也变得越来越多样化。其中手写输入法便是一项非常方便的功能之一。在Win10系统中,自带了手写输入功能,只需要简单的设置,便可以轻松实现手写输入。接下来让我们一起来了解一下如何在Win10系统中开启手写输入功能吧!
方法如下:
1.首先,打开我们的win10电脑之后。在桌面最底部的任务栏点击鼠标右键,弹出任务栏右键菜单,选择并点击“显示触摸键盘按钮”菜单。
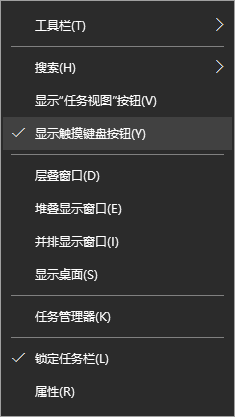
2.点击后,在任务栏右侧就会显示“触摸键盘”按钮了,我们点击该按钮即可打开我们的虚拟触摸键盘了。
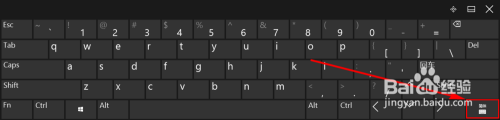
3.打开虚拟键盘之后,如果我们的电脑上有安装其他输入法。那么虚拟触摸键盘的显示可能有所不同,我们可以选择将当前输入法切换到系统自带的输入法。
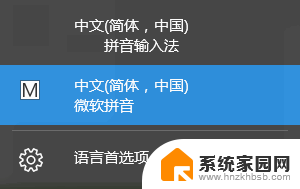
4.当然,不切换输入法也不影响接下来的操作。我们点击虚拟触摸键盘上的“输入法切换”按钮,点击后选择里面的“手写输入”即可。
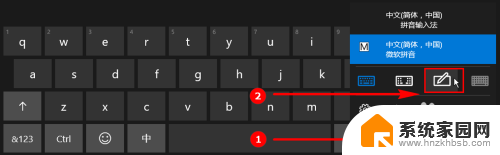
5.点击“手写输入”按钮之后,虚拟键盘会自动切换到手写输入模式。如果我们想要移动“手写输入”键盘,只需要点击虚拟触摸键盘右上角的“取消停靠”按钮即可。

6.一取消停靠后,手写输入虚拟键盘默认都会变小,我们可以在虚拟键盘上按住鼠标左键随意拖动该虚拟键盘。手写输入使用起来也很简单,只需要在小方框里手写输入或者使用鼠标绘制均可。
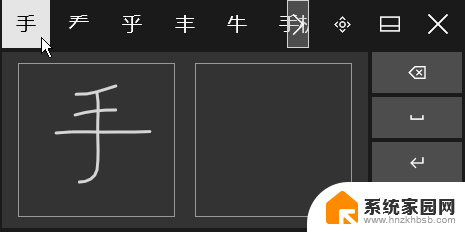
以上就是电脑如何使用手写输入法的全部内容,希望这些方法能够对遇到相同情况的朋友们有所帮助,请参照小编提供的方法进行处理。