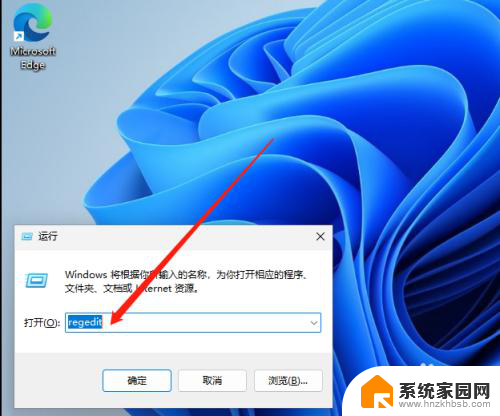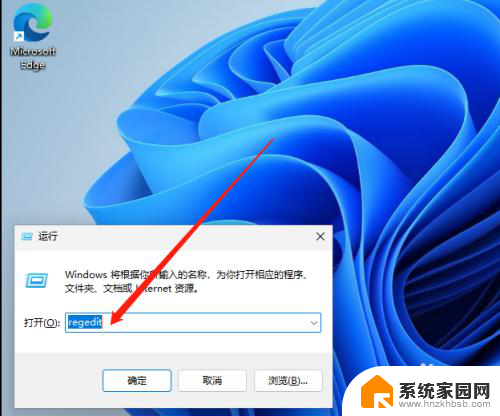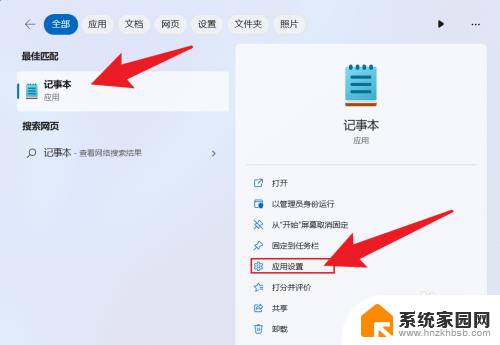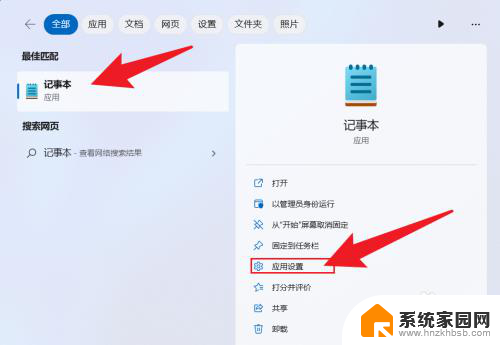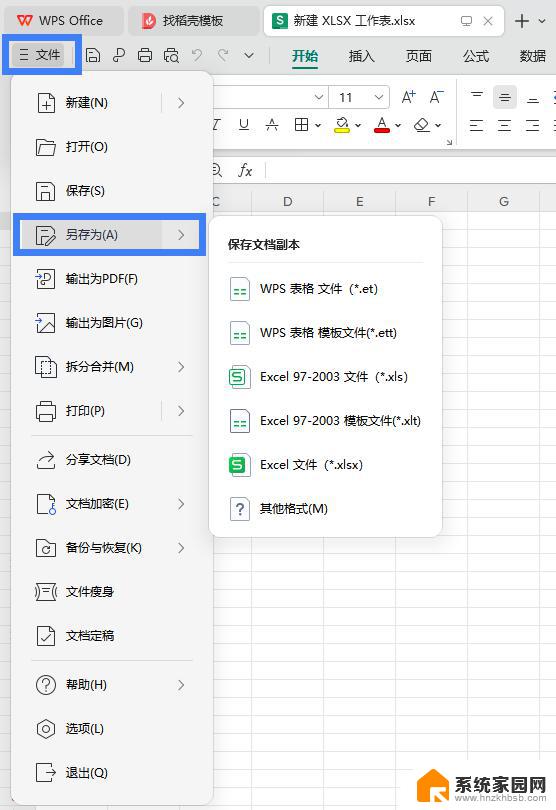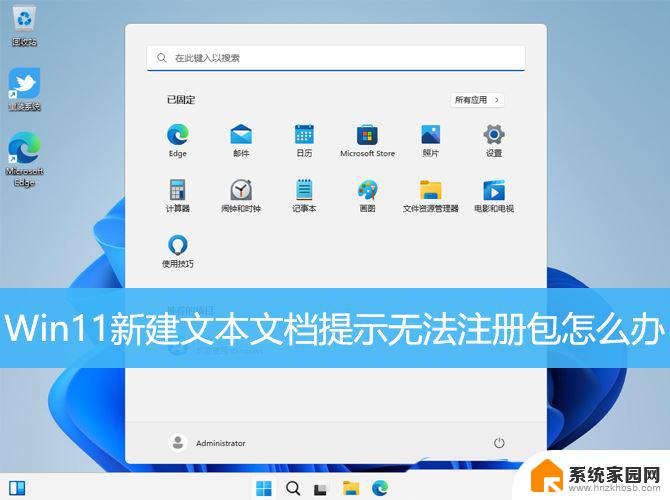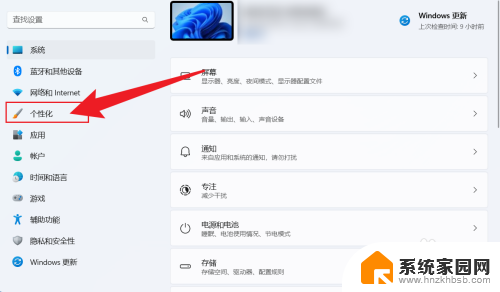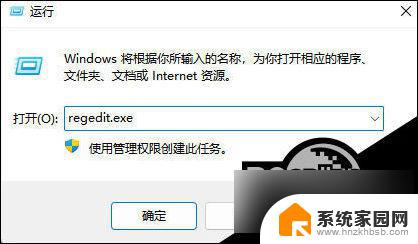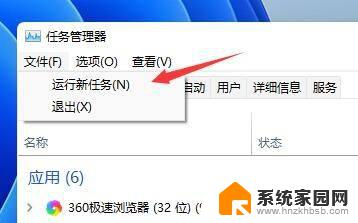win11电脑桌面新建没有记事本 Windows11右击桌面新建无新建文本文档解决方法
在使用Win11电脑时,有些用户可能会遇到右击桌面新建时没有记事本或新建文本文档的情况,这样的问题可能会给用户带来困扰,但是其实有解决方法可以帮助用户解决这个问题。接下来我们将介绍一些简单的解决方案,让您轻松应对这种情况。
具体方法:
1.进入系统后使用组合键 WIN + R 调出运行输入regedit
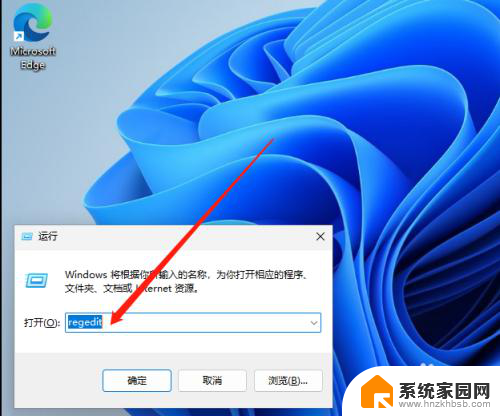
2.进入注册表编辑器后,点开HKEY_CLASSES_ROOT找一下有没有.txt文件夹,桌面没有新建文本大概率是没有的;
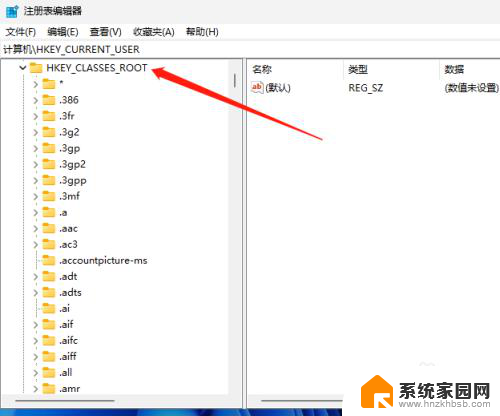
3.接下来我们右击HKEY_CLASSES_ROOT出现菜单我们点击新建再点击项;
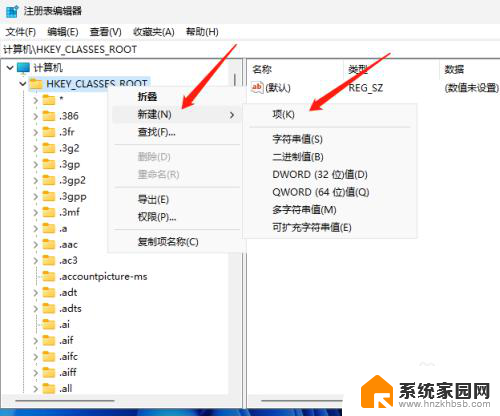
4.这样一个项就创建好了,我们需要对它进行重命名,右击再点重命名,修改为.txt
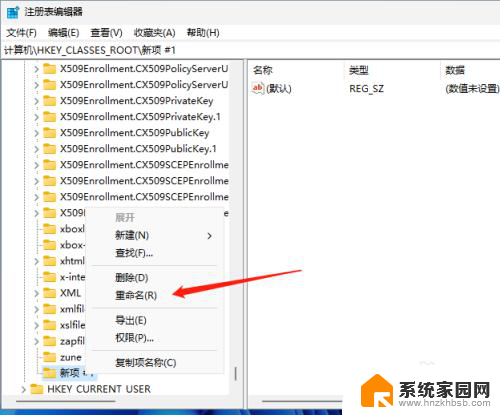
5.重命名后我们右击.txt新建,再创建2个项
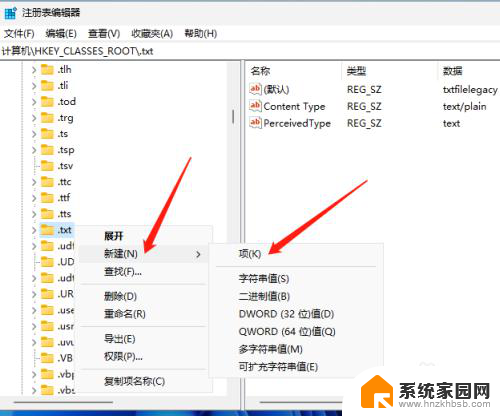
6.这2个项分别为OpenWithProgids和PersistentHandler和shellNew
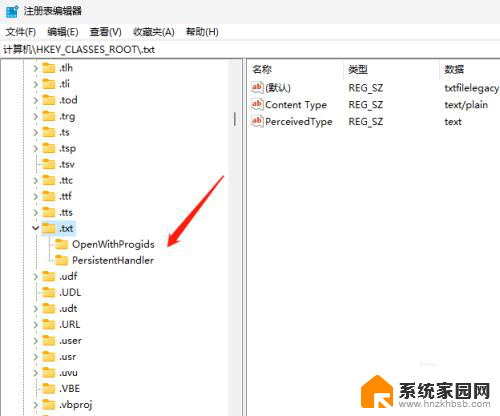
7.创建好后,我们双击OpenWithProgids这个项。然后在右边的空白处点击新建DWORD(32位)值
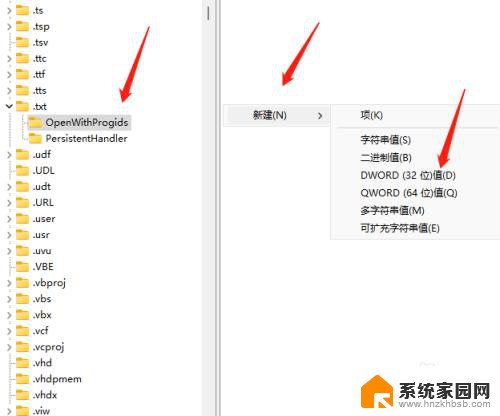
8.最后修改名称为AppX4ztfk9wxr86nxmzzq47px0nh0e58b8fw后即可。
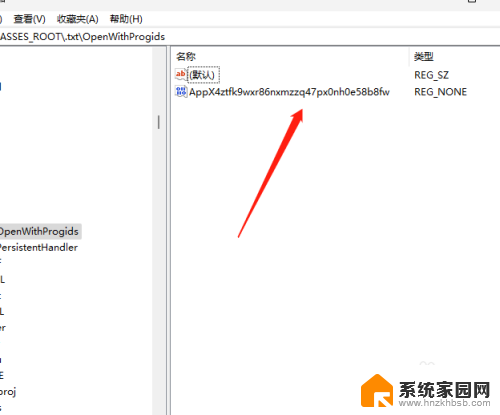
以上就是Win11电脑桌面新建没有记事本的全部内容,如果你遇到相同问题,可以参考本文中介绍的步骤来进行修复,希望对大家有所帮助。