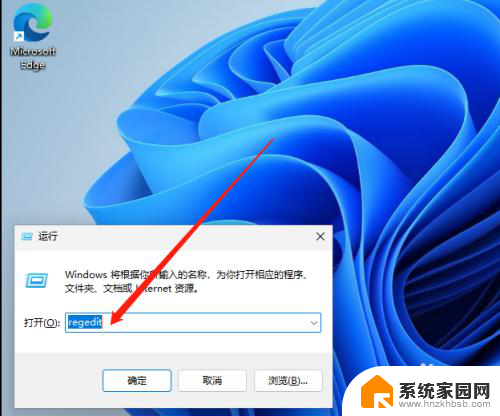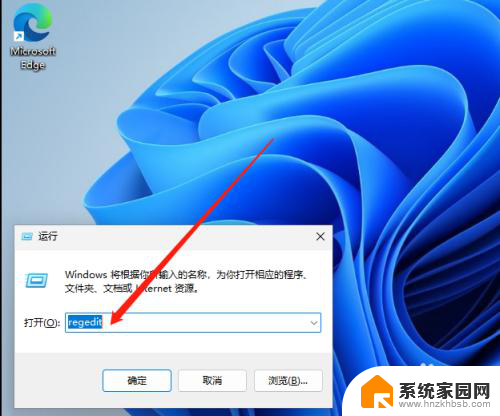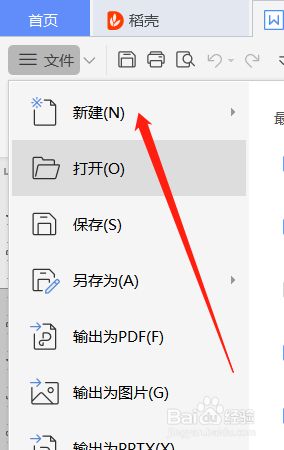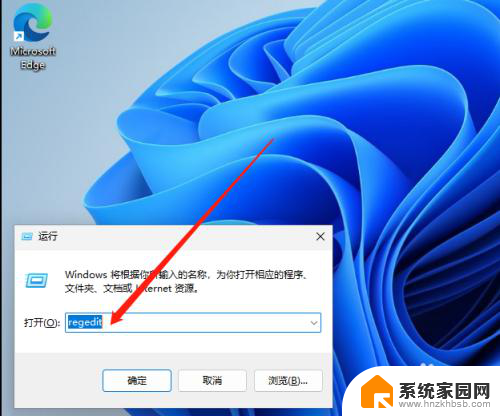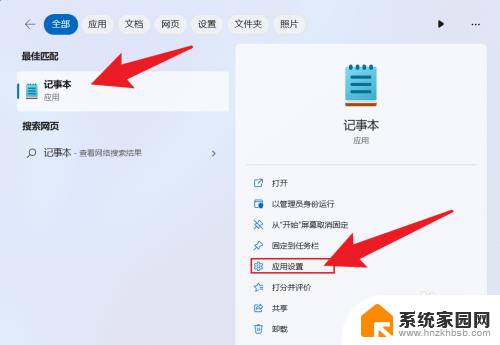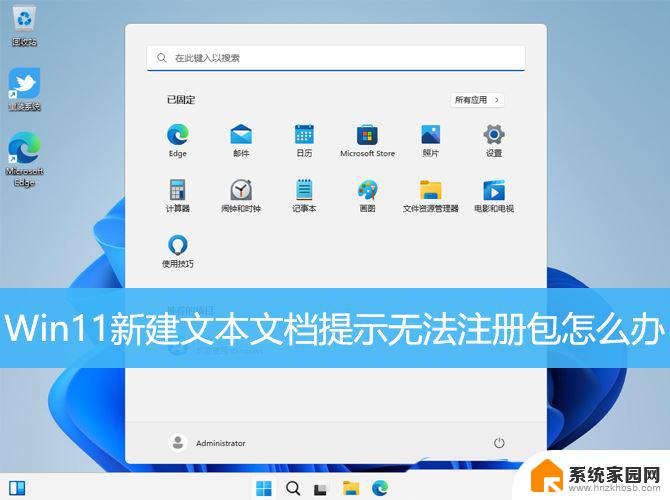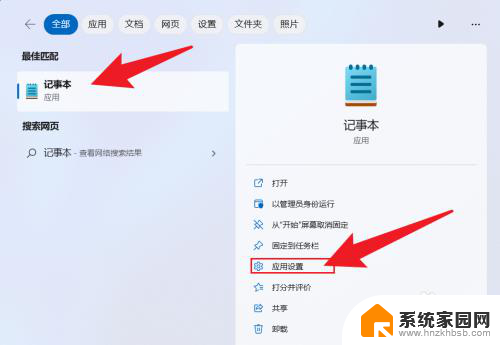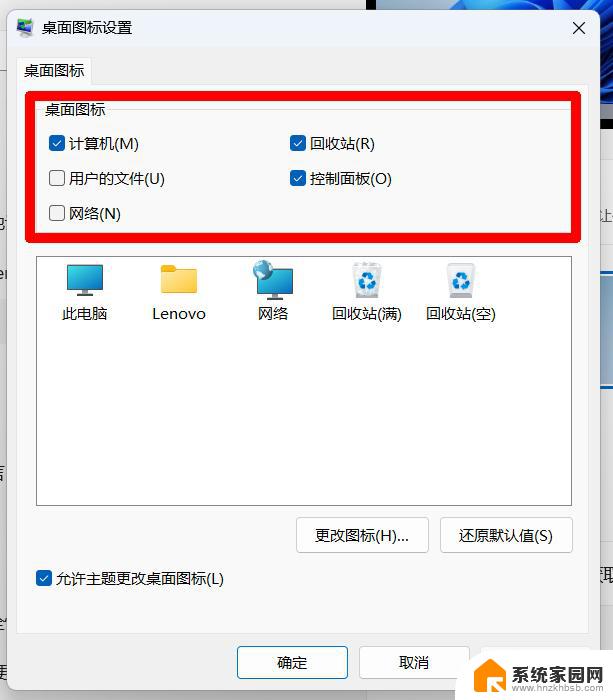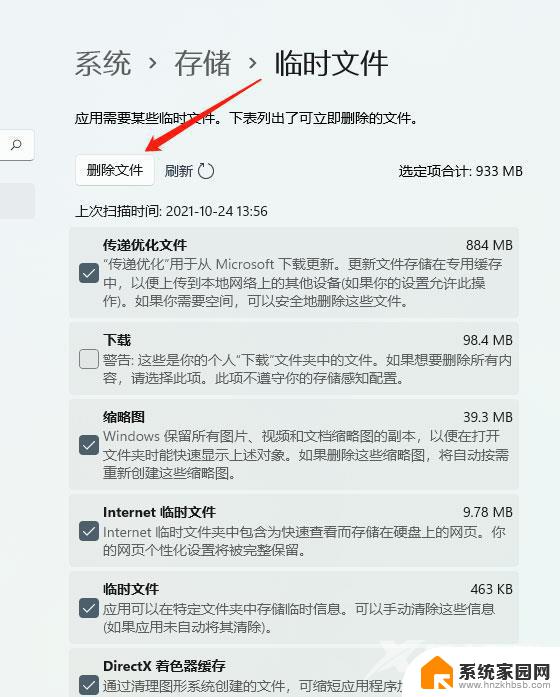win11专业版如何新建文本文档 如何使用word新建文档
Win11专业版是一款功能强大的操作系统,它不仅提供了丰富的功能,还能满足用户对办公文档处理的需求,在Win11专业版中,新建文本文档和使用Word新建文档非常简单便捷。用户只需点击桌面上的空白处右键,选择新建即可轻松创建文本文档。而使用Word新建文档也同样方便,只需打开Word应用程序,点击新建按钮即可开始编辑文档。Win11专业版的操作简单直观,为用户提供了更加高效的办公体验。
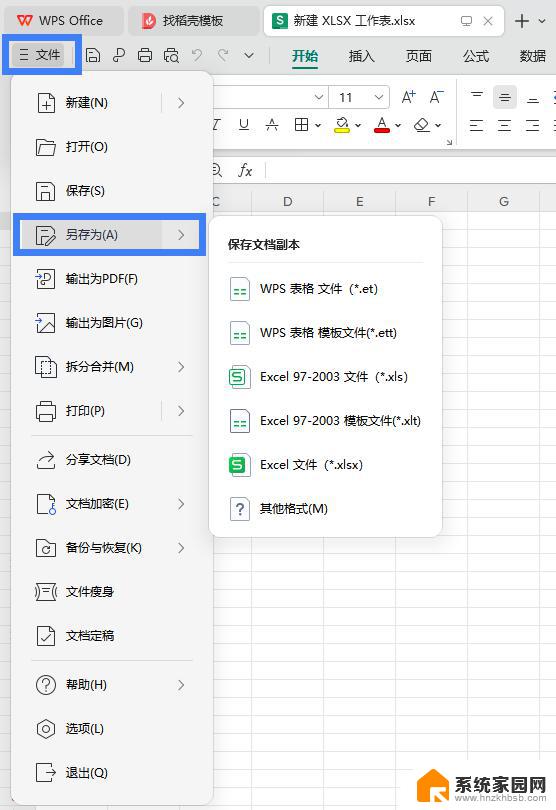
**一、通过Word软件直接新建**
1. **启动Word程序**:首先,确保你的电脑上已安装Microsoft Office套件,并找到Word程序的快捷方式。双击该快捷方式,启动Word程序。
2. **新建空白文档**:在Word程序启动后,通常会自动打开一个新建文档的界面。如果没有,你可以通过点击菜单栏上的“文件”选项。然后选择“新建”来创建一个新的空白文档。
3. **保存文档**:新建文档后,你可以开始输入内容。记得及时保存你的工作,可以通过点击菜单栏上的“文件”选项。然后选择“保存”或“另存为”来保存你的文档。在弹出的对话框中,选择保存位置,输入文件名,并选择合适的文件格式(如.docx),最后点击“保存”。
**二、通过桌面快捷方式新建**
1. **创建快捷方式**:如果你经常需要新建Word文档,可以在桌面上创建一个Word的快捷方式。右键点击桌面空白处,选择“新建”-“快捷方式”。然后按照向导指引,找到Word程序的安装位置并创建快捷方式。
2. **使用快捷方式新建文档**:双击桌面上的Word快捷方式,Word程序将启动并自动打开一个新文档。接下来,你就可以像上面提到的那样开始编辑和保存你的文档了。
**三、通过模板新建**
Word还提供了丰富的模板库,帮助你快速创建符合特定需求的文档。在Word的“新建”界面中,你可以浏览并选择一个模板,然后基于该模板新建文档。模板可以节省你的时间,并确保文档的格式和布局符合专业标准。
以上就是关于win11专业版如何新建文本文档的全部内容,有出现相同情况的用户就可以按照小编的方法了来解决了。