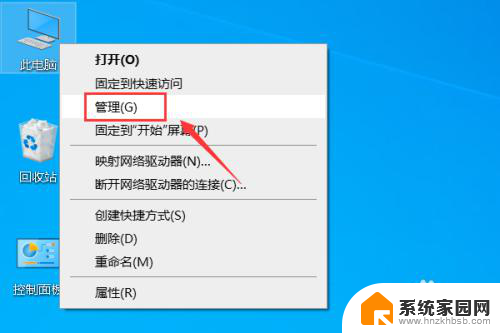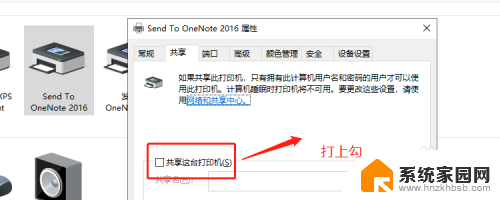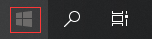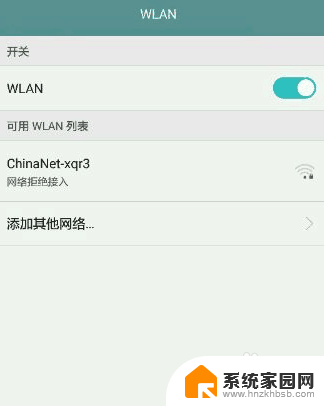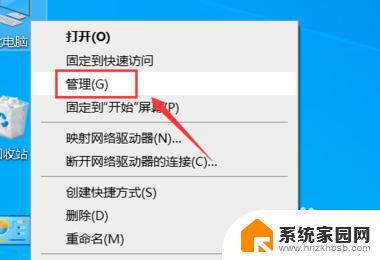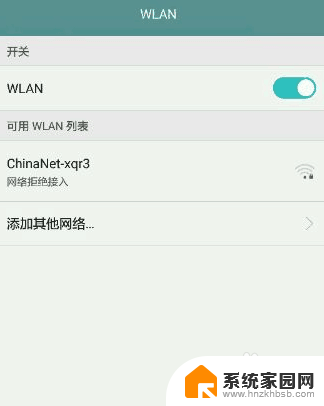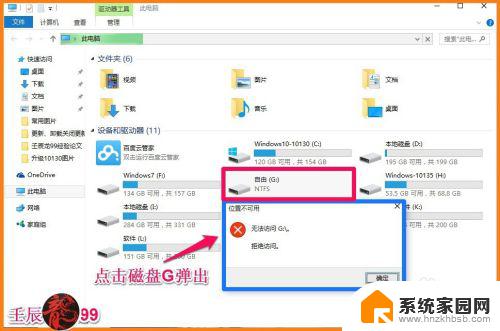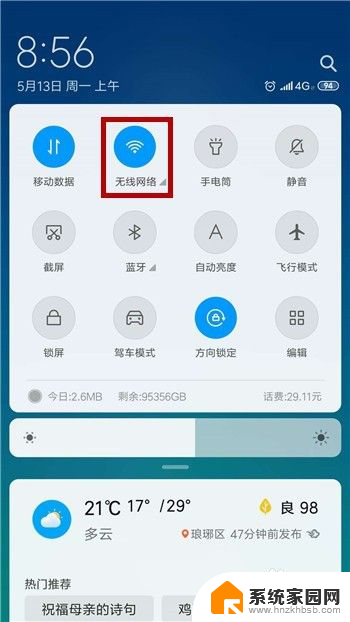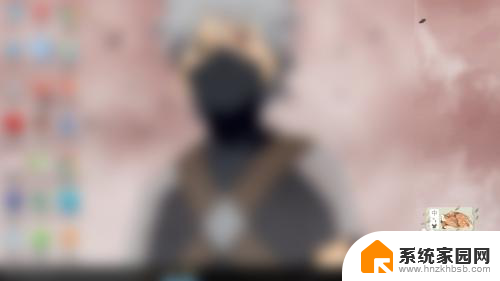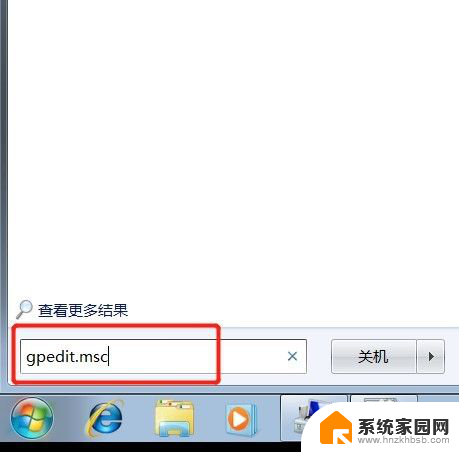打印机显示拒绝访问,无法连接 怎样解决在Windows中连接打印机时出现拒绝访问的错误提示
在使用Windows连接打印机时,有时我们可能会遇到拒绝访问的错误提示,甚至无法正常连接打印机的情况,这种问题可能源于多种原因,例如权限设置、网络连接问题或者设备故障等。不必担心我们可以采取一些简单的解决方法来解决这个问题,确保顺利连接打印机并进行打印操作。接下来让我们一起来探讨一下解决Windows中连接打印机时出现拒绝访问错误提示的有效方法。
方法如下:
1.选择“共享”。
首先我们的打印机要选择“共享”,在控制面板中进入设备和打印机的界面。在打印机的属性界面里,有一个共享的选项,用勾打上这个选项。
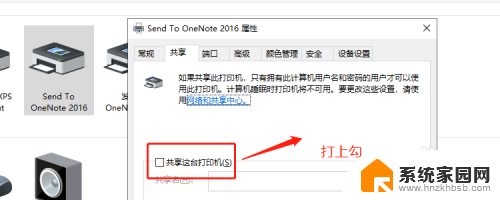
2.选择管理。
来到我们的电脑桌面,在桌面的空白处,鼠标右键单击,在弹出的菜单中选择“管理”选项。
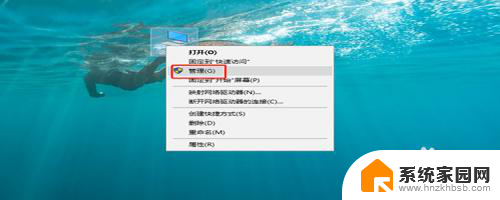
3.找到用户。
进入了管理的界面之后,在左侧的菜单栏中找到“本地用户和组”,展开它,找到“用户”这个文件夹。
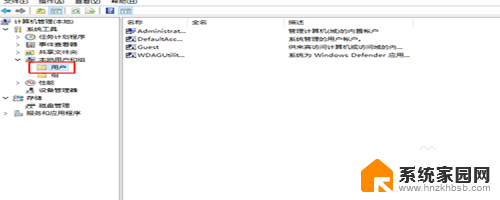
4.Guest属性。
点击“用户”文件夹之后,在右侧找到“Guest”,然后右键单击选择”属性“。
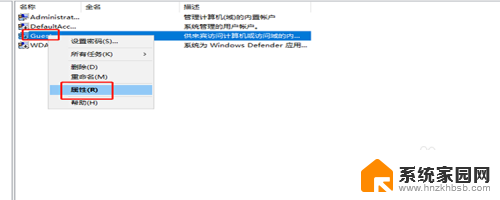
5.设置属性。
进入了Guest的属性之后,找到“账户禁用”这个选项。这个选项默认是打上勾的,我们将这个勾给去掉,然后点击确定。
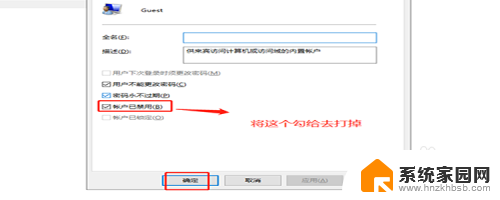
6.找到“更改高级共享设置”。
在网络和internet的设置界面里,店家“以太网”,在右侧找到“更改高级共享设置”。
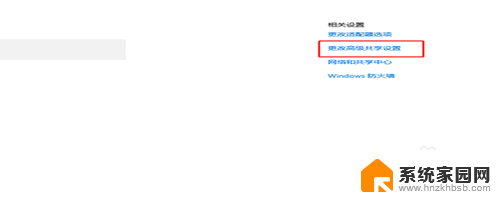
7.启用打印共享。
在来宾或者公用的选项下面,启用文件和打印机共享。接着在所有网络的主菜单下,启用共享,以便其他网络的用户能够进行访问,然后关闭就可以了。
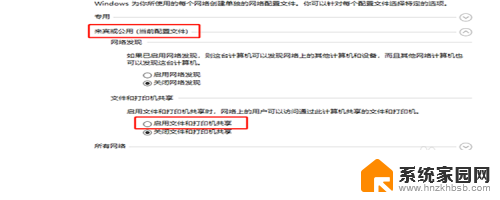
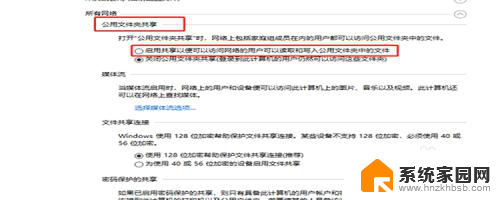
以上就是打印机显示拒绝访问、无法连接的全部内容,碰到同样情况的朋友们可以参照小编的方法来处理,希望对大家有所帮助。