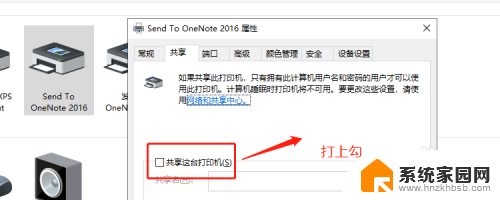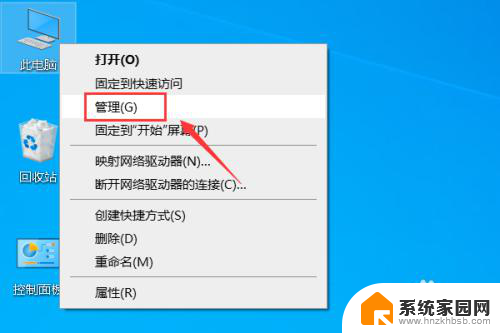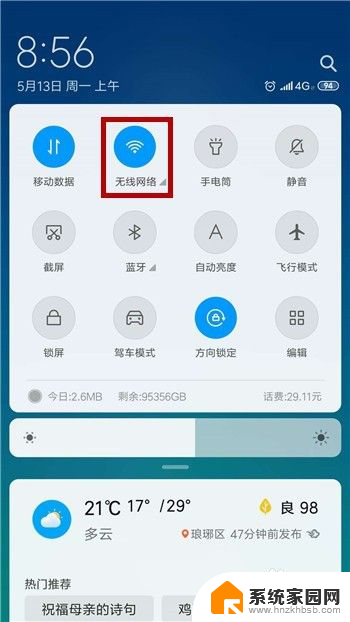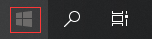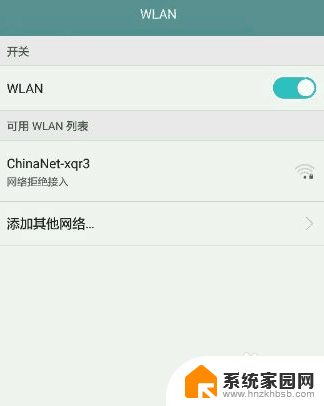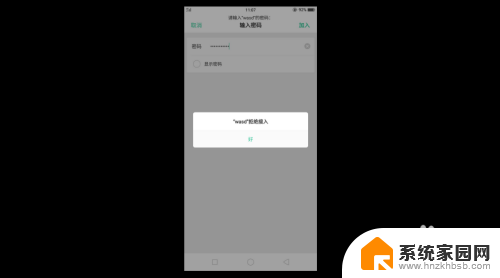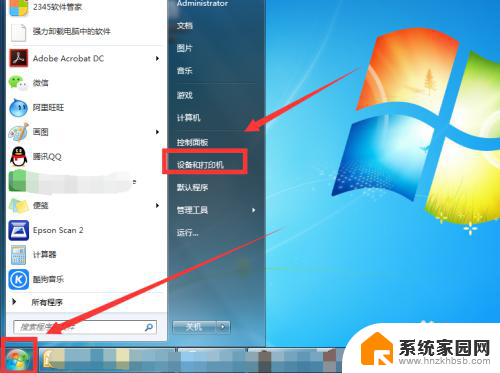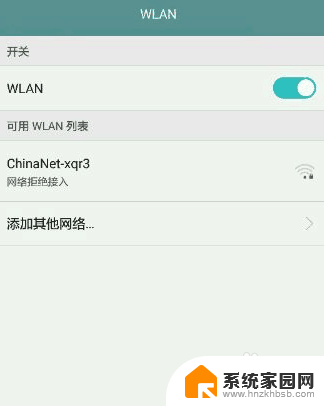打印机显示拒绝打印的原因 打印机连接失败提示拒绝访问怎么办
打印机已经成为我们生活和工作中不可或缺的一部分,有时候我们可能会遇到一些问题,比如打印机显示拒绝打印的原因或打印机连接失败提示拒绝访问。在这种情况下,我们应该如何应对呢?本文将为大家介绍一些解决这些问题的方法,帮助大家更好地使用打印机。无论是工作中需要打印重要文件,还是个人生活中需要打印照片或其他材料,掌握这些解决方法都能够提高我们的工作效率和生活质量。让我们一起来了解吧!
步骤如下:
1.选择“共享”。
首先我们的打印机要选择“共享”,在控制面板中进入设备和打印机的界面。在打印机的属性界面里,有一个共享的选项,用勾打上这个选项。
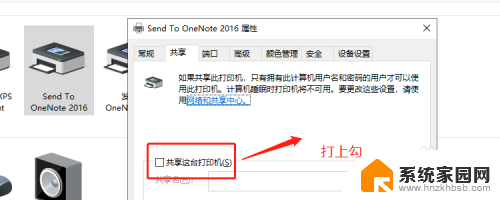
2.选择管理。
来到我们的电脑桌面,在桌面的空白处,鼠标右键单击,在弹出的菜单中选择“管理”选项。
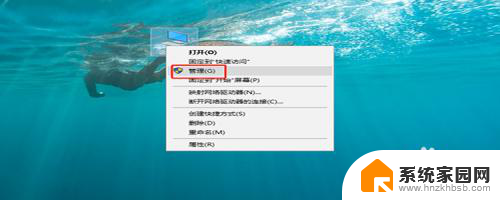
3.找到用户。
进入了管理的界面之后,在左侧的菜单栏中找到“本地用户和组”,展开它,找到“用户”这个文件夹。

4.Guest属性。
点击“用户”文件夹之后,在右侧找到“Guest”,然后右键单击选择”属性“。
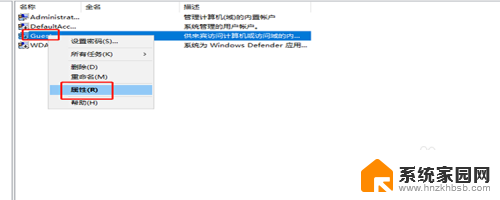
5.设置属性。
进入了Guest的属性之后,找到“账户禁用”这个选项。这个选项默认是打上勾的,我们将这个勾给去掉,然后点击确定。
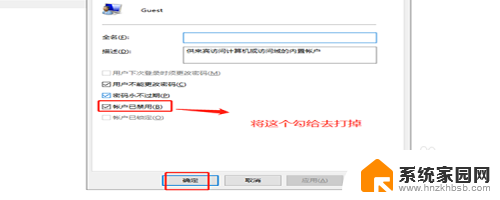
6.找到“更改高级共享设置”。
在网络和internet的设置界面里,店家“以太网”,在右侧找到“更改高级共享设置”。
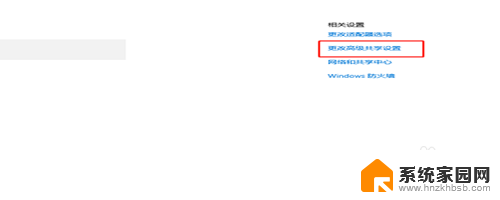
7.启用打印共享。
在来宾或者公用的选项下面,启用文件和打印机共享。接着在所有网络的主菜单下,启用共享,以便其他网络的用户能够进行访问,然后关闭就可以了。
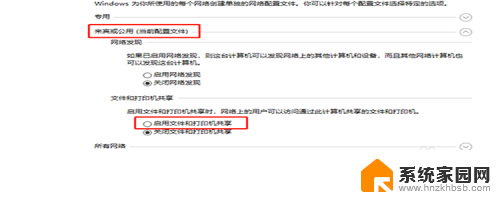
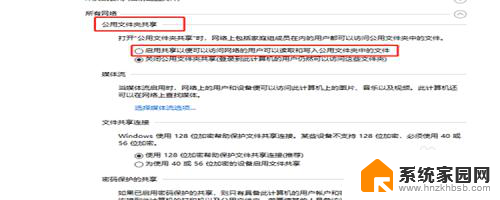
以上是打印机拒绝打印的原因的全部内容,如果需要的用户可以按照以上步骤进行操作,希望对大家有所帮助。