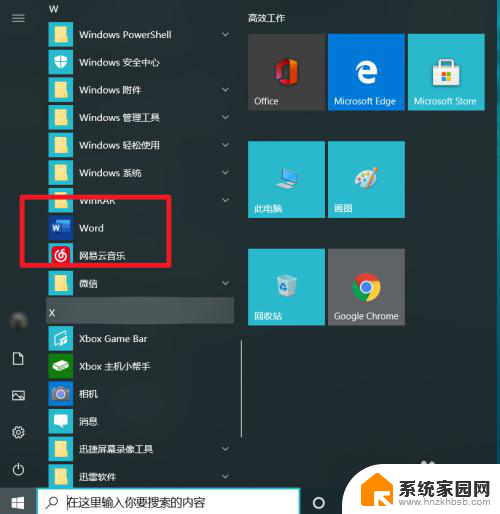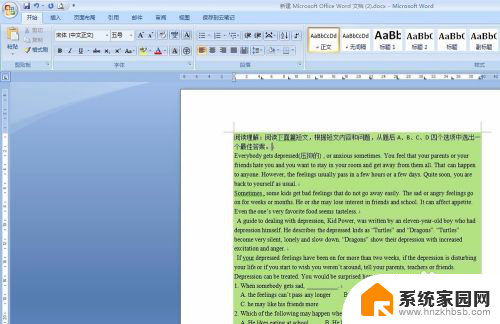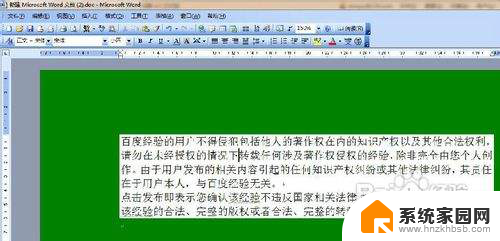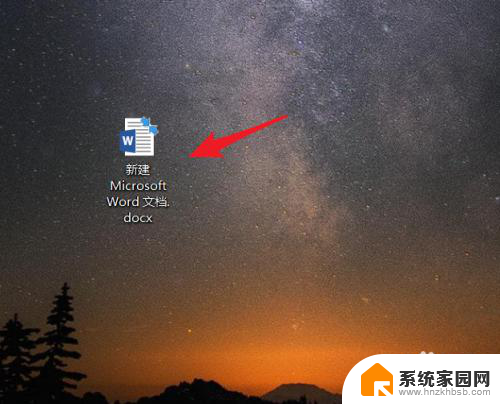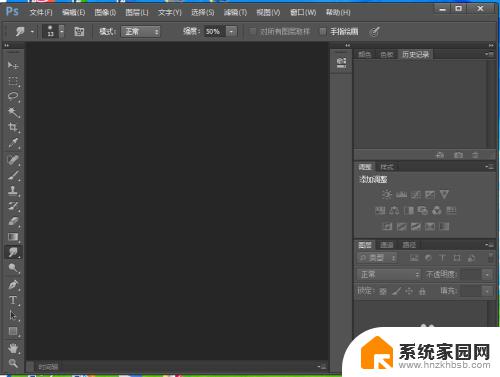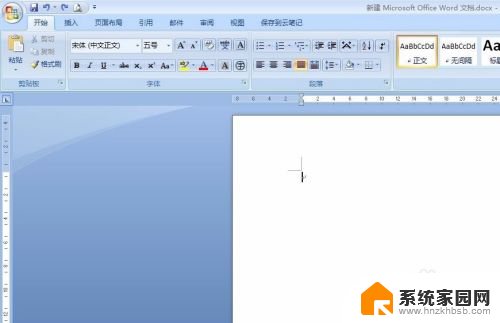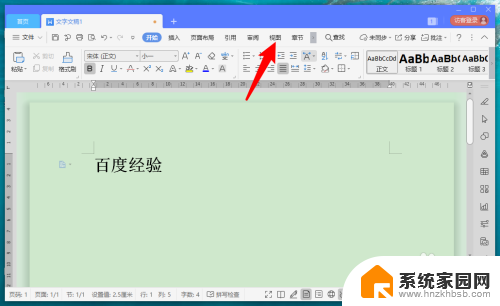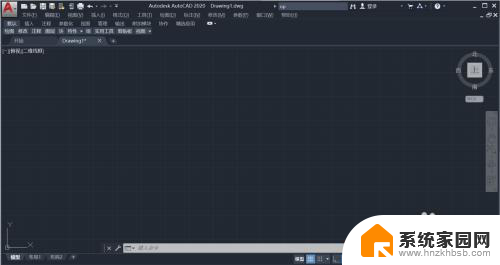word调整背景颜色 word文档怎么修改背景颜色
更新时间:2024-02-04 09:56:16作者:xiaoliu
在日常办公中,我们经常需要编辑和修改Word文档,而其中调整背景颜色是一项常用的功能,无论是为了突出重点内容,还是为了美化文档排版,调整背景颜色都能起到很好的效果。不少人对于如何修改Word文档的背景颜色感到困惑。今天我们就来分享一些简单的方法,帮助大家轻松实现这一操作。无论是想要整体改变文档的背景色,还是只想为某几个段落或标题添加一些特殊效果,只需按照下面的步骤进行操作,即可轻松完成!
步骤如下:
1.第一步:打开一个需要更改背景颜色的word文档。

2.第二步:单击菜单栏“设计”中“页面颜色”下面的小三角。
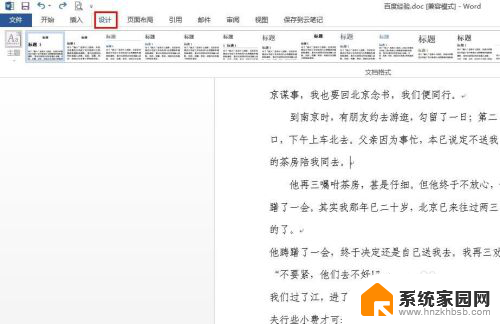
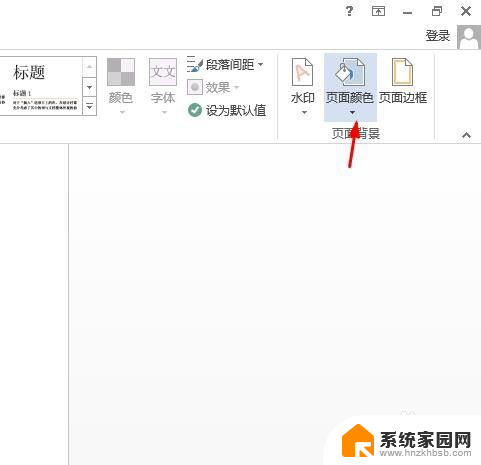
3.第三步:在“页面颜色”下拉菜单中单击选择要更改的颜色。
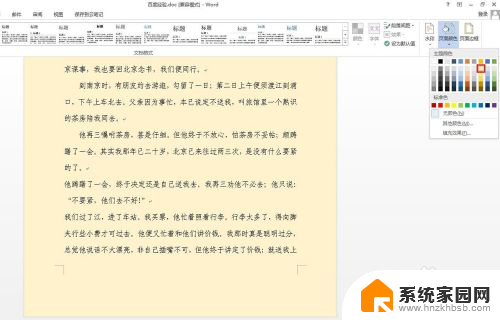
4.第四步:如果下拉菜单中没有合适的颜色,单击“其他颜色”。
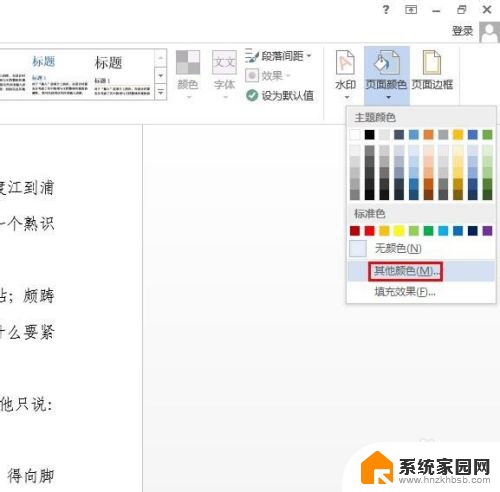
5.第五步:在弹出的“颜色”对话框中,选择要更改的颜色,单击“确定”按钮。
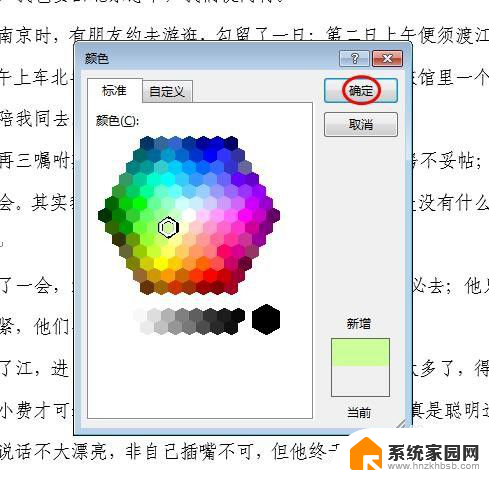

6.第六步:单击选择“页面颜色”中的“填充效果”,可以根据自己的喜好设置填充效果。
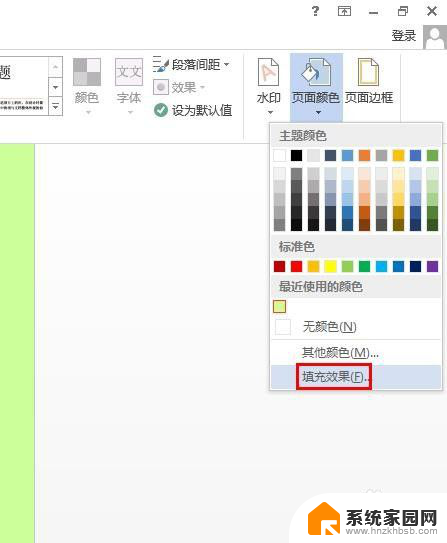
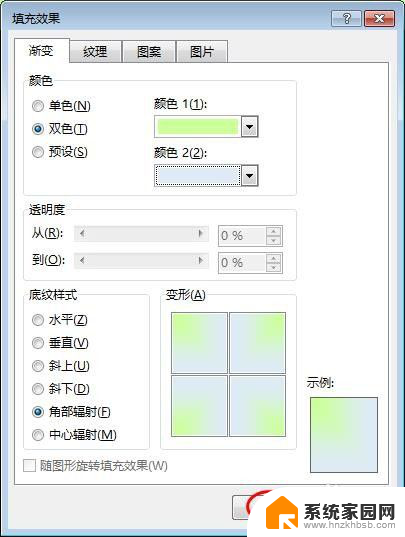
7.word文档背景颜色更改完成,效果如下图所示。
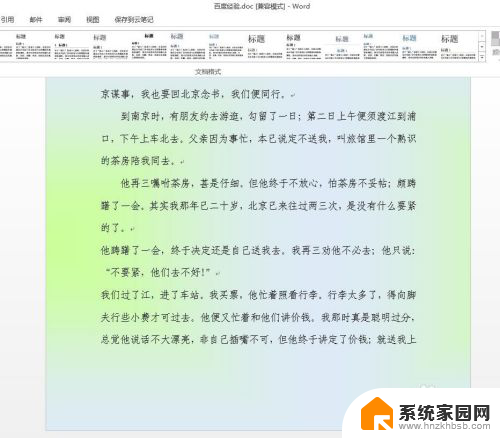
以上是调整Word背景颜色的全部步骤,如果您有需要,可以根据我的指导进行操作,希望对大家有所帮助。