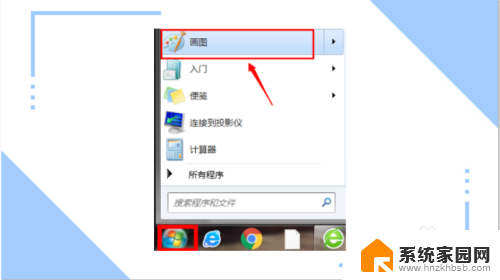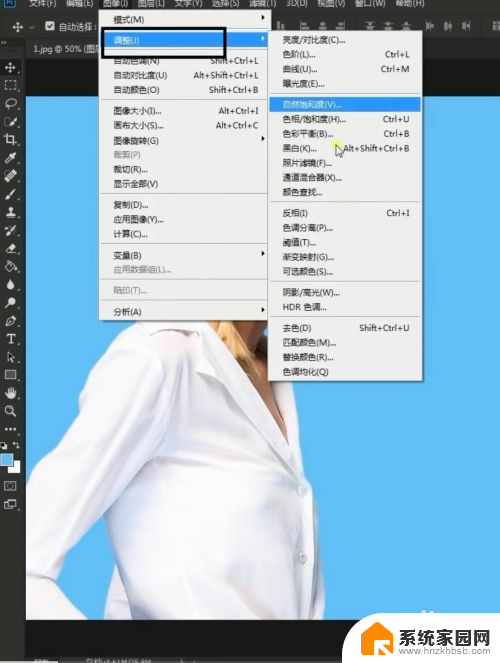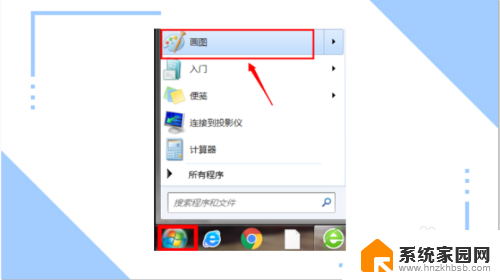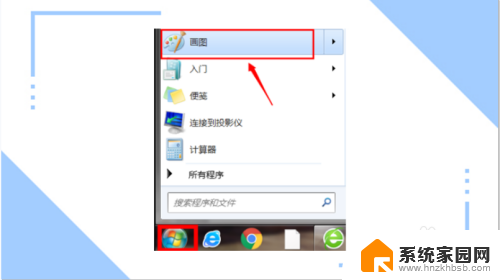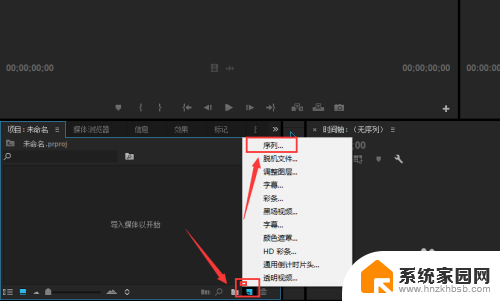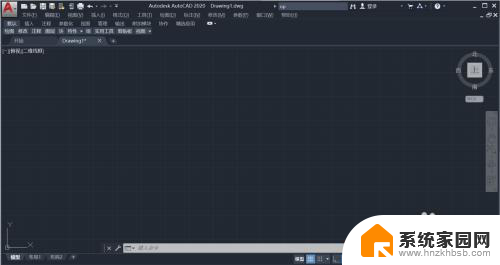ps背景颜色怎么改 如何使用Photoshop修改照片背景颜色
ps背景颜色怎么改,在现代社交媒体的盛行下,照片成为人们生活中不可或缺的一部分,有时候我们可能会对照片的背景颜色感到不满意,这就需要借助于Photoshop这一强大的工具来进行修改。Photoshop不仅能够帮助我们调整照片的亮度、对比度等方面,还可以轻松改变照片的背景颜色。通过使用Photoshop的各种功能和工具,我们可以将原本单调的背景色变得更加丰富多彩,让照片更加吸引人。接下来我们将会介绍如何利用Photoshop来改变照片的背景颜色,让您轻松掌握这一技巧,为您的照片增添绚丽色彩。
方法如下:
1.打开Photoshop CS6软件,进入它的主界面中;
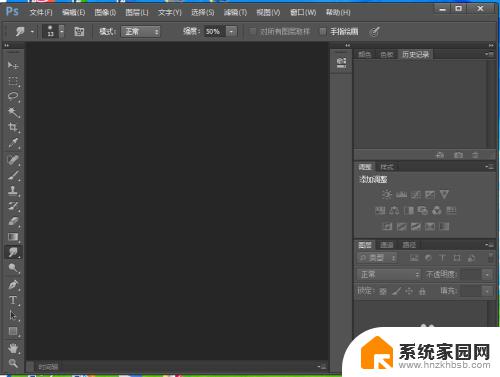
2.在文件菜单中选择打开命令;
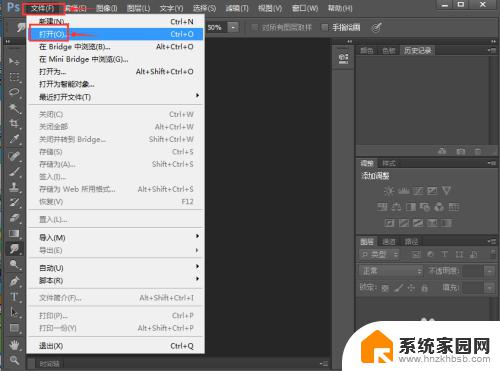
3.找到要改变背景颜色的照片趴拒,选中它,再点击打开;

4.将这张照片加载到photoshop的编辑页面中;

5.点击魔棒工具;

6.将矿扬婶容差设为50;
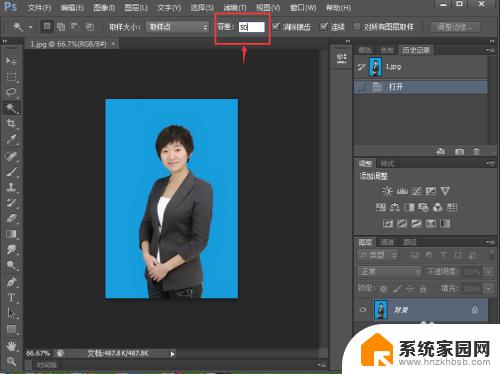
7.有鼠标在蓝色背景上点击一下,将蓝色背景全部选中;

8.在编辑菜单中点击填充;
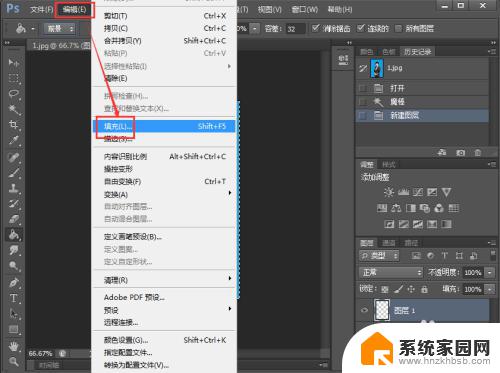
9.选择白色,然后按确定;
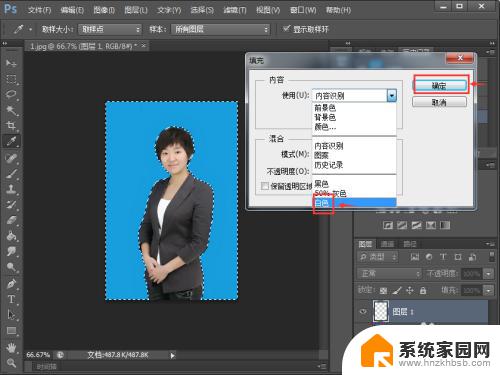
10.我们就将照片的背景色更换成了白色;
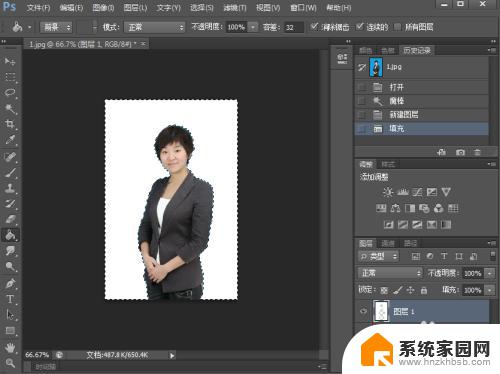
11.如果要将照片换成其他颜色,就可以在填充对话框中点击颜色;
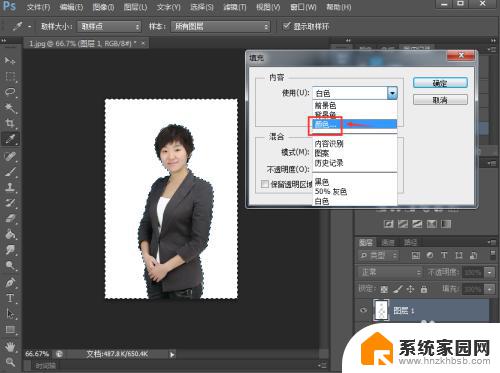
12.利用拾色器选中自己需要的颜色,如红色,然后按确定;
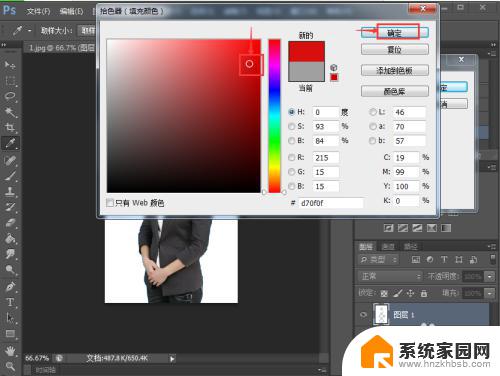
13.照片的背景色就变成了红色,泰匠是不是非常的方便。操作也很简单,一看就会哦,赶快试试吧。
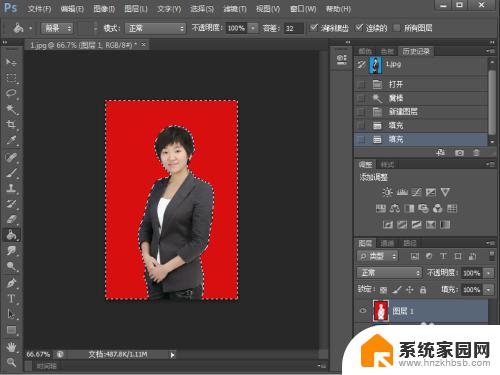
以上是如何更改PS背景颜色的全部内容,如果需要,用户可以按照本文的步骤进行操作,希望这篇文章能够对大家有所帮助。