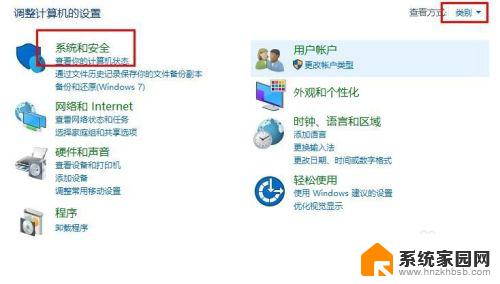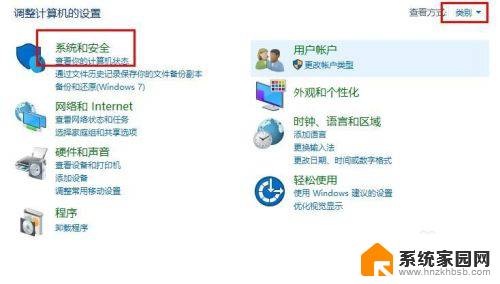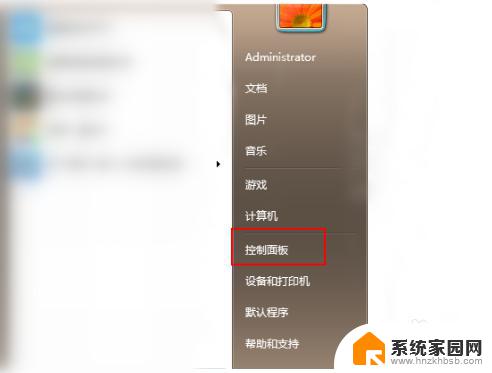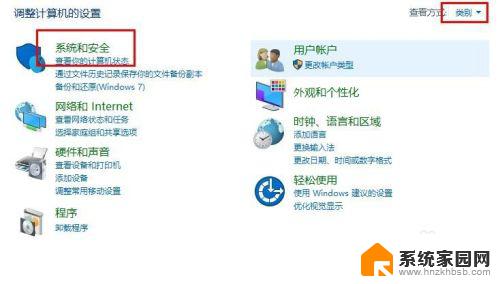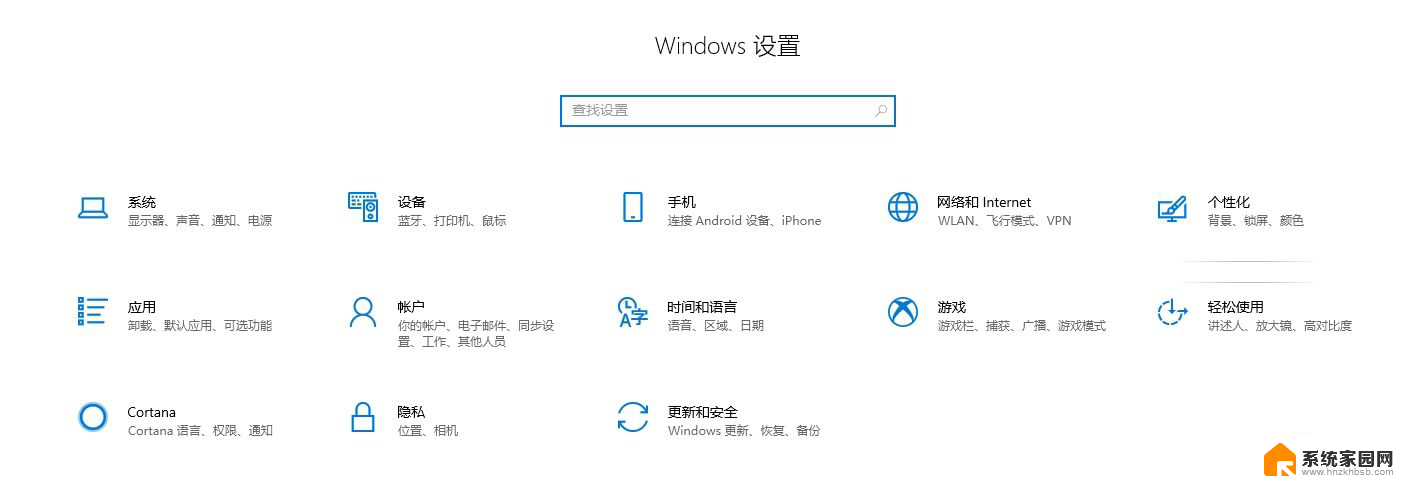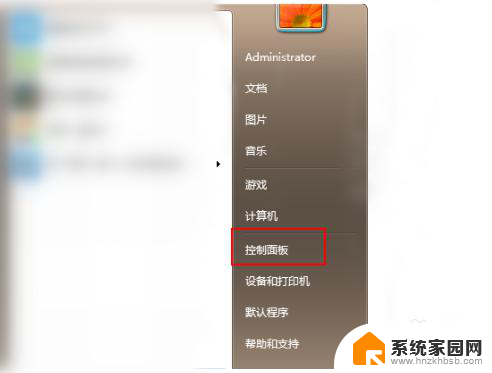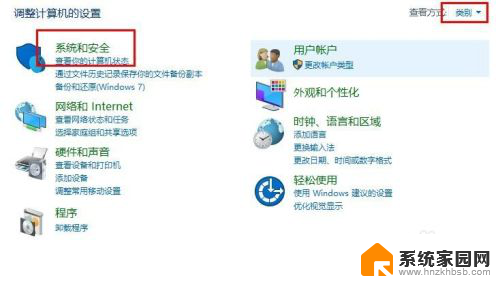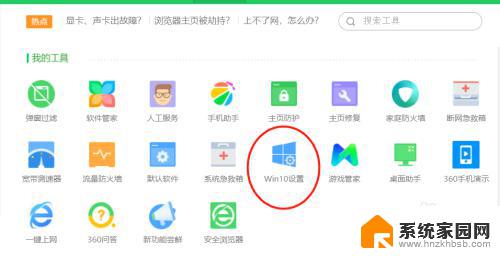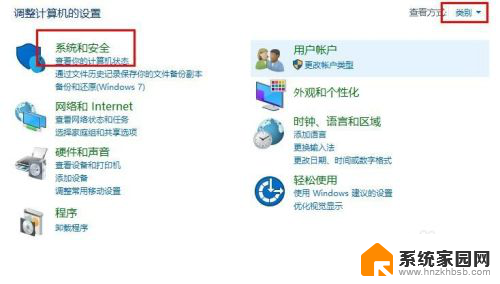win8.1 升级到win10 win8.1升级win10图文教程
随着技术的不断发展,微软公司推出了全新的操作系统Windows 10,许多用户也纷纷选择升级,对于使用Windows 8.1的用户来说,升级到Windows 10可能是一个不错的选择。下面将为大家详细介绍win8.1升级到win10的图文教程,帮助大家顺利完成升级过程。愿本文能为您提供一些帮助和指导。
工具/软件
软碟通-UltraISO(非必须,用于全新安装使用)
软碟通系列软件最新版本下载 4.11MBUltraISO(软碟通)立即下载
4.11MBUltraISO(软碟通)立即下载Win10正式版镜像文件
U盘一个(针对全新安装,直接升级非必须)
Win10系统正式版系列软件最新版本下载 3642.58MBWin10系统正式版立即下载
3642.58MBWin10系统正式版立即下载方法/步骤
升级安装(这种免费升级方法的前提是原系统已经激活)
1.获取Win10正式版镜像文件(win10正式版下载可以从微软官方或其他渠道获取)
2.双击ISO镜像文件,Win8.1下会自动将其加载为虚拟光驱,双击打开setup.exe
3.按照提示进行操作
下图这一步选择“不是现在”即可,重要更新等待安装完成后再进行。这样可以减少等待时间,尤其是对于网速比较慢的用户。
win8.1升级win10:选择“不是现在”即可
老规矩,同意许可条款(只要想继续安装都必须点同意)。
win8.1升级win10:点接受进入下一步
这一步可以点击“更改需要保留的内容”选择升级安装要保留的内容。
win8.1升级win10:可以选择保留内容
win8.1升级win10:选第一个即可无缝升级
win8.1升级win10:点击下方的安装
win8.1升级win10:耐心等待至自动重启
自动重启后会进入一个环形百分比进度条,等待进度条加载完成即可。期间会有2-3次自动重启。
win8.1升级win10:期间会有几次重启
看到这一步说明距离安装完成已经不远了,按照以下提示完成一些简单的设置即可完成安装。
win8.1升级win10:进入简单设置
win8.1升级win10:使用快速设置即可
win8.1升级win10:继续下一步
win8.1升级win10:完成安装
win8.1升级win10:输入原win8.1密码
win8.1升级win10:第一次进入需等应用配置
win8.1升级win10:win10桌面
win8.1升级win10:已经自动激活
注意事项
本方法以原系统win8.1作为示例,讲解了win8.1升级win10。供已激活win7、win8和win8.1的用户作为参考,这三个系统支持无缝切换,升级后程序均无需重新安装,堪称无缝升级。微软官方宣称支持已经激活的系统免费升级到win10,如没有激活安装过程可能会要求输入win10密钥进行激活。
相关阅读:win7怎么升级win10 win7升级win10教程【图文详解】
XP升级Win10教程
Win10家庭版和专业版有什么区别
win10免费升级!盗版win7和win8免费升级到正版Win10?
以上就是win8.1 升级到win10的全部内容,如果有遇到这种情况,那么你就可以根据小编的操作来进行解决,非常的简单快速,一步到位。