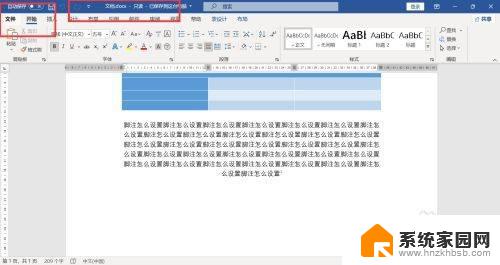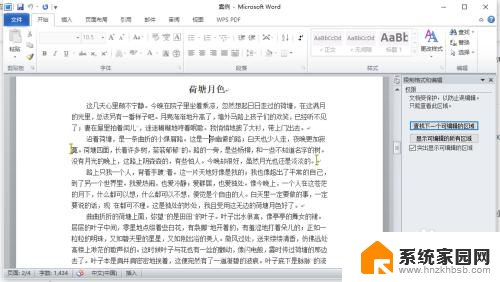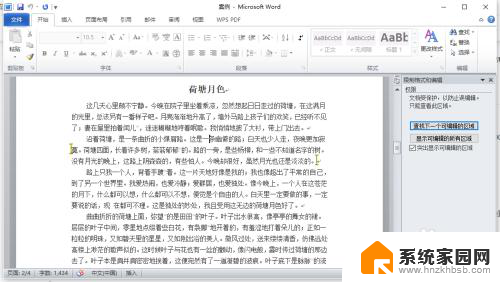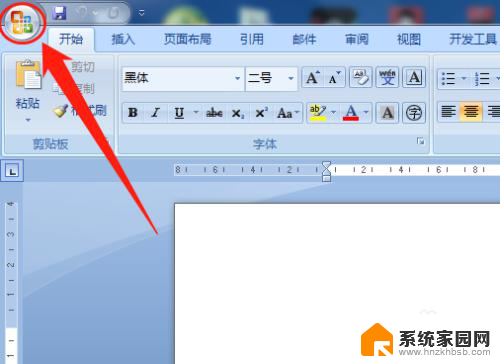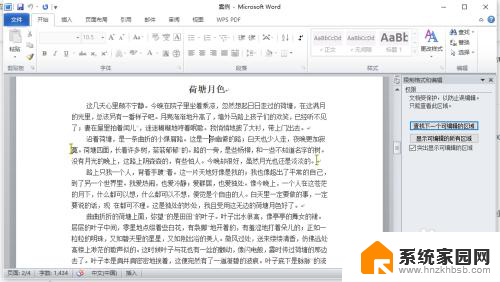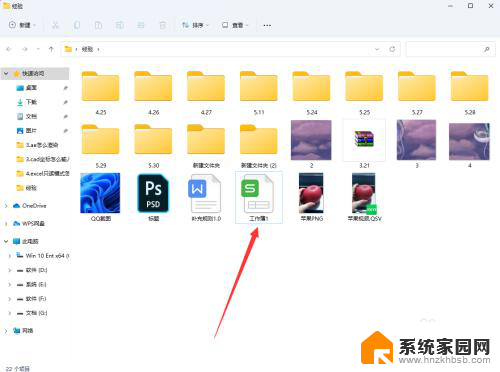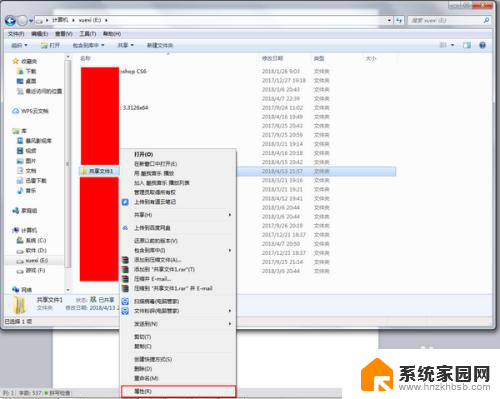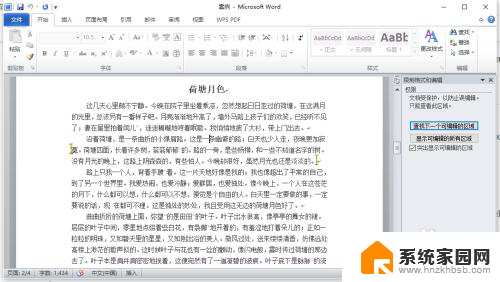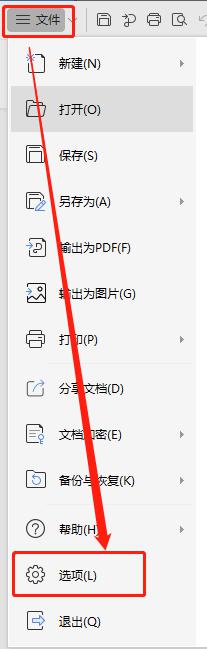文件设置为只读怎么修改 word文档只读模式转为正常模式的步骤
在我们的日常工作中,使用Word文档进行编辑和保存是非常常见的,有时候我们可能会遇到一种情况,即打开的文档被设置为只读模式,无法对其进行修改和保存。这种情况可能会给我们的工作带来一些麻烦。幸运的是我们可以很容易地将Word文档从只读模式转换为正常模式。下面让我们一起来看看具体的步骤。
操作方法:
1.我们打开word文档,点击菜单栏的“审阅”;
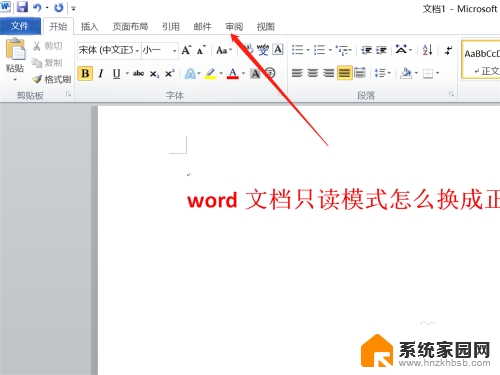
2.在审阅的子菜单里,我们点击“限制编辑”;
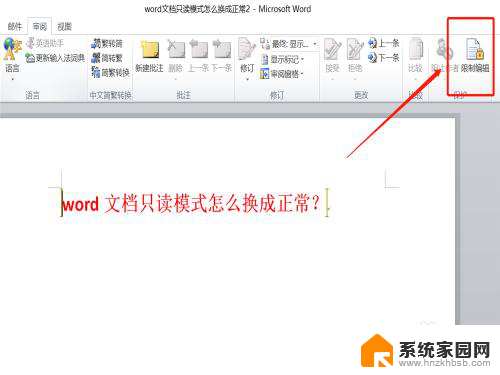
3.出现右侧列表,我们看到当前word受保护。点击底部的“停止保护”;
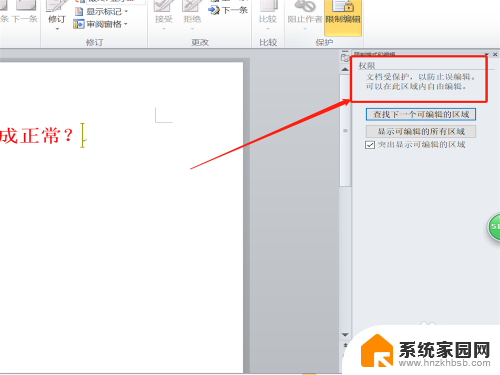
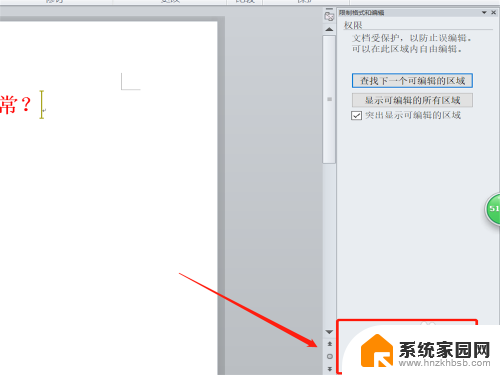
4.这个时候就会弹出窗口,我们在输入框内输入原先设置好的密码。点击确定;
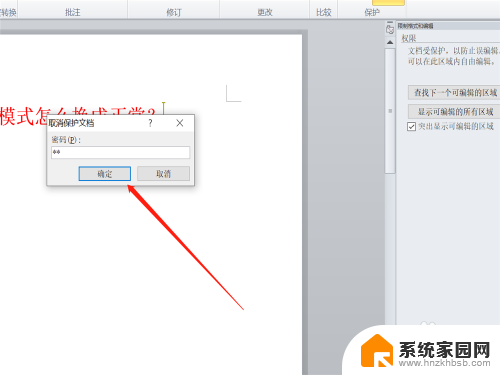
5.进入权限编辑,我们在仅允许在文档中进行此类型的编辑前面方框点击;
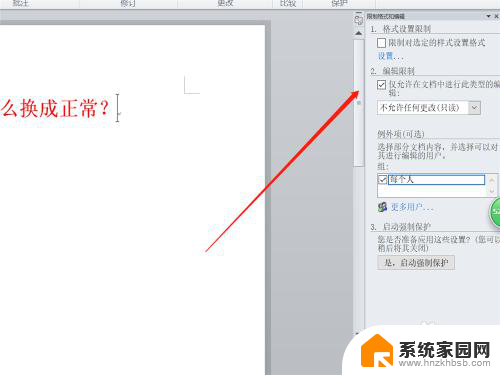
6.弹出窗口提示,我们点击确定;
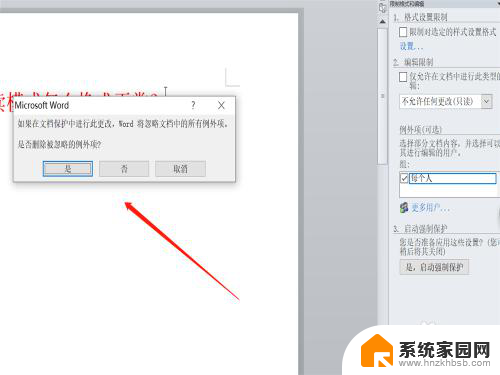
7.返回到页面后,我们看到已经可以进行删除编辑文字了;
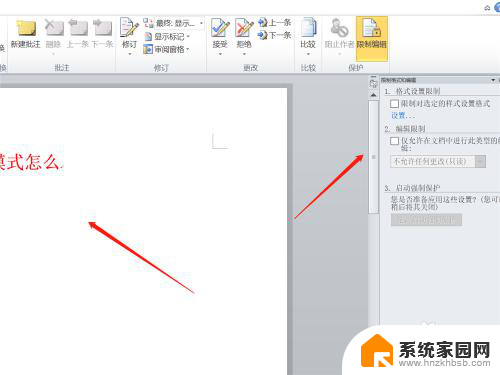
8.总结:
1、点击审阅——限制编辑;
2、点击底部的“停止保护”;
3、弹窗中输入密码,点击好确定;
4、仅允许在文档中进行此类型的编辑前面方框前点击;
5、跳出弹窗确定;
6、解除只读模式。
以上就是如何修改设置为只读的文件的全部内容,碰到同样情况的朋友们,可以参考我的方法来处理,希望能对大家有所帮助。