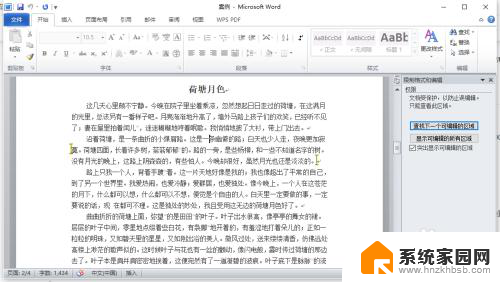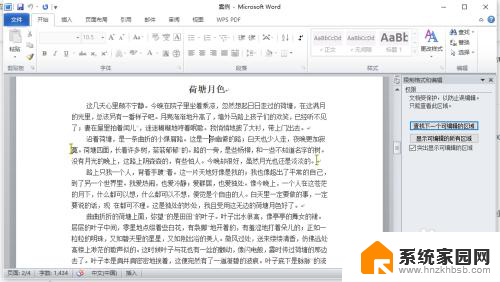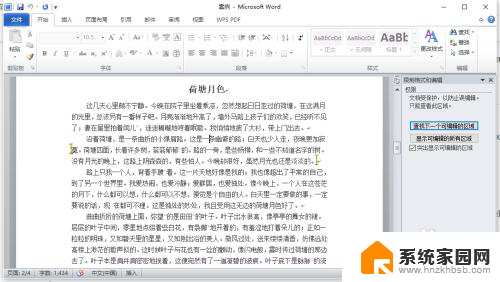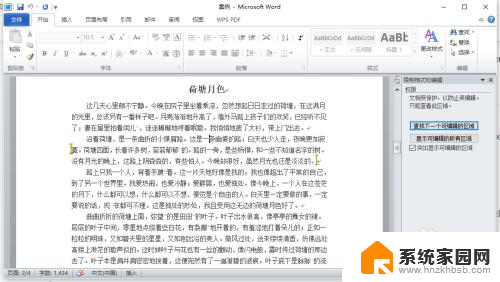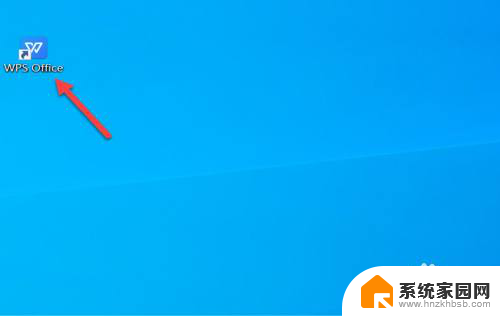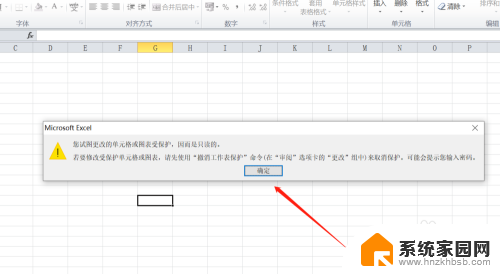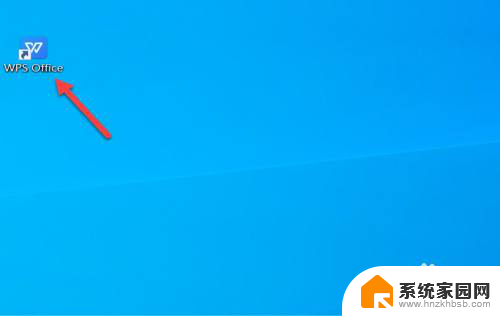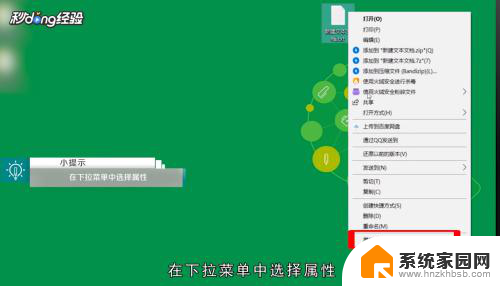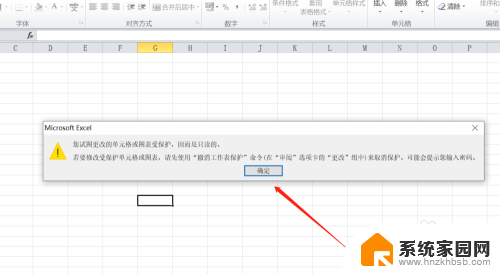怎样取消只读文档锁定 word文件取消只读模式步骤
更新时间:2024-05-08 17:46:10作者:xiaoliu
在工作中,我们常常会遇到需要编辑的Word文档被设置为只读模式,无法进行修改的情况,虽然只读模式有其用途,但有时我们确实需要对文档进行编辑。如何取消Word文档的只读模式呢?下面将为您介绍一些简单的操作步骤。
操作方法:
1.首先打开一个只读模式的文档,可以看到编辑菜单栏大都是灰色的。
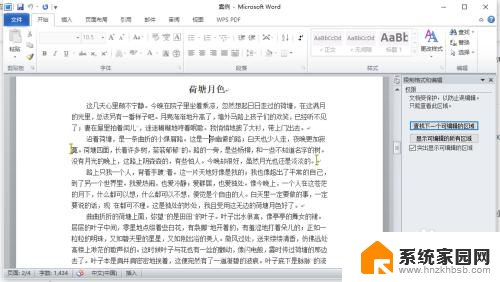
2.在上方菜单栏中点击“审阅”按钮。
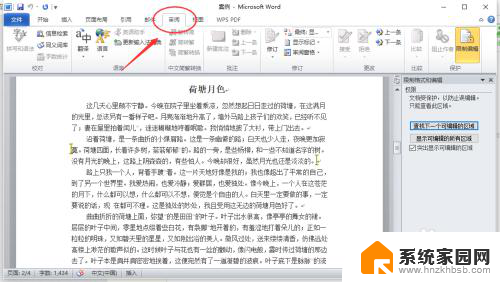
3.选择“限制编辑”图标,点击。

4.选择“停止保护”按钮,点击。
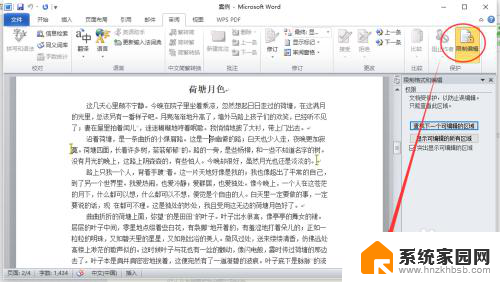
5.系统弹出“取消保护文档”对话框。
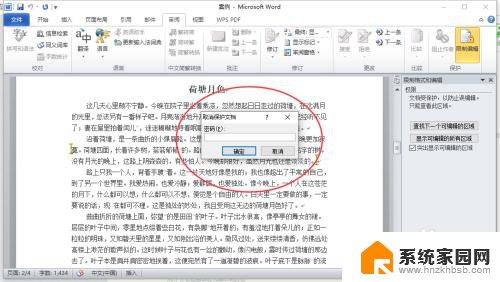
6.在对话框中输入密码,点击确定。
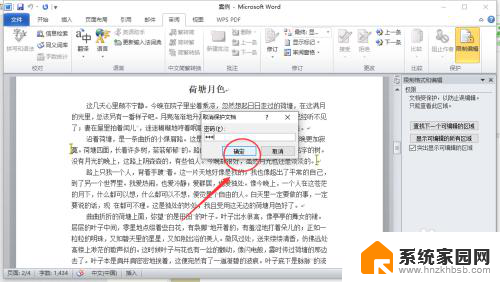
7.在编辑限制里取消选择“只读模式”,就可以了。
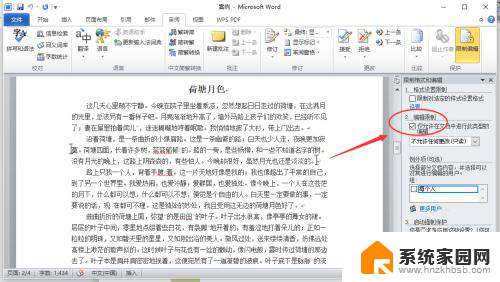
以上是如何取消只读文档锁定的全部内容,如果有不清楚的用户可以参考以上步骤进行操作,希望对大家有所帮助。