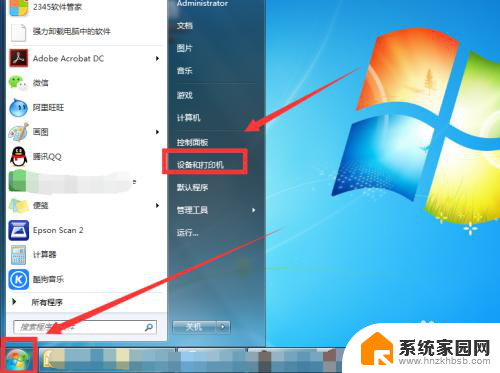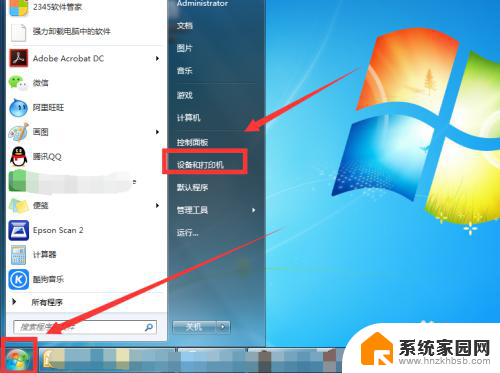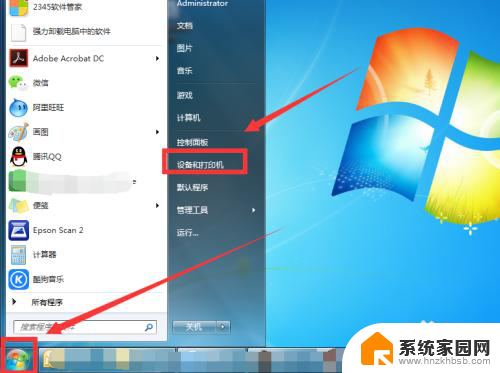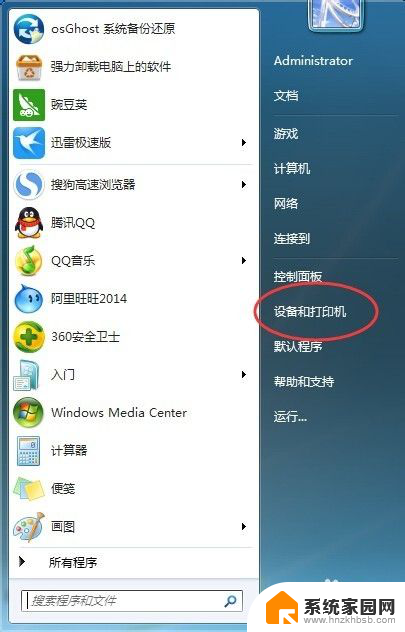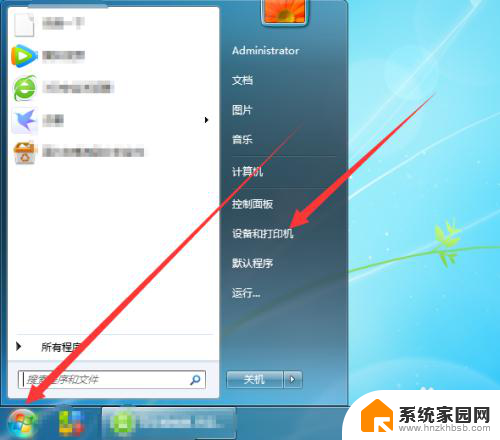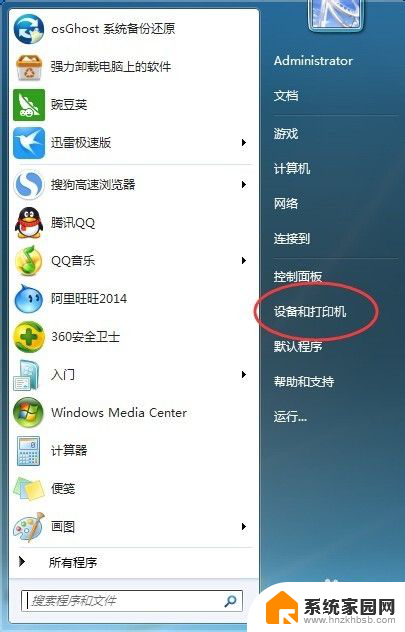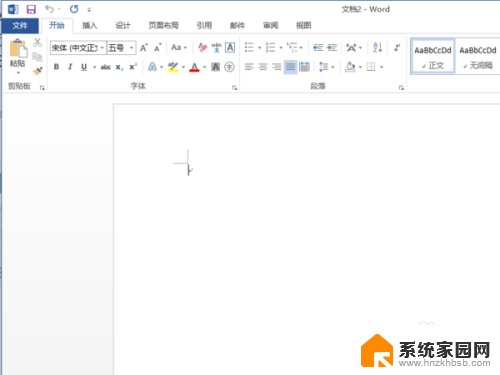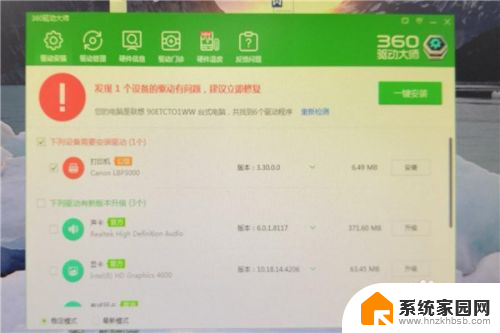测试页打印正常,就是不能打印 解决打印机无法打印测试页的方法
更新时间:2023-12-16 09:58:27作者:yang
在使用打印机的过程中,我们有时会遇到一些问题,比如无法打印测试页,测试页是我们用来检测打印机是否正常工作的重要方法之一。当我们点击打印测试页的按钮时,却发现打印机没有任何反应,这让我们感到困惑和烦恼。面对这种情况,我们应该如何解决打印机无法打印测试页的问题呢?接下来将为大家介绍几种常见的解决方法,希望能够帮助大家顺利解决这一问题。
具体步骤:
1.首先,我们在电脑桌面点击左下角开始菜单,找到设备和打印机。
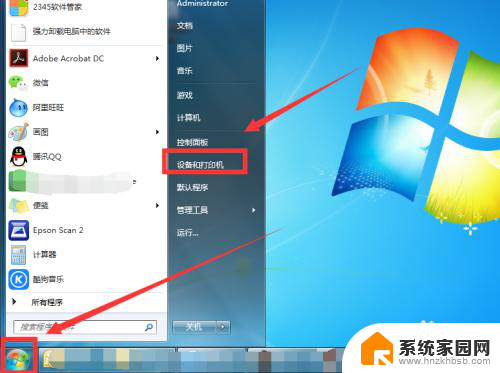
2.然后选中你要打印的打印机,点击上方的打印服务器属性,如图。
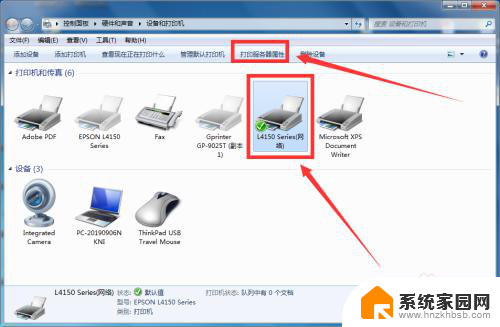
3.接着,我们在驱动程序内,选择打印机型号,然后点击添加。
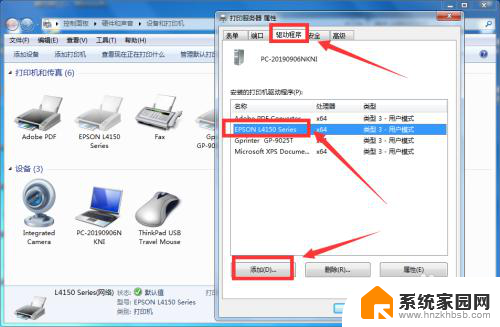
4.我们开始进入添加程序向导,点击下一步。
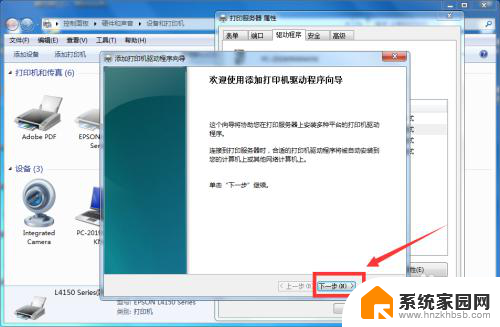
5.然后选择你的系统64位的处理器,点击下一步。
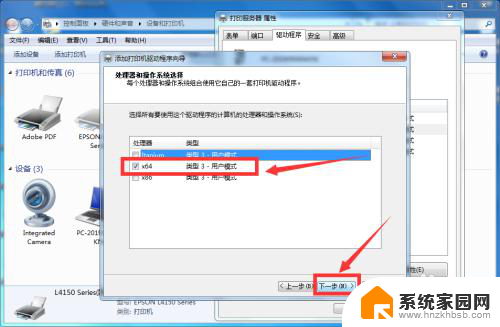
6.然后选择厂家和你的打印机型号,点击下一步后再点击完成就可以了。如图。
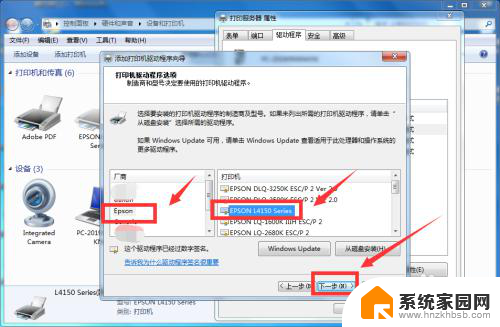
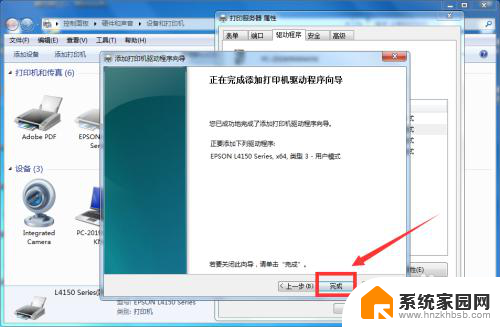
7.我们在回到设备和打印机,找到打印机右击,选择打印机属性。
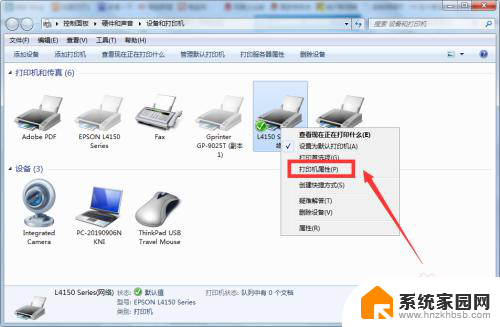
8.然后在常规里,点击打印测试页就可以了,如图2所示。
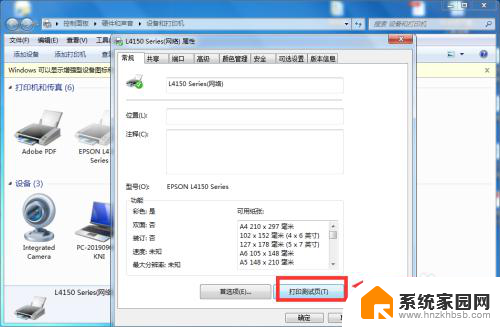

以上是测试页打印正常,只是无法打印全部内容,对于不熟悉的用户,可以按照小编的方法进行操作,希望能对大家有所帮助。