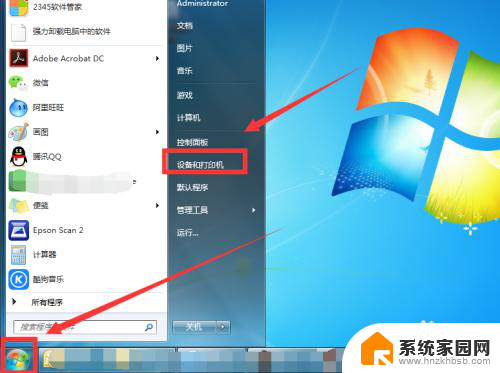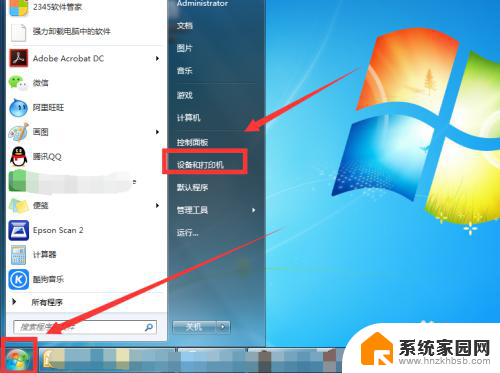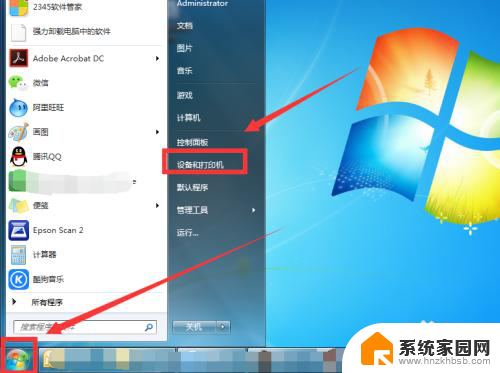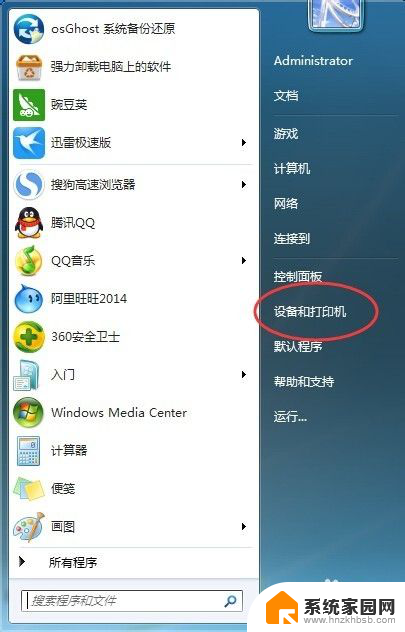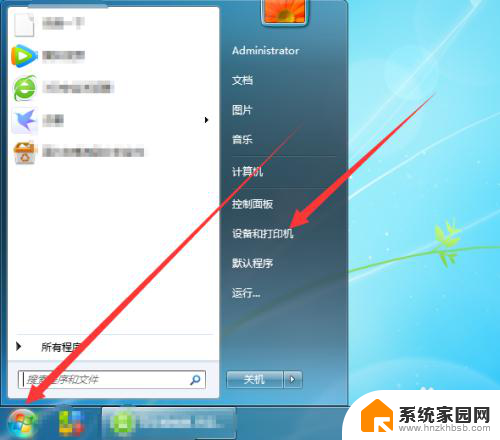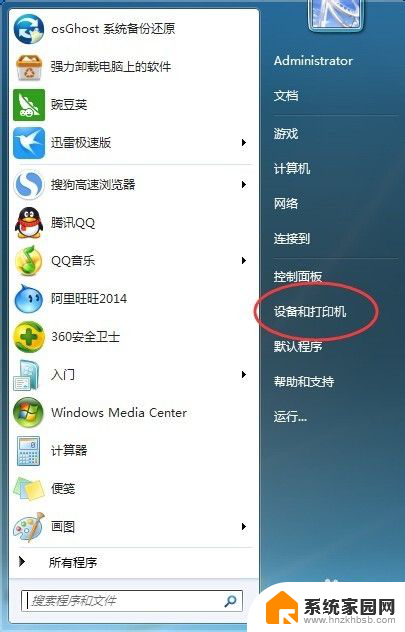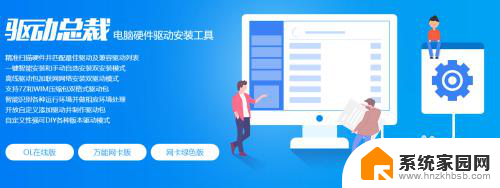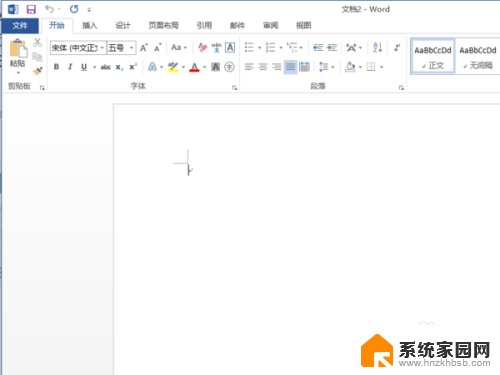打印机打不出测试页 打印机无法正常打印测试页解决办法
打印机作为办公和学习中必备的设备,其正常运行对于我们的工作效率至关重要,有时我们可能会遇到打印机无法正常打印测试页的问题,这给我们带来了困扰。在面对这个问题时,我们应该先检查打印机的连接和设置,确保其与电脑的连接稳定,并且驱动程序已经正确安装。如果仍然无法解决问题,我们可以尝试重新启动打印机和电脑,或者重新安装打印机驱动程序。同时我们还可以检查打印机是否有足够的纸张和墨盒,并进行必要的更换。通过以上的解决办法,我们有望解决打印机无法打印测试页的问题,保证正常的打印工作进行。
方法如下:
1.首先,我们在电脑桌面点击左下角开始菜单,找到设备和打印机。
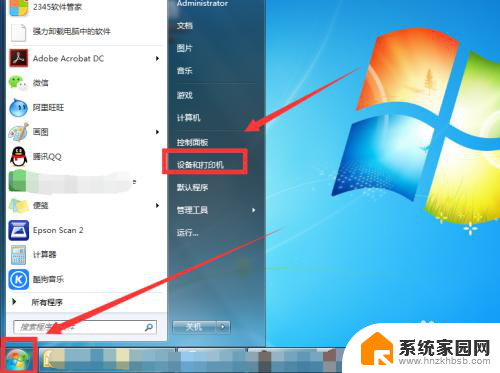
2.然后选中你要打印的打印机,点击上方的打印服务器属性,如图。
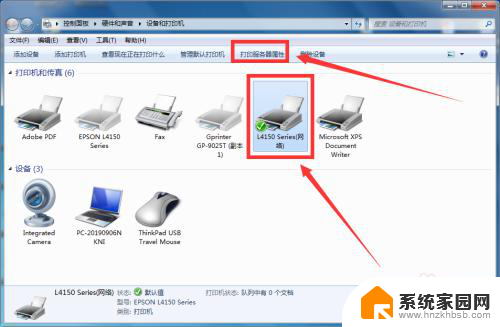
3.接着,我们在驱动程序内,选择打印机型号,然后点击添加。
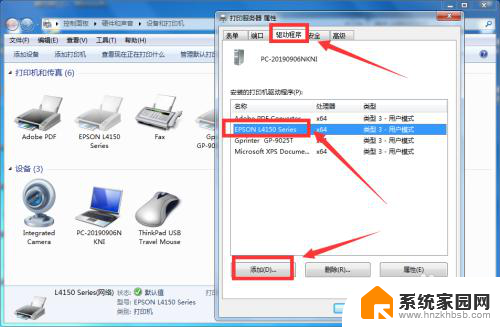
4.我们开始进入添加程序向导,点击下一步。
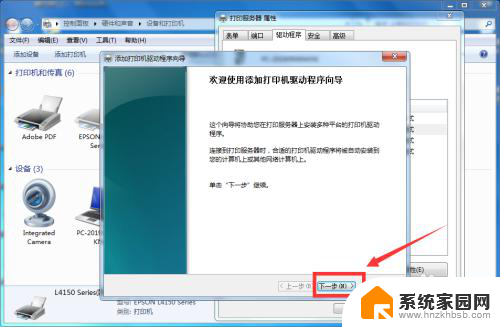
5.然后选择你的系统64位的处理器,点击下一步。
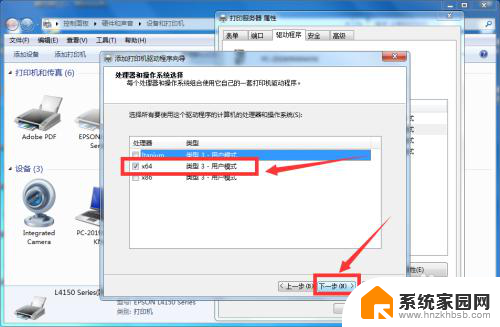
6.然后选择厂家和你的打印机型号,点击下一步后再点击完成就可以了。如图。
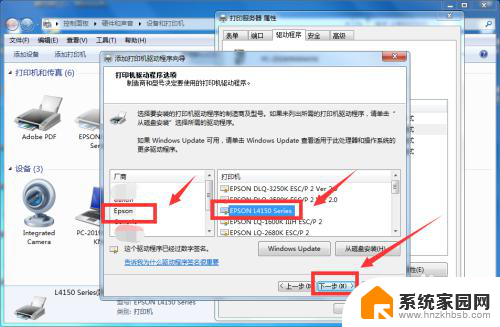
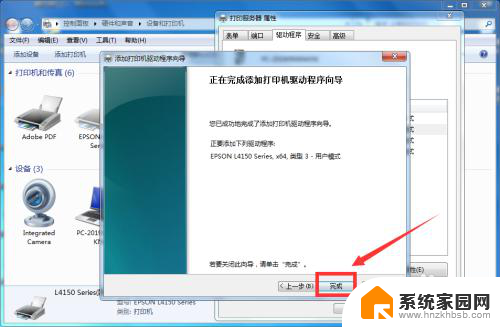
7.我们在回到设备和打印机,找到打印机右击,选择打印机属性。
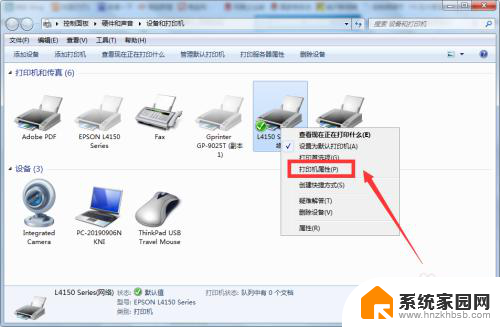
8.然后在常规里,点击打印测试页就可以了,如图2所示。
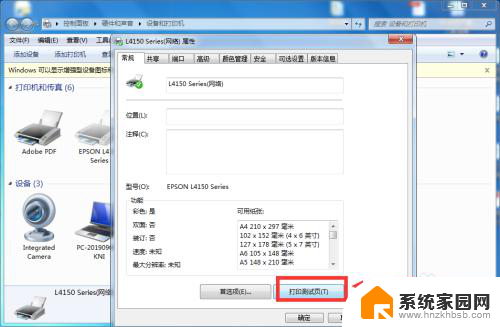

以上就是打印机无法打印测试页的全部内容,如果您遇到类似问题,可以参考本文介绍的步骤进行修复,希望对大家有所帮助。