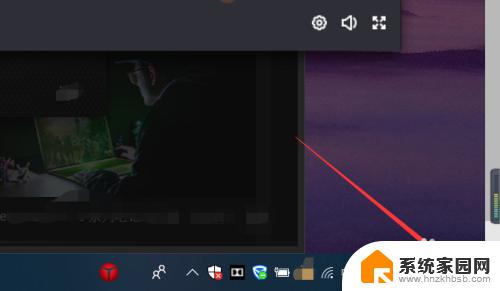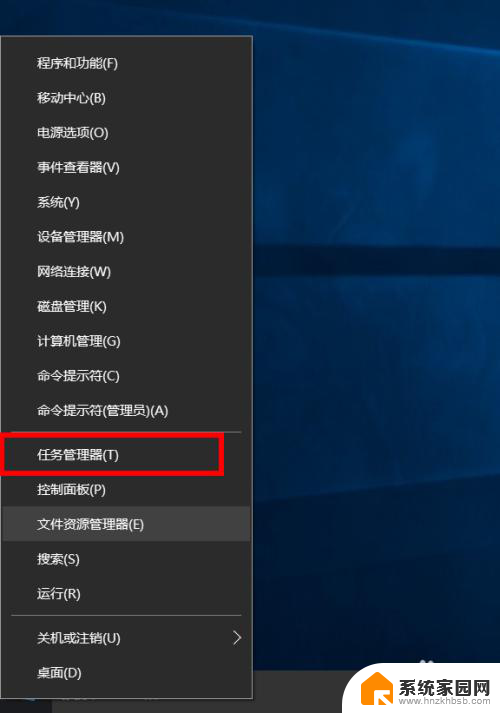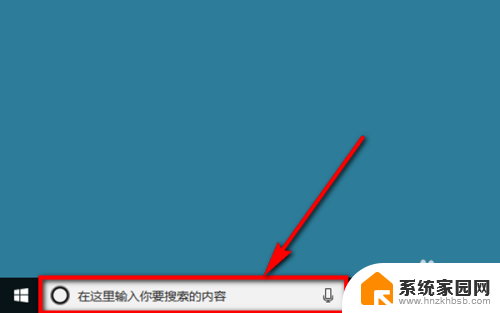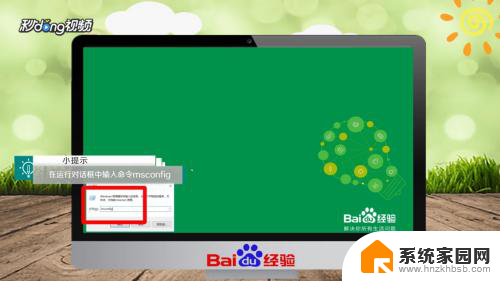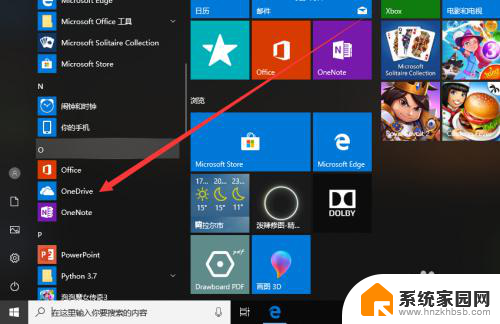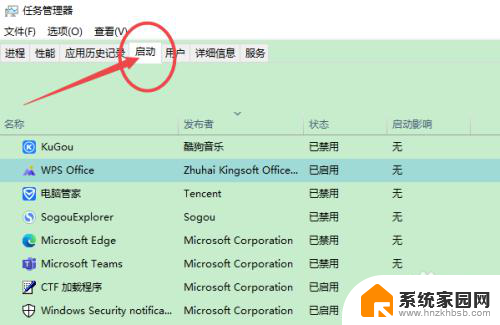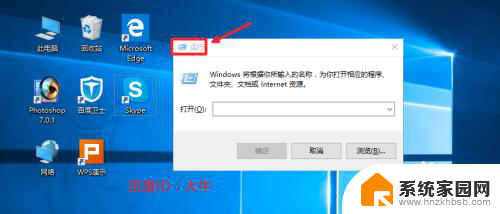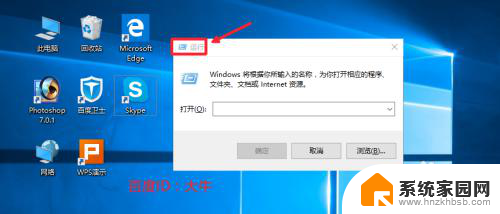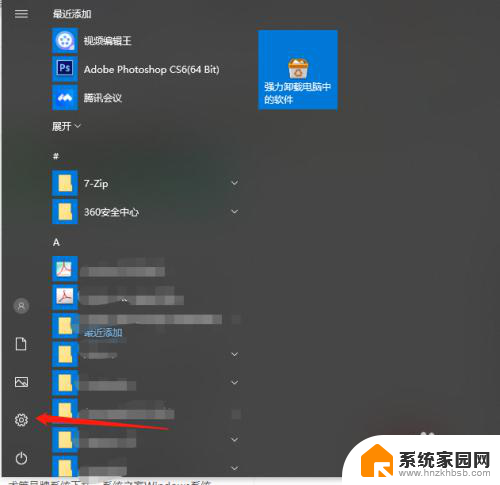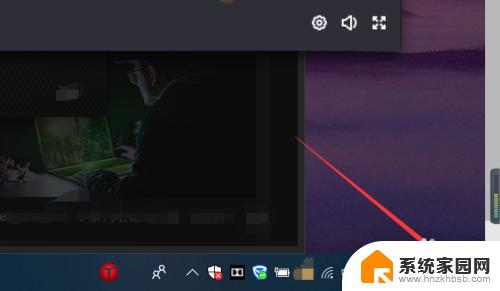如何关闭电脑自启动软件? win10如何禁止自启动程序
更新时间:2024-01-22 09:58:40作者:jiang
在如今的数字化时代,我们的电脑已经成为了我们生活中不可或缺的一部分,随着我们安装的软件越来越多,很多软件也会在电脑开机时自动启动,给我们的电脑带来了不必要的负担。特别是在Windows 10操作系统下,自启动程序的问题变得尤为突出。如何关闭电脑自启动的软件呢?本文将为大家介绍一些简单实用的方法,帮助大家有效地禁止自启动程序,提升电脑的运行速度和性能。
操作方法:
1.如图所示,打开电脑,然后点击电脑右下角箭头所指位置。
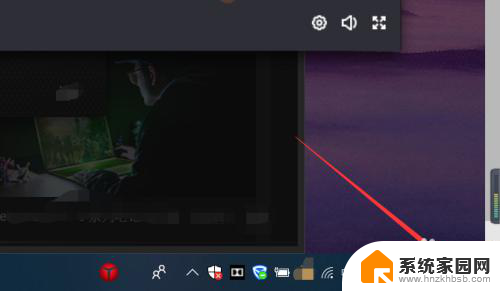
2.然后在下方 弹出的窗口中,点击下方选项中的所有设置。
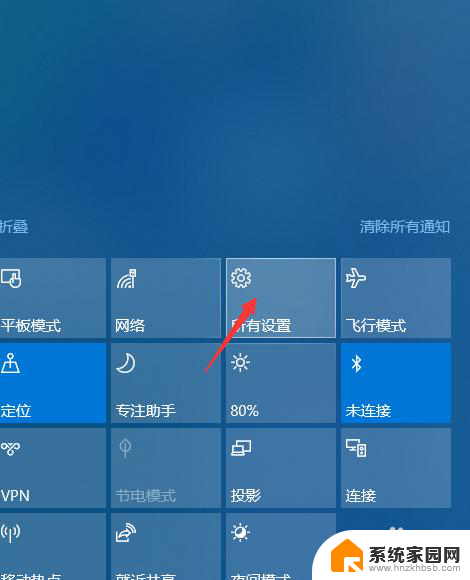
3.在弹出的系统所有设置的窗口中,点击箭头所指位置中的应用。
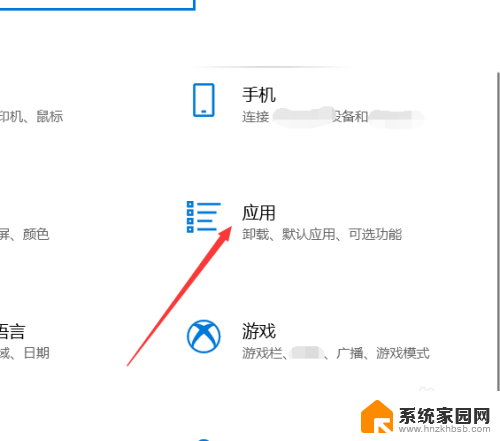
4.在应用选项中,点击设置左侧启动设置,进入启动页面中即可。
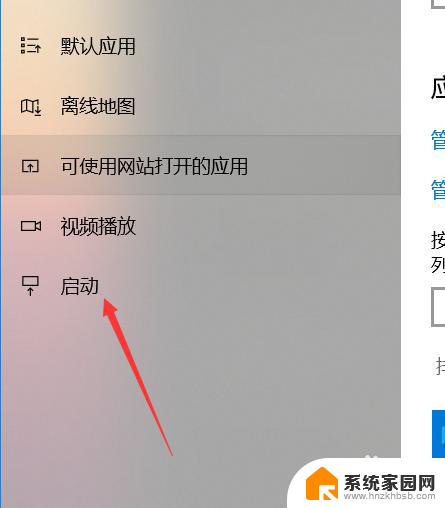
5.在启动该页面中,点击右侧的箭头所指位置即可进行软件自启动开关,这里可以参考一下下方的影响大小的提示。
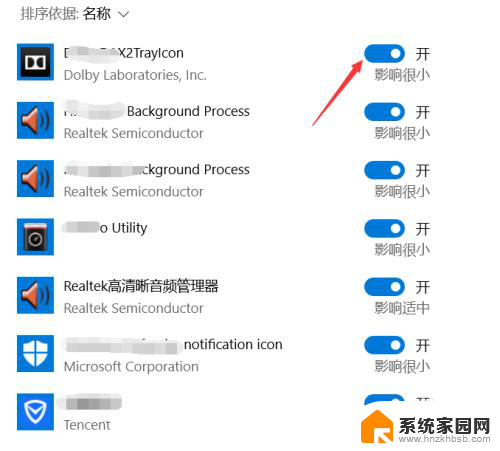
6.如图所示,如果想要关闭自启动。只需要点击下方的开,即可看到该位置将变为灰色的关,即代表关闭了自启动功能。
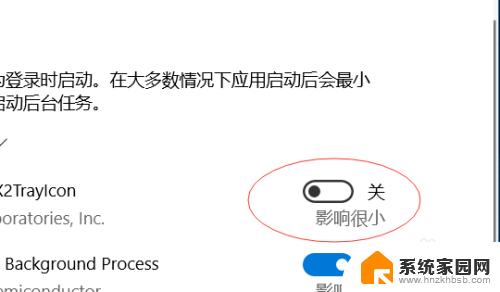
以上就是如何禁用电脑启动时自动运行的软件的全部内容,如果您遇到这种情况,可以按照以上方法解决,希望这能对大家有所帮助。