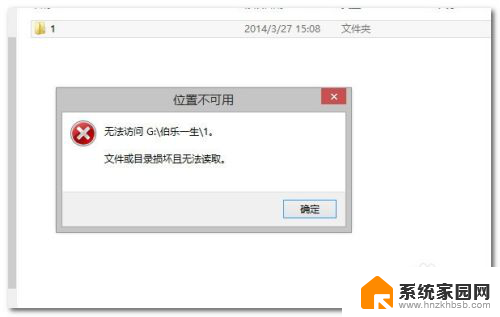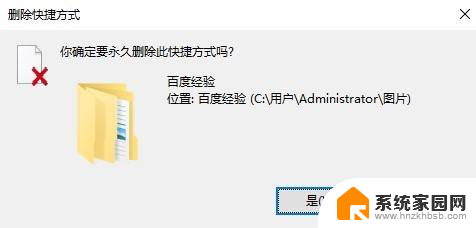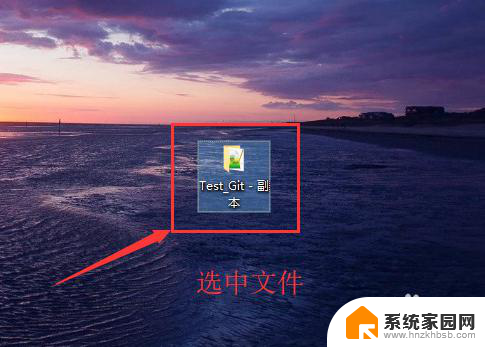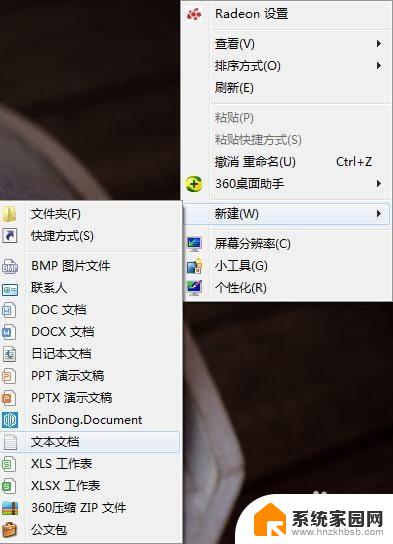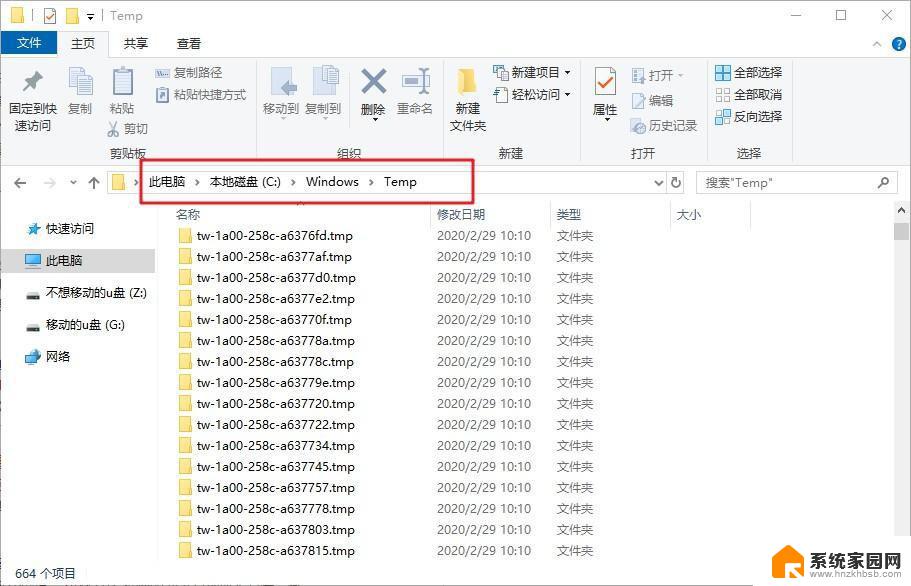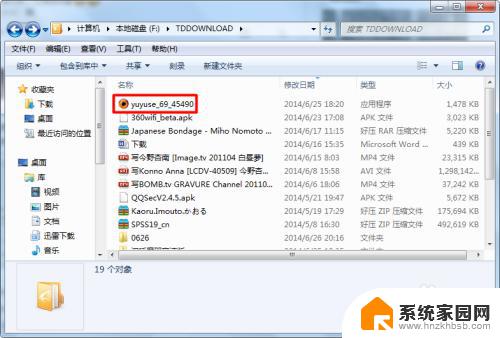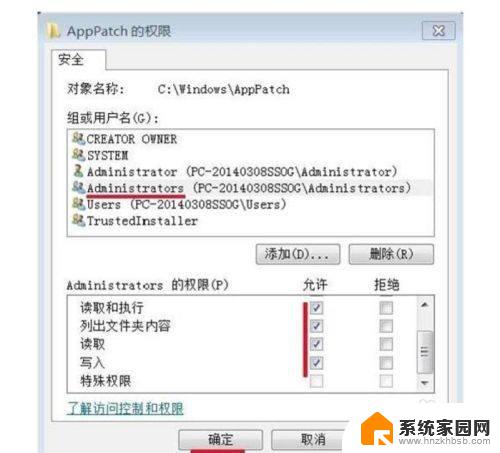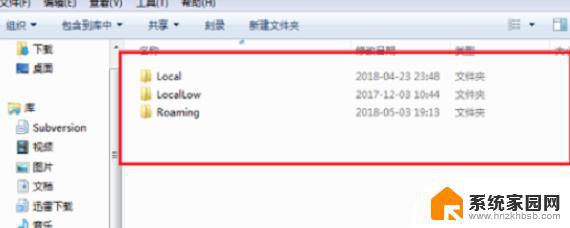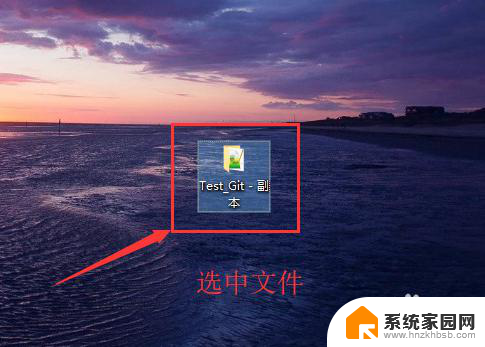文件夹为什么删除不了 文件夹删除不了怎么解决
文件夹删除不了可能是由于文件夹内还有正在使用的文件或者文件夹被系统占用的原因,解决办法可以尝试先关闭文件夹内的所有程序或文件,然后重新尝试删除文件夹。如果依然无法删除,可以尝试使用命令行或者第三方软件进行删除操作。还可以尝试在安全模式下删除文件夹。希望以上方法能帮助您解决文件夹删除不了的问题。
步骤如下:
1.几种删除文件夹的方法与步骤:
1,本篇讲述几种无法删除文件夹的解决方法,以下图中的文件夹例,将其删除。
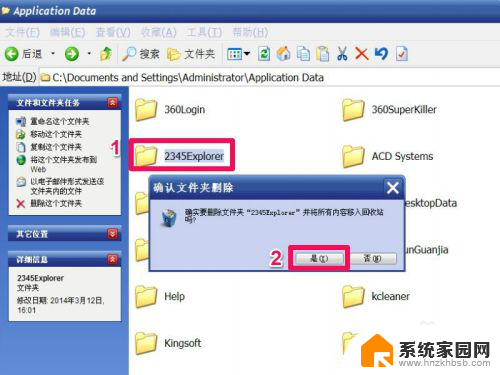
2,结果弹出提示“说文件夹正被使用。要先关闭使用这个文件夹的程序”,在任务栏上找了一遍,任务栏上没有任何打开的程序,在任务管理器中也没有程序正在使用这个文件夹,怎么就删除不了呢?
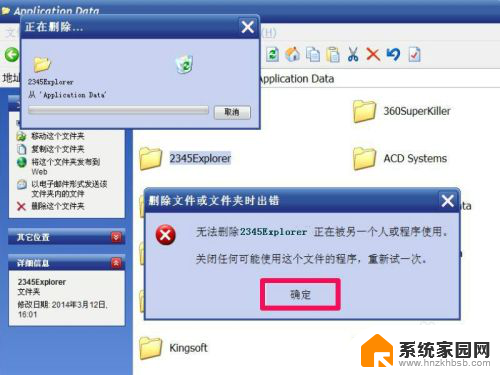
3,第一个方法:为了删除这个文件夹,采取分步措施,先删除此文件夹下的所有文件。
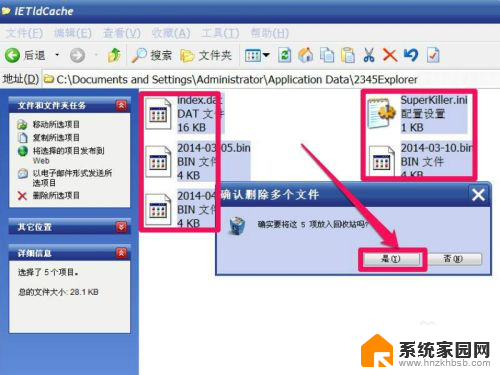
4,删除了其下所有文件后,然后,再来删除这个文件夹,这是一种分步删除方法。
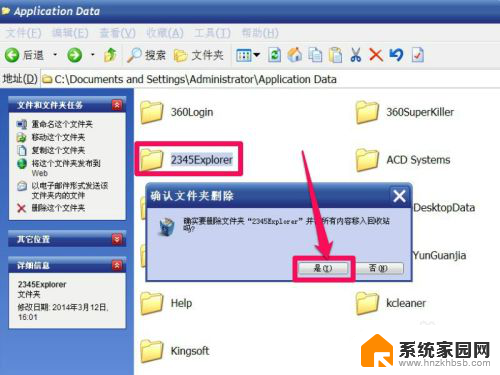
5,第二个方法:如果还删除不了,用另一个方法,先在该文件夹下面新建一个文件,再对文件夹进行删除操作。操作方法,就在其空白处右键,选择“新建”->“文本文档”这一项。
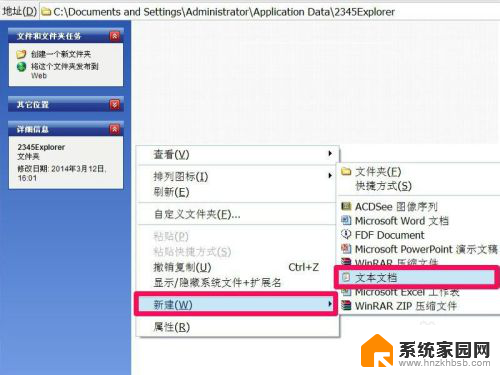
6,成功在此文件夹下创建了一个文件,然后后退,再去删除那个2345Explorer文件夹,一般也能够成功删除。
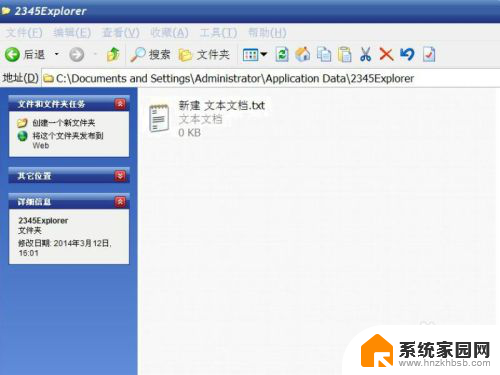
7,第三个方法:那就是"重命名"方法,先将文件夹的名字修改一下,然后再去删除。
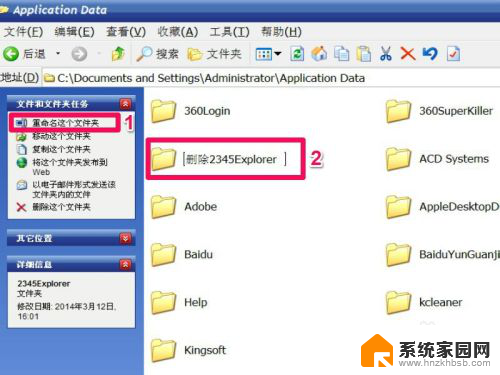
8,第四个方法:用重启的方法进行删除。因为有的文件夹被后台程序调用,暂时无法删除,可重启计算机,开机后,当还没有程序使用这个文件夹时,马上进行删除,一般也会有很好的效果。
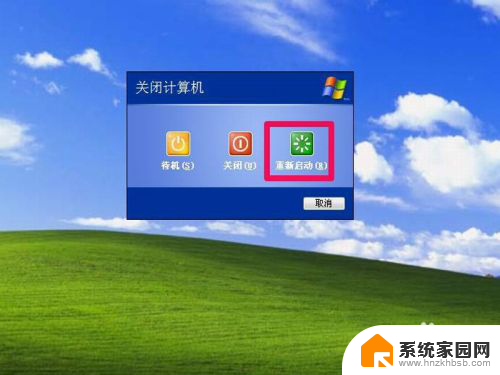
9,第五个方法:安全模式方法,在安全模式下,很多程序是不运行的,甚至包括系统程序,都有很多没有运行,所以在这样的情况下,很容易删除文件夹。
操作方法,开机过Logon画面后,立即按F8键进入高级模式,然后在高级模式下选择“安全模式”,按Enter进入,删除想要删除的文件夹。

10,第六个方法:进入硬盘PE系统删除文件来。这种方法跟双系统是一样的,在一个系统去删另一个系统的文件夹,这个方法是非常有用的,至今为止,用此种方法,还没发现不能删除的文件夹。
操作方法,开机进入系统选项界面,选择硬盘PE进入即可,其它操作跟Windows系统一样。
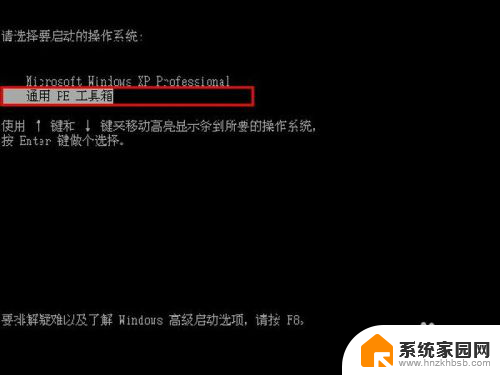
以上就是为什么无法删除文件夹的全部内容,如果您遇到这种情况,您可以按照以上方法解决,希望能够对大家有所帮助。