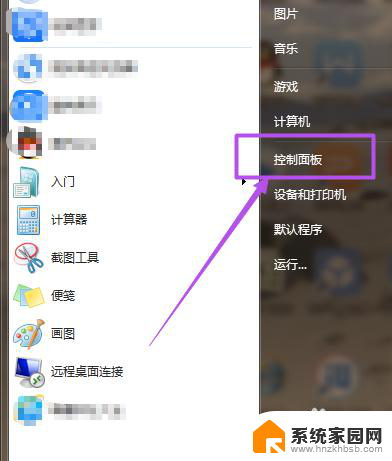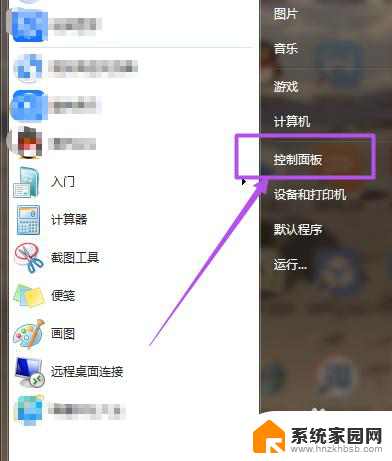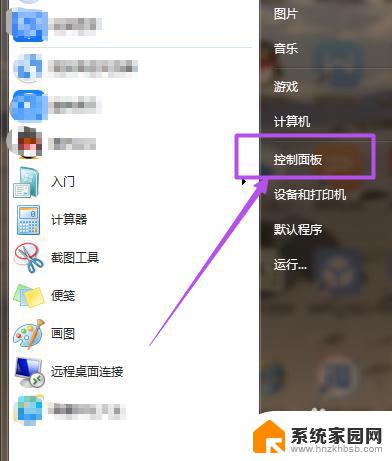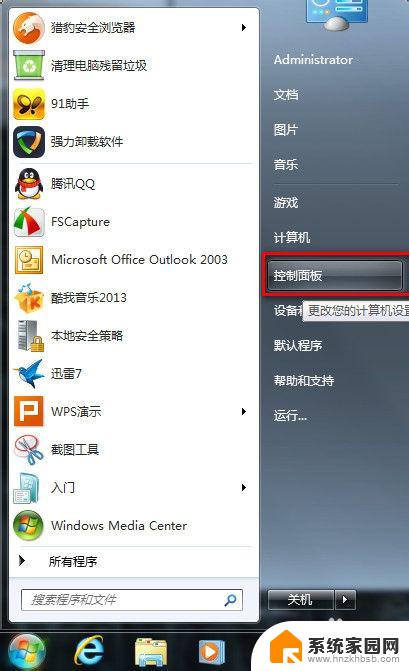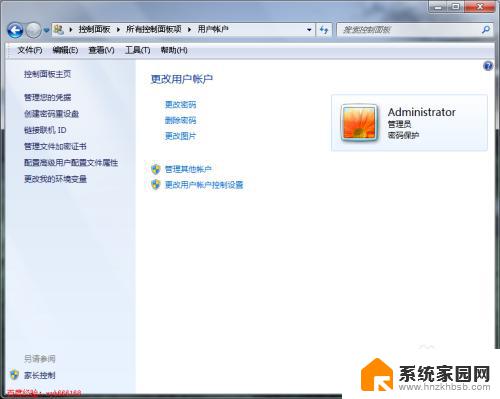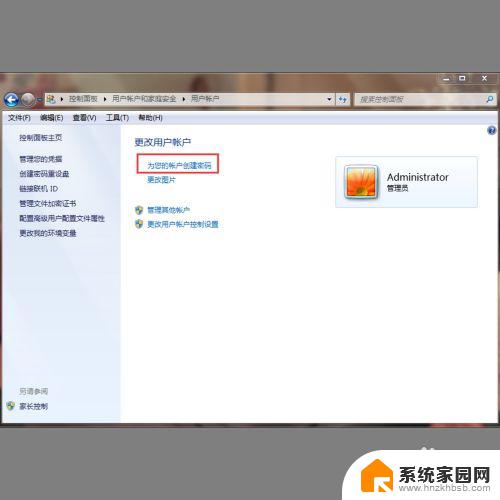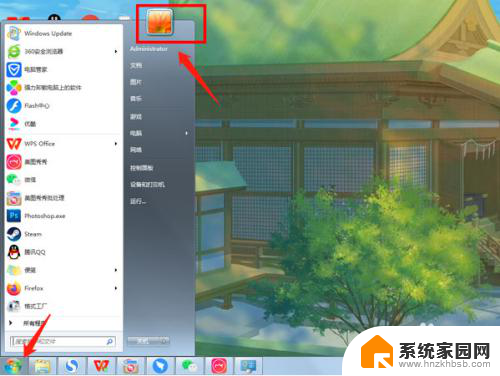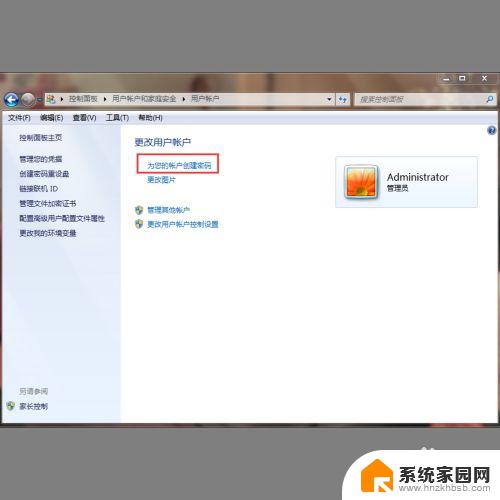电脑win7锁屏密码怎么设置 win7系统如何设置屏保密码
在现代社会中电脑已经成为我们生活中不可或缺的一部分,而保护个人隐私和信息安全则变得尤为重要。设置电脑的锁屏密码和屏保密码就成为了一种常见的安全措施。对于使用Win7系统的用户来说,设置锁屏密码和屏保密码可以有效防止他人非法进入我们的电脑,保护个人隐私不被侵犯。如何在Win7系统中设置锁屏密码和屏保密码呢?下面就让我们一起来探讨一下。
方法如下:
1.首先点击开始菜单,然后点击‘控制面板’。
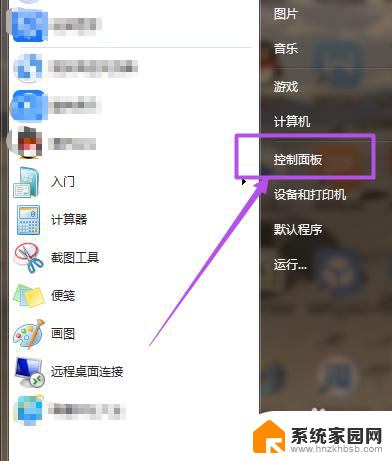
2.然后在‘控制面板’页面中点击‘用户账户和家庭安全’选项。
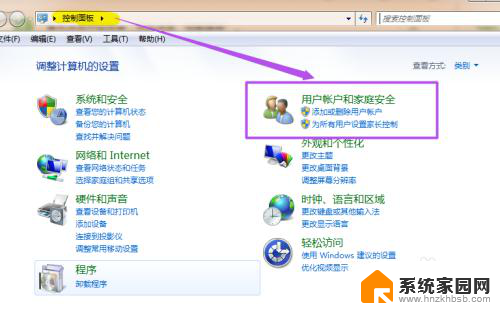
3.然后在新打开的‘用户帐户和家庭安全’页面中点击‘更改windows密码’。
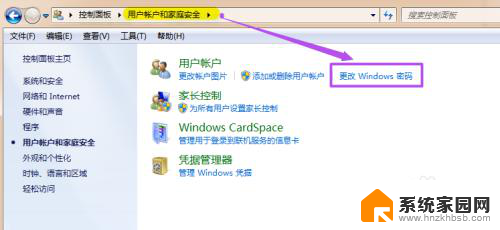
4.之后在打开的‘用户帐户’页面中点击‘为您的账户创建密码’。
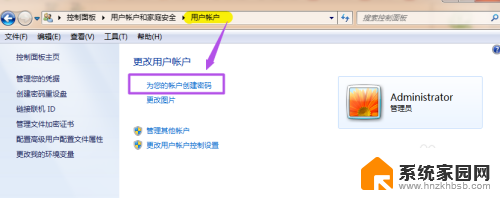
5.然后在打开的‘创建密码’页面的输入框中两次输入同样的密码,密码提示可填可不填。然后点击“创建密码”,这时候,密码就已经创建好了。
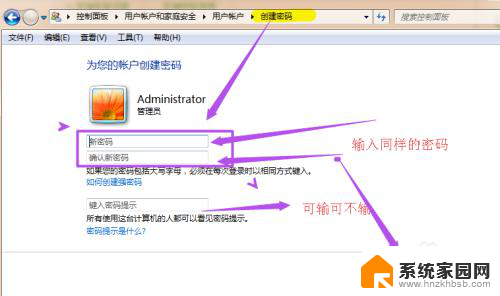
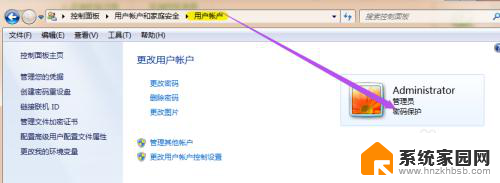
6.当你需要锁屏的时候,直接按下键盘的‘Win+L’组合键。然后就能锁屏了,这时候,想要进入电脑就得输入密码了,同样在开机的时候也得输入密码才能进入桌面。

以上是电脑win7锁屏密码设置的全部内容,如果你遇到了这个问题,可以根据我的方法来解决,希望对大家有所帮助。