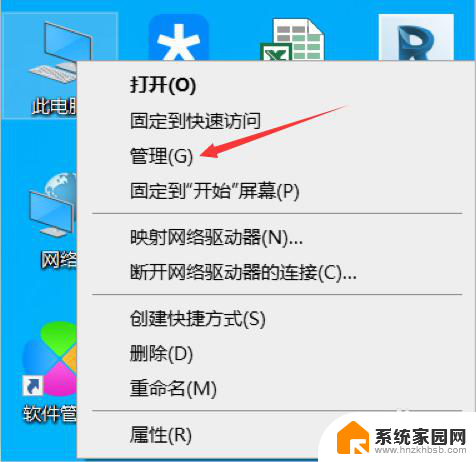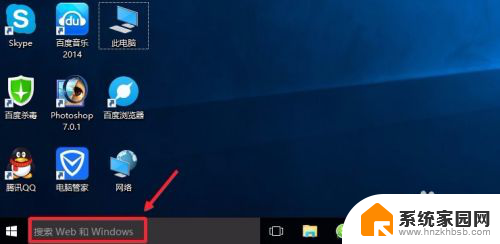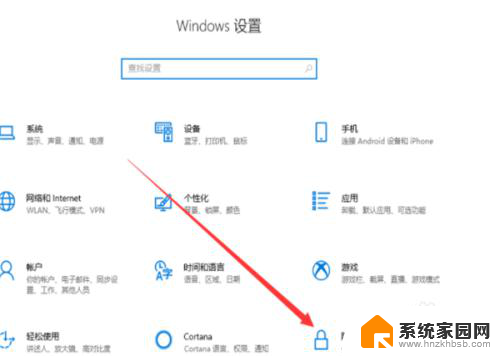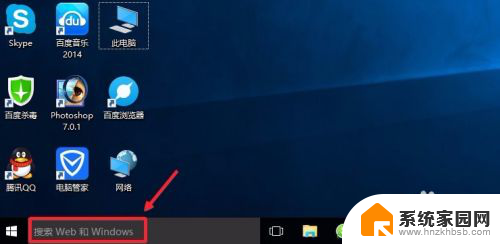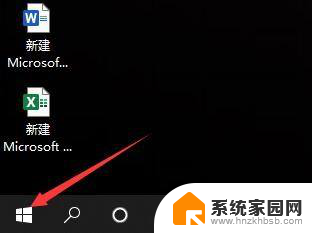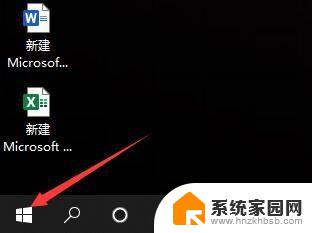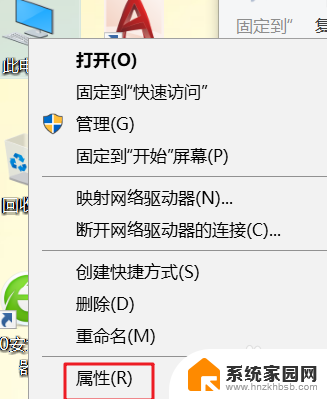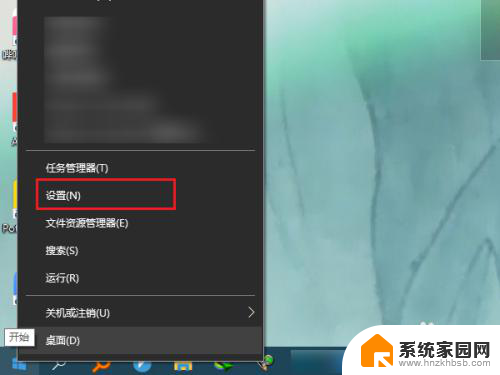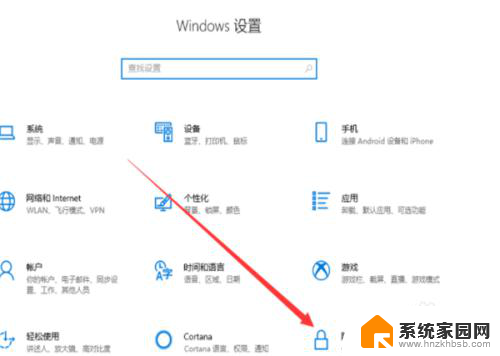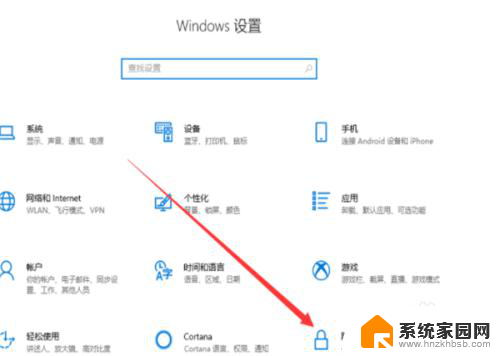win10录像怎么开 WIN10系统电脑摄像头录像或拍照的操作步骤
win10录像怎么开,在如今数字化的时代,电脑摄像头已经成为了我们日常生活中必不可少的工具之一,WIN10系统的电脑摄像头功能更是强大,除了视频通话外,还可以进行录像和拍照。对于想要利用WIN10系统电脑摄像头进行录像或拍照的用户来说,如何操作呢?下面我们来详细了解一下WIN10系统电脑摄像头录像和拍照的操作步骤。
具体方法:
1.首先我们要确保电脑的摄像头功能是允许被使用的,否则再怎么操作都无法正常打开。点击设置界面当中的【隐私】模块。
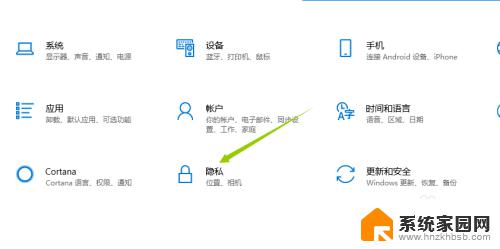
2.接着,进入到隐私页面。选择到分类栏中的相机,确保右侧页面中的相机开关保持打开状态,这样,摄像头就被允许打开了。
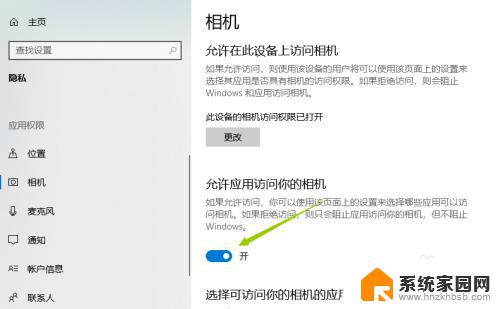
3.接下来,就是启动摄像头功能了。点击电脑桌面左下角的菜单按钮,找到X开通的分类,点击其中的相机。
当然也可直接同时按下键盘WIN+S,通过搜索相机关键字来快速打开此功能。
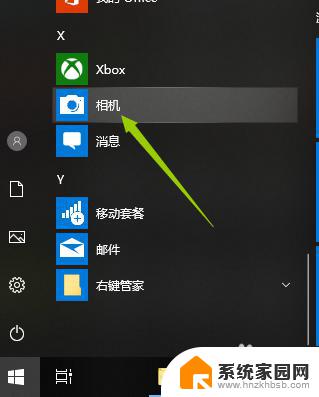
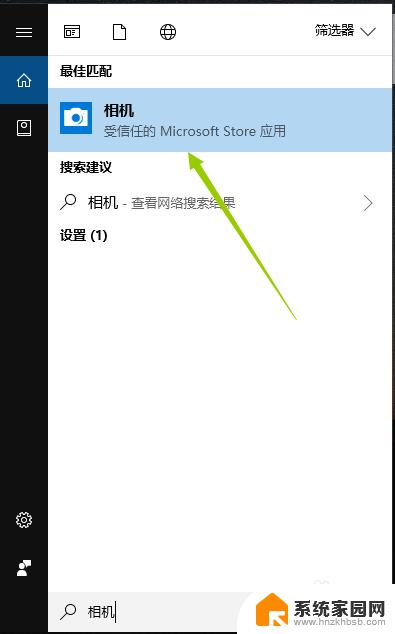
4.开启相机后,如果是笔记本的话,上方的摄像头灯会亮起,表示摄像头进入工作状态。同时电脑上也会打开相机的窗口。
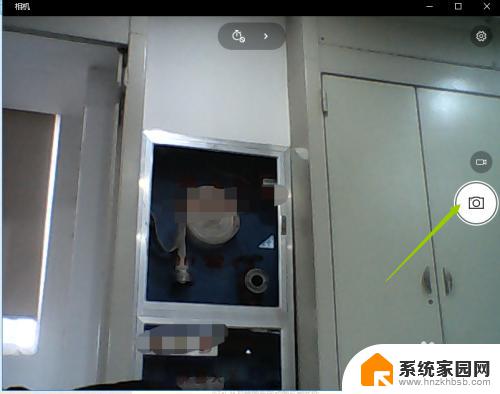
5.默认开启的拍照模式,若是需要录制视频,则点击右侧的摄像机图标按钮,点击后即可开始录制。
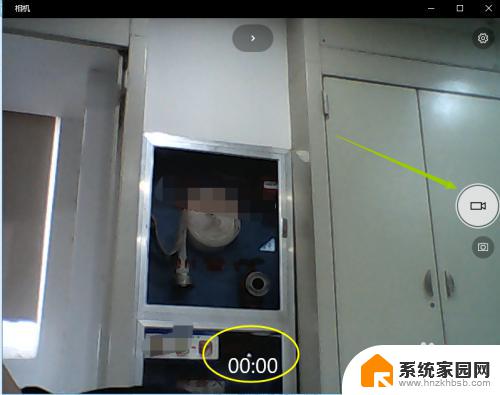
6.也可以设置拍照以及录视频的模式,具体设置成多少就看个人需要了。
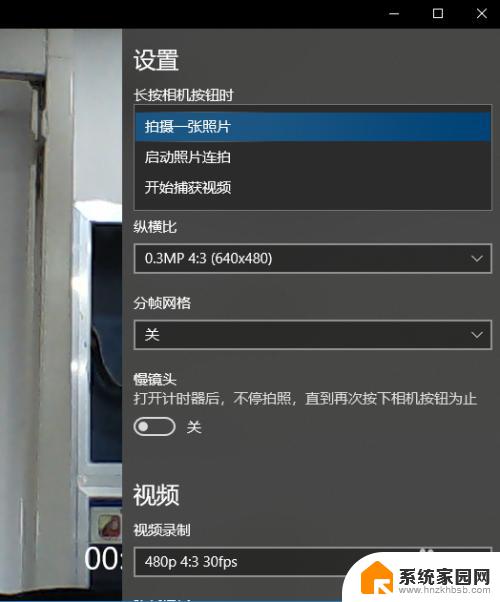
以上就是Win10录像开启的全部内容,如果您遇到此类问题,可以按照小编的方法进行解决,希望这篇文章能对您有所帮助。