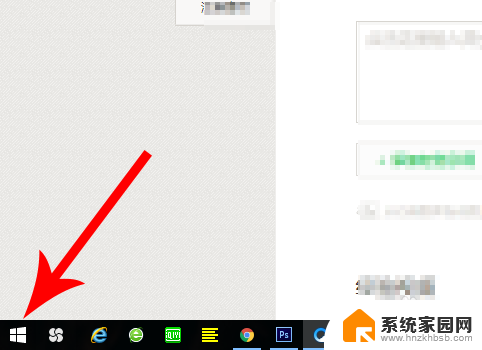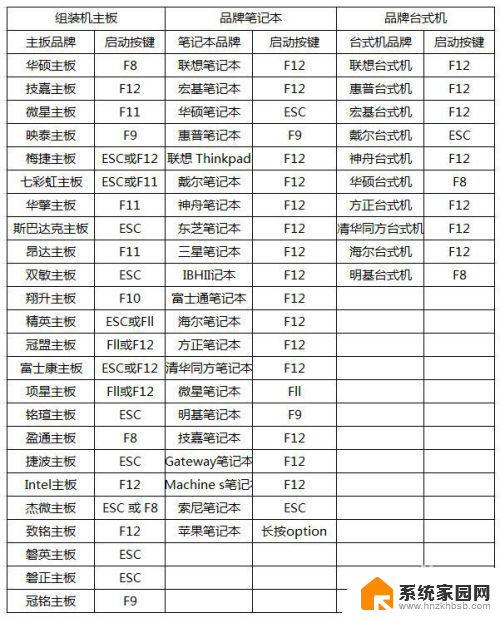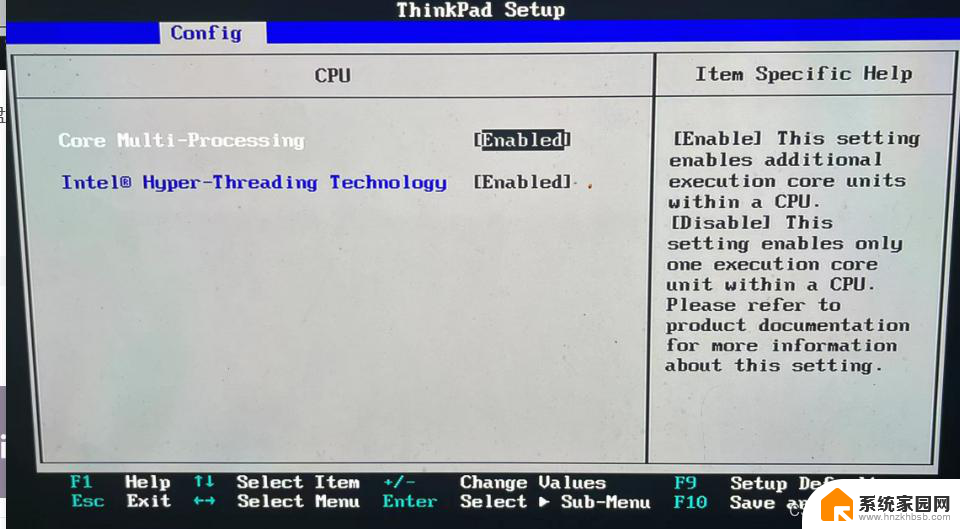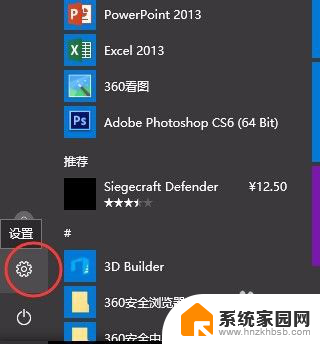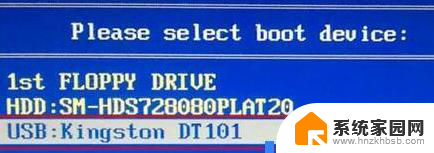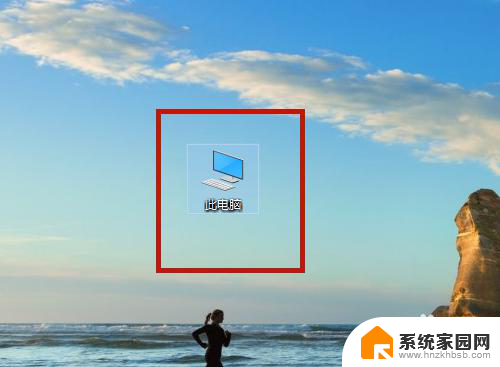联想thinkpad如何开启vt 联想thinkpad笔记本电脑如何开启vt虚拟化功能
虚拟化技术在当今计算机领域中扮演着重要的角色,它为用户提供了更高效、灵活的计算能力,而在联想ThinkPad笔记本电脑中,开启VT(虚拟化技术)功能是使用虚拟机软件或进行虚拟化实验的前提条件。如何在联想ThinkPad笔记本电脑上开启VT虚拟化功能呢?本文将为大家详细介绍联想ThinkPad如何开启VT虚拟化功能的方法和步骤,帮助您更好地利用虚拟化技术提升计算机的性能和使用效果。
操作方法:
1.确认电脑是否支持虚拟化,如图使用虚拟化检测工具。显示第三个为YES
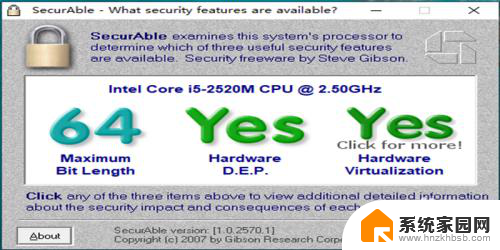
2.系统CPU支持虚拟化,但是虚拟机却没有64位的选项?一般是bios里面也开启虚拟化导致的。
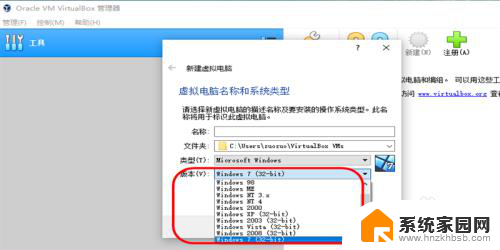
3.thinkpad笔记本怎么打开虚拟化,开机使用fn+f1键

4.进入联想thinkpad的bios界面,如图。找到安全选项
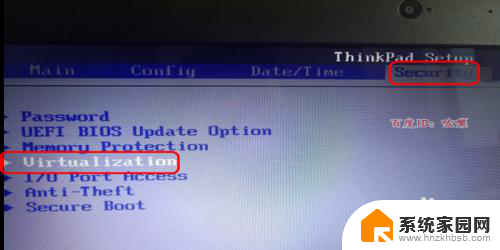
5.接着点击进入,虚拟化显示为disable为禁用状态。
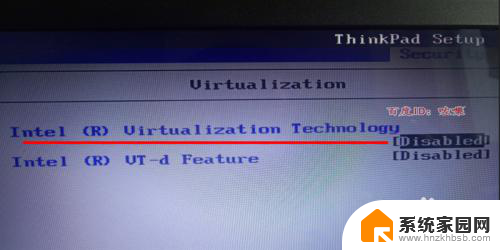
6.如图。2个虚拟化的功能都要打开。空格键进入,选择enable开启
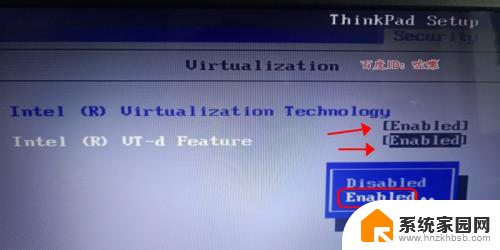
7.保存并退出,设置好之后找到F10保存并退出。
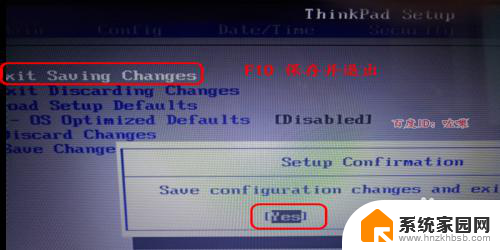
8.测试虚拟化功能
配置好之后,启动系统。如图可以看到刚刚没有64位的栏目,现在可以选择了
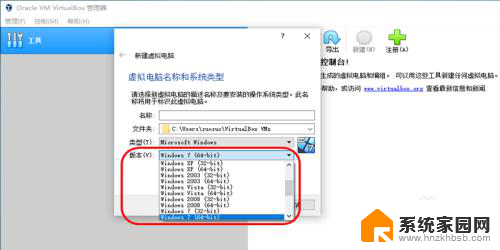
以上就是如何开启联想ThinkPad的VT功能的全部内容,有遇到相同问题的用户可参考本文中介绍的步骤来进行修复,希望能够对大家有所帮助。