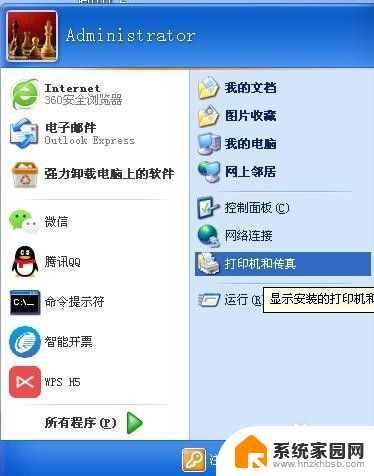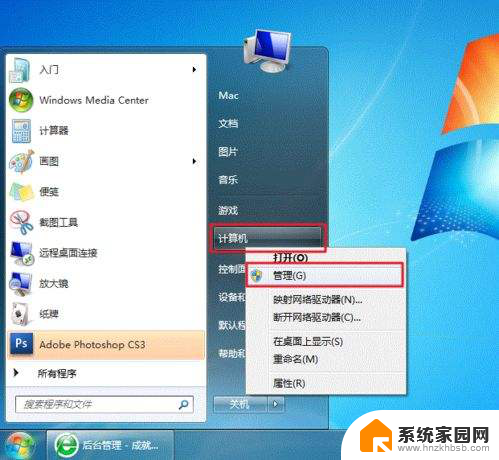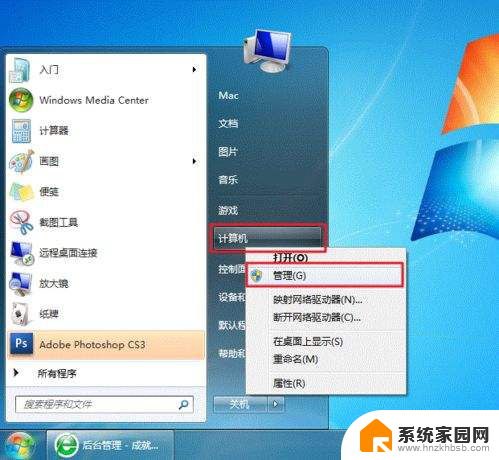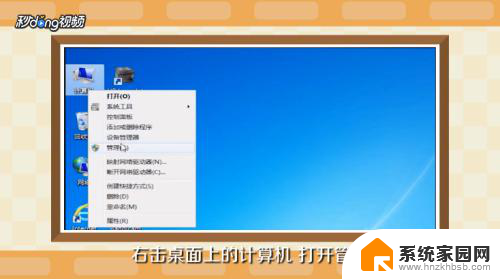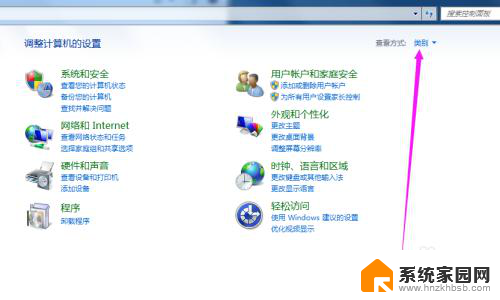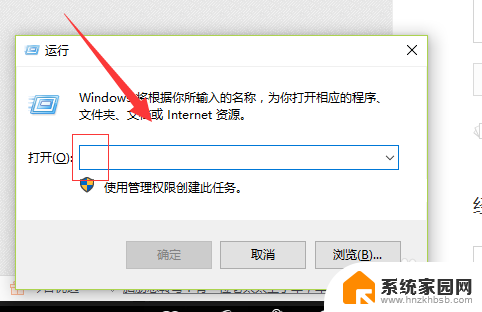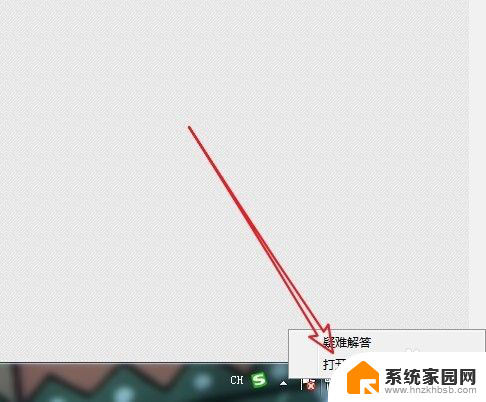无线网怎么共享打印机 网络打印机共享设置教程
随着无线网络技术的不断发展,网络打印机的使用也变得越来越普遍,如何在家庭或办公室中共享打印机,成为了一个备受关注的问题。通过简单的设置,我们可以让多台设备无需接线即可实现打印功能,提高工作效率。接下来我们将介绍一些简单的网络打印机共享设置教程,帮助大家更好地利用无线网络技术。
具体方法:
1.第一步,在别的个人电脑上已经安装打印机驱动!
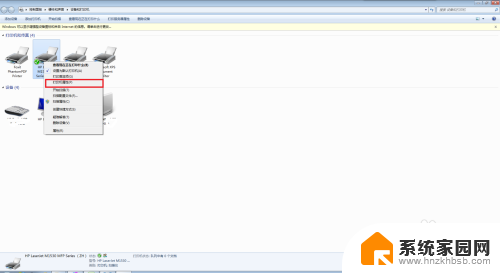
2.第二步,共享的打印机已经设置共享
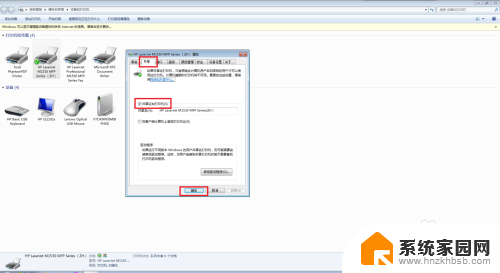
3.第三步,共享的打印机已经设置Guest
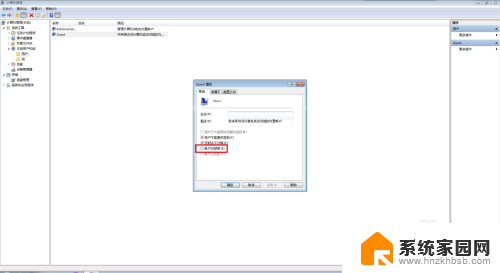
4.第四步,共享的打印机已经设置家庭组网络打印机共享
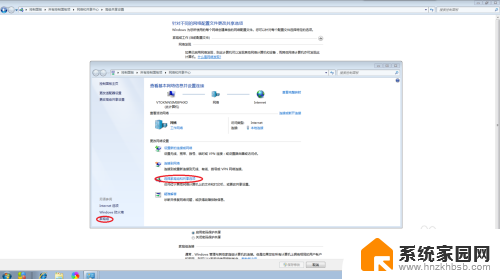
5.第五步,共享的打印机已经设置账号密码!
他人的电脑和打印机已经设置完上述步骤,就可以在自己的打印机上设置共享的安装网络打印机了
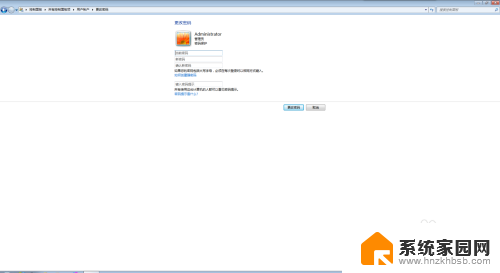
6.第六步,在自己的电脑上添加打印机,
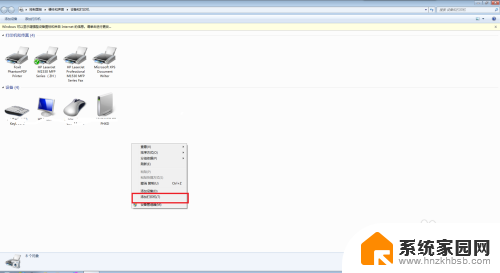
7.第七步,选择【添加网络无线或蓝牙打印机】
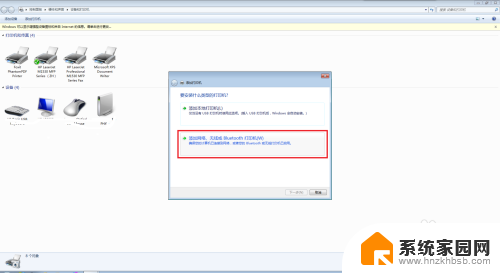
8.第八步,选择【我需要的打印机不在列表中】
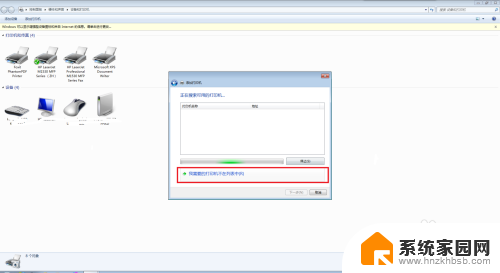
9.第九步,选择【按名称选择打印机】,输入【Ip,或者直接点击后面的浏览】
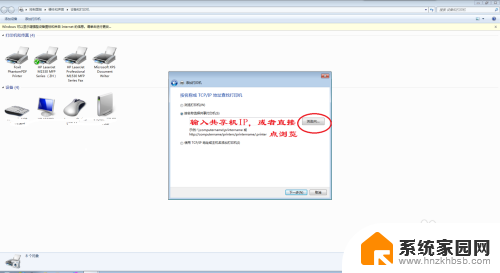
10.第十步,在共享组中找到共享电脑的用户点击进去。
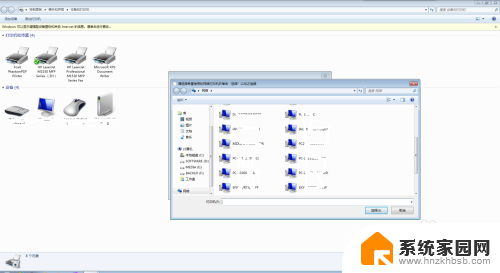
11.第十一步,找到共享用户后,输入共享电脑的用户名和密码!
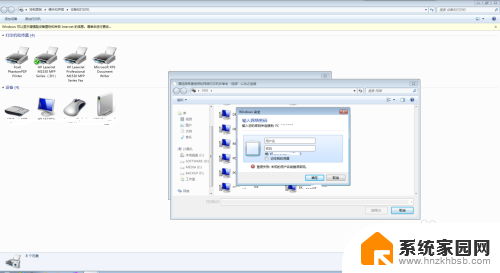
12.第十二步,找到共享的打印机,点击【选择】
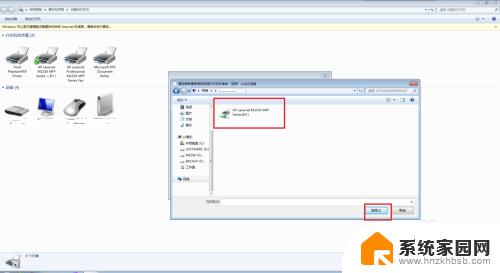
13.第十三步,自动弹出查看添加的打印机,点击下一步,
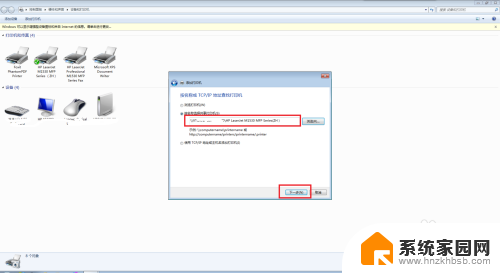
14.第十四步,然后安装打印机的驱动。安装完成后显示【已经成功添加】
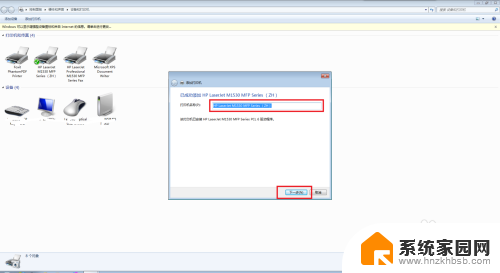
15.第十五步,然后在自己打印机的打印页面找到打印机
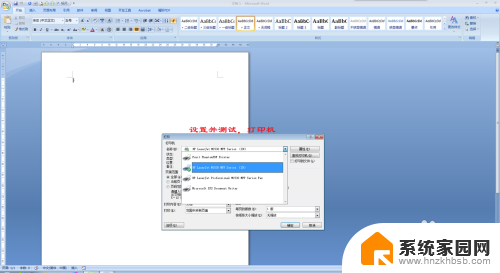
16.第十六步,测试打印页!设置完成!可以看到下面的图标显示,应用的打印机是共享的!
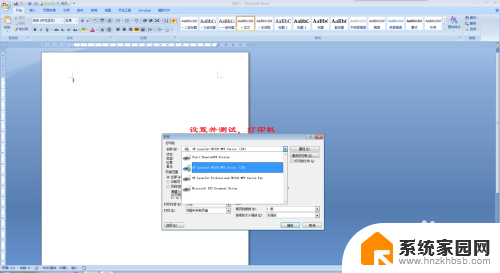
以上就是无线网如何共享打印机的全部内容,如果你遇到这种情况,可以尝试按照以上方法解决,希望对大家有所帮助。