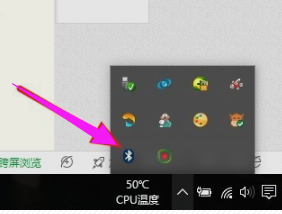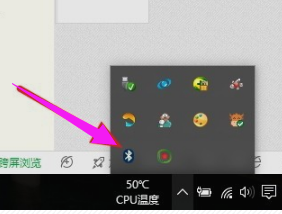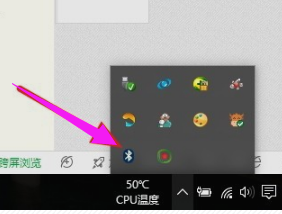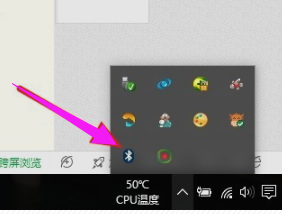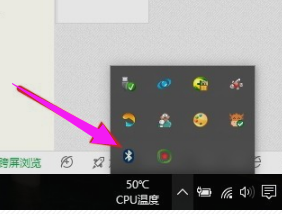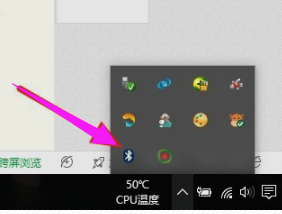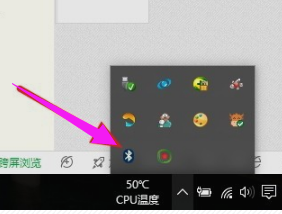thinkpad蓝牙鼠标怎么连接电脑 ThinkPad笔记本连接蓝牙鼠标方法
ThinkPad蓝牙鼠标是一款方便实用的外设产品,连接到笔记本电脑后能够提高工作效率和便利性,连接ThinkPad蓝牙鼠标到笔记本电脑的方法非常简单,只需按照以下步骤操作即可完成连接。在笔记本电脑的系统设置中打开蓝牙功能,然后打开鼠标的电源开关,进入蓝牙搜索模式。接着在系统设置中搜索蓝牙设备,找到鼠标并点击连接即可。连接成功后,鼠标指针会出现在屏幕上,表示连接已经建立成功。通过这种简单的连接方法,我们可以轻松享受到蓝牙鼠标带来的便捷和高效。
方法如下:
1.将蓝牙鼠标的电源开关打开
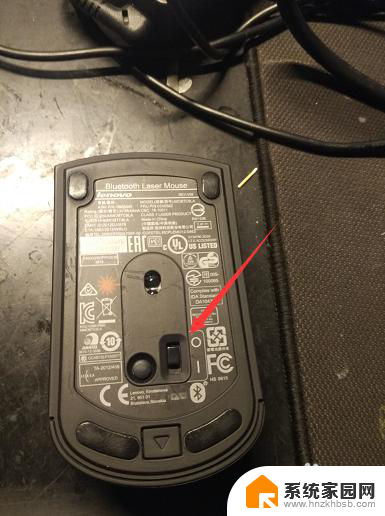
2.用手按下鼠标下部的小黑圆点,当鼠标的电源灯闪烁的时候松开按钮。鼠标进入配对模式
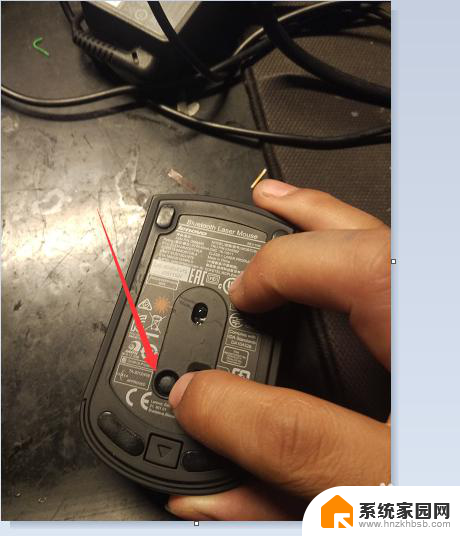

3.用触摸板点击 开始菜单 按钮,在开始菜单中单机 设置(齿轮的图标)
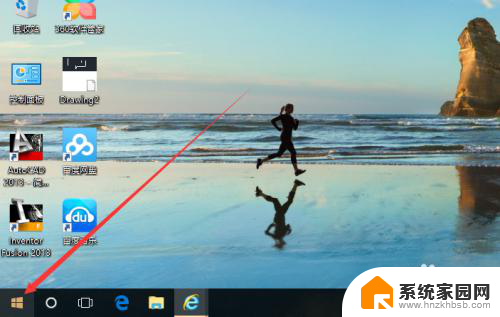
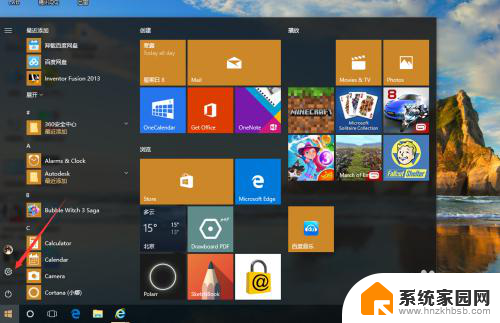
4.在弹出的 windows设置 中点击 设备
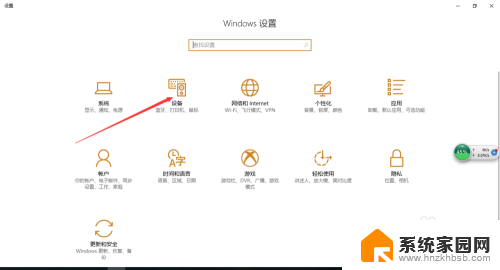
5.在弹出的界面中点击 添加蓝牙或其他设备
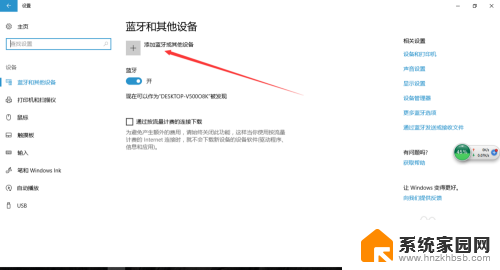
6.在弹出的界面中 点击 蓝牙
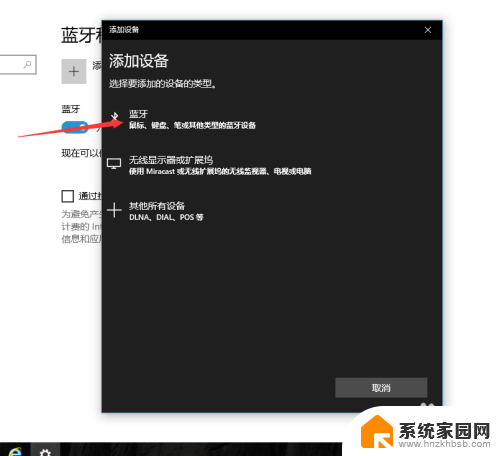
7.在弹出的界面中提示正在搜索设备,之后列出搜到的蓝牙设备。在其中点击
你要连接的蓝牙鼠标 我的是thinkpad bluetooth laser mouse
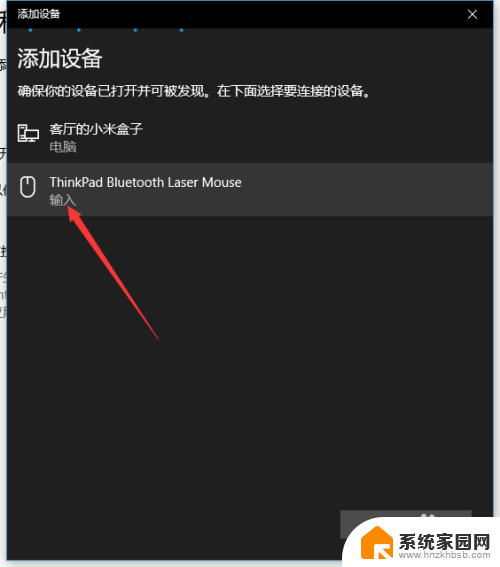
8.当显示 已连接 ,便是成功了
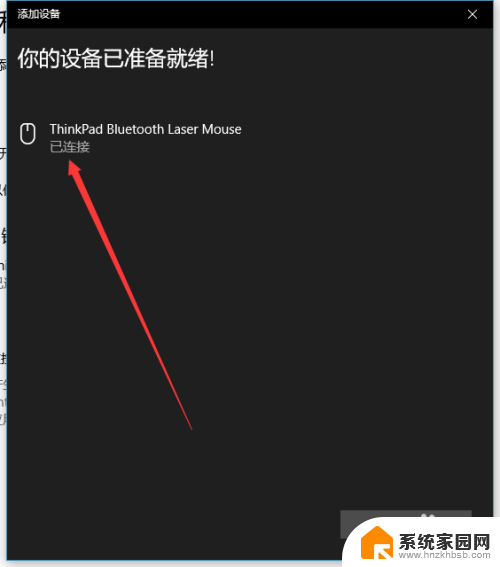
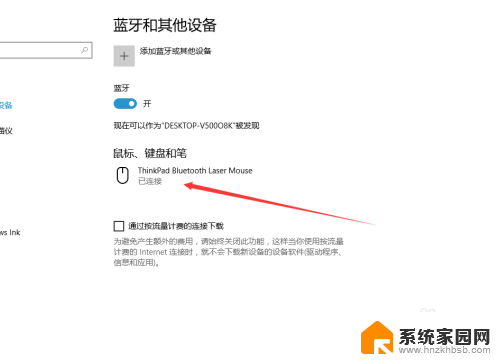
以上就是如何将ThinkPad蓝牙鼠标连接到电脑的全部内容,如果遇到这种情况,你可以按照以上步骤解决问题,非常简单快速。