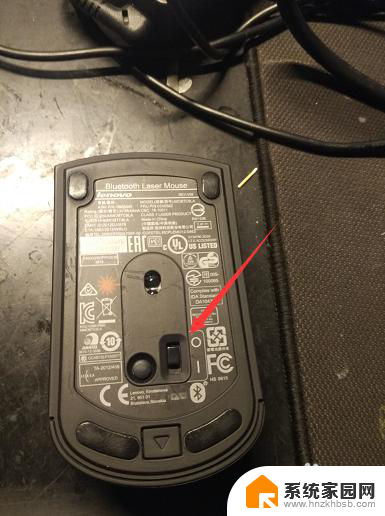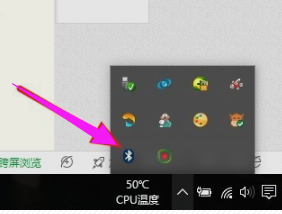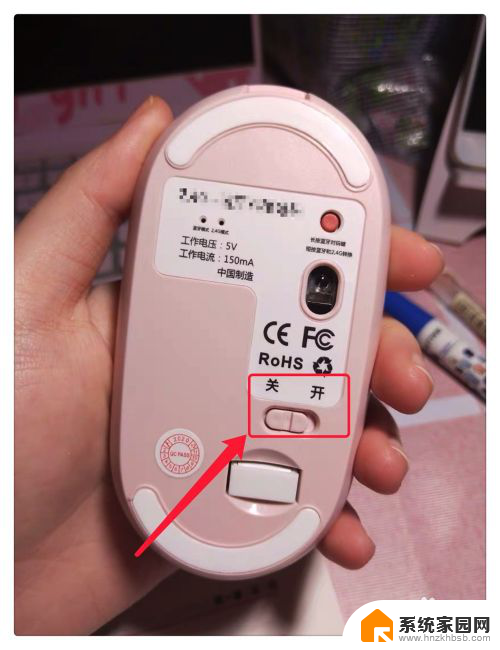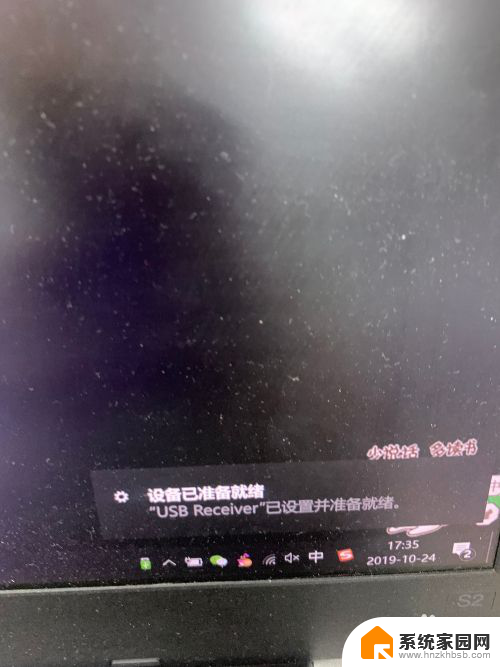无线蓝牙鼠标如何连接电脑 蓝牙鼠标连接方法
无线蓝牙鼠标如何连接电脑,如今无线蓝牙鼠标已经成为许多人日常办公和娱乐的必备工具,对于一些初次使用蓝牙鼠标的人来说,如何正确连接到电脑却可能成为一个问题。幸运的是连接无线蓝牙鼠标到电脑并不是一件困难的事情。本文将介绍一些简单易行的方法,让您能够轻松地享受无线蓝牙鼠标带来的便利。无论您是在办公室工作,还是在家中娱乐,连接无线蓝牙鼠标都将大大提升您的工作效率和使用体验。接下来我们将一步步为您详细解说如何连接蓝牙鼠标到电脑。
操作方法:
1.一般蓝牙鼠标有蓝牙标识,鼠标底部有连接按钮、开关


2. 确保电脑有蓝牙功能,检测方法:计算机图片上点右键,点属性,打开“设备管理器”,里面有如图所示的蓝牙标识,表示有蓝牙功能。
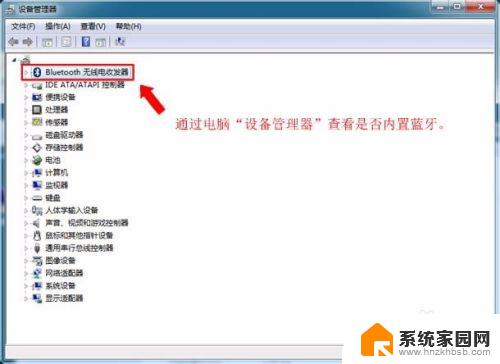
3.如电脑无蓝牙功能,则需要额外购置蓝牙适配器,加上第三方蓝牙连接软件,可以实现与蓝牙鼠标的连接。
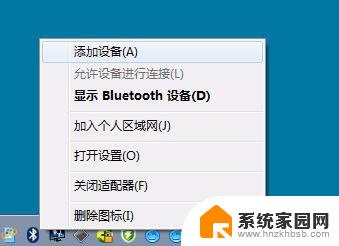
4.情况一、电脑有内置蓝牙(WIN7示例)
1、将鼠标光标移到电脑右下角蓝牙图标上,点击鼠标右键。有如图所示菜单,单击选择“添加设备”后会弹出“添加设备”面板。
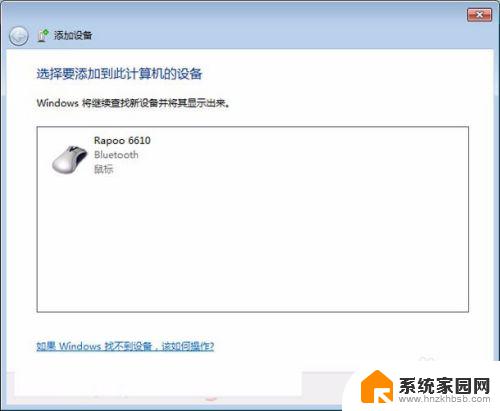
5.2、“添加设备”面板弹出后,打开蓝牙鼠标开关。按住蓝牙连接按钮,直到蓝牙连接指示灯闪耀,表示进入到蓝牙配对状态,表示可以被搜索。(注:一般指示灯位置鼠标底部或正面;部分品牌蓝牙鼠标无指示灯;)

6.3、“设备面板”搜索框中显视被搜索到的蓝牙产品,单击之选中,单击右下角“下一步”,则进入自动连接过程。
7.4、自动连接时,电脑右下角会有如图所示提示。
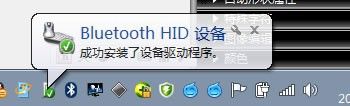
8.等待它安装完成,即有如下图示,表示蓝牙鼠标安装成功,可以正常使用了
9.情况二、电脑使用蓝牙适配器
1、若电脑无内置蓝牙,想使用蓝牙鼠标。也是可以的,只要额外购买一个蓝牙适配器,蓝牙适配器分为:普通版本1.0、2.0版、3.0版、4.0版本,一般版本越高,表示信道带宽越大,性能越强,兼容性也相对更强,同时与多个蓝牙设备连接的性能也越强。对于蓝牙鼠标来说,通信量一像蓝牙耳机那么大,2.0及以上的版本蓝牙适配器完全够用。

10.2、有了蓝牙适配器,还需要在电脑中安装一个蓝牙驱动连接软件

11.3、将蓝牙适配器插入电脑USB接口,将下载“千月”后安装,完成后重启动电脑
12.4、把蓝牙鼠标开关打开,按钮连接按钮,直到鼠标上蓝牙配对指示灯闪耀,即表示进入到可被搜索到的蓝牙配对状态
13.5、打开“千月”,在界面中心圆标上单击鼠标右键,在弹出菜单上单击“搜索设备”。
14.6、稍等一会,软件界面上会出现鼠标的图标,在鼠标图标上单击右键,单击选择“配对”菜单,稍等片刻,即连接成功。
以上就是无线蓝牙鼠标如何连接电脑的全部内容,如果您遇到此类问题,不妨尝试小编提供的方法来解决。希望这些方法能够对您有所帮助!