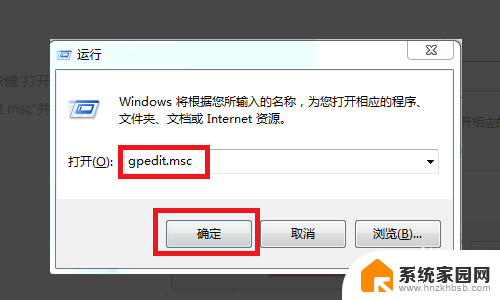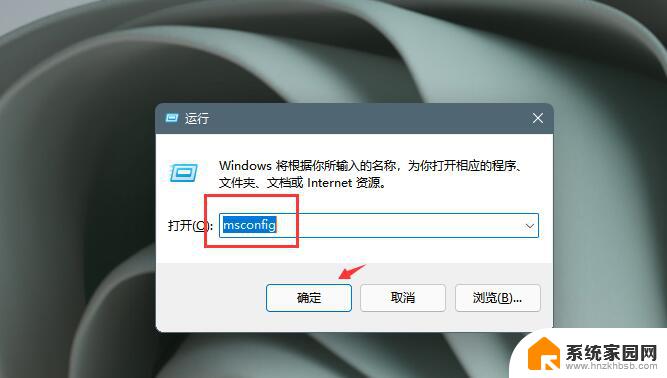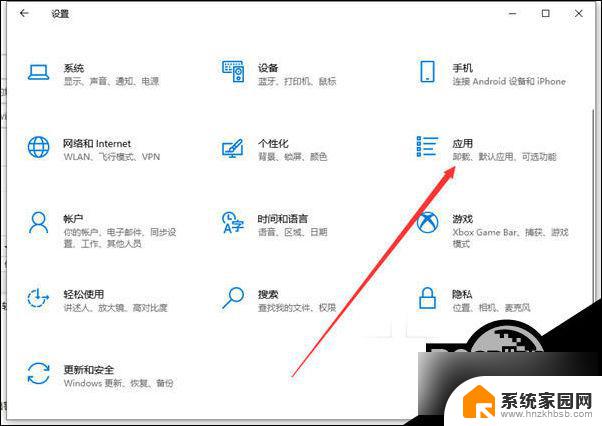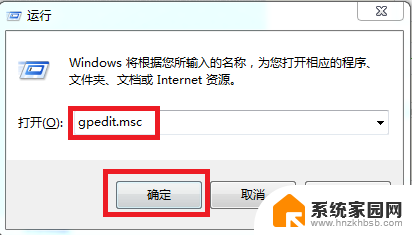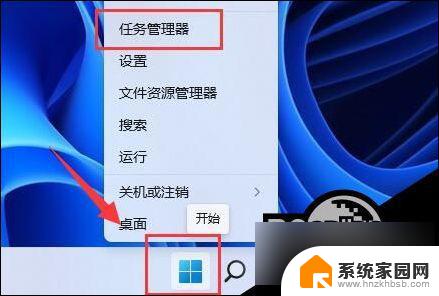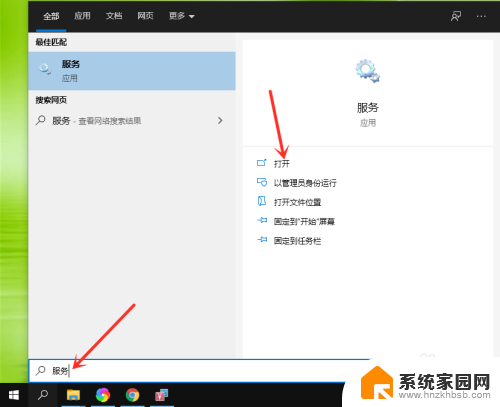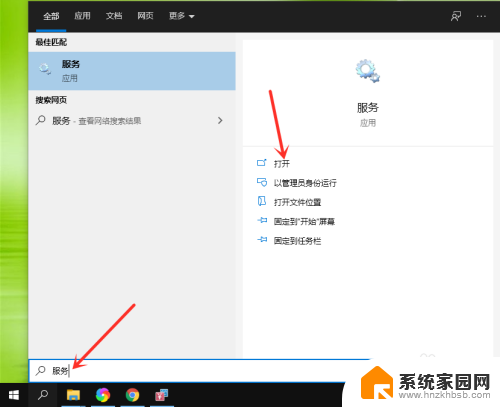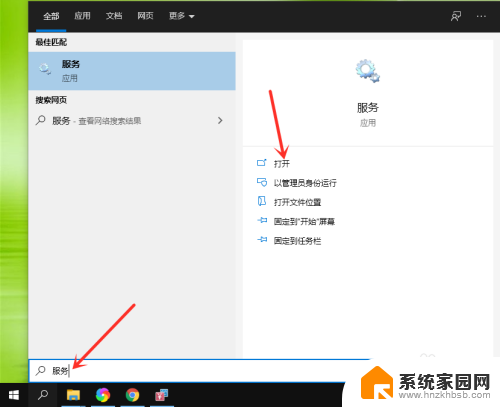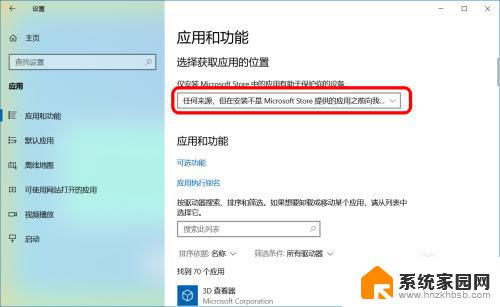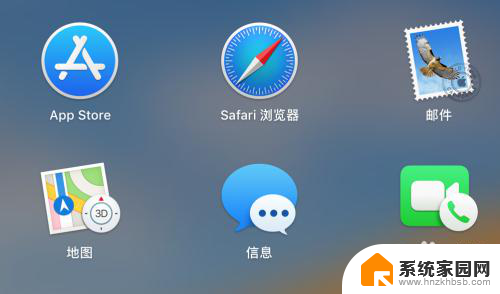win系统自动安装垃圾软件 电脑频繁安装垃圾软件怎么办
随着科技的不断发展,电脑已经成为我们日常生活中必不可少的工具之一,随之而来的问题是,许多人在安装软件时常常会忽略一些不明来源的软件,导致电脑频繁安装垃圾软件。这些垃圾软件不仅会占用系统资源,影响电脑的运行速度,还可能存在安全隐患。如何有效防止和清理这些垃圾软件,让我们的电脑保持清爽和高效运行呢?

方法一、
1、同时按下“win+R键”打开电脑中的运行,在里面输入“gpedit.msc”并点击确定。
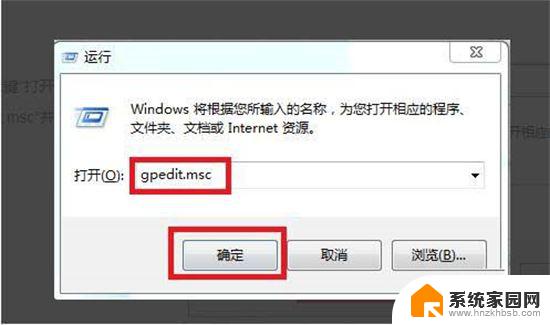
2、在本地组策略编辑器中找到“windows设置”并点击,打开“安全设置”,然后找到“本地策略”并点击。
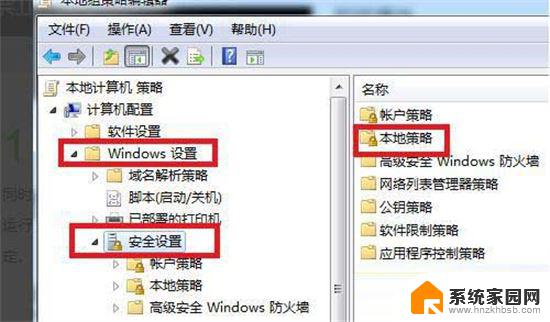
3、接下来找到“安全选项”并点击。
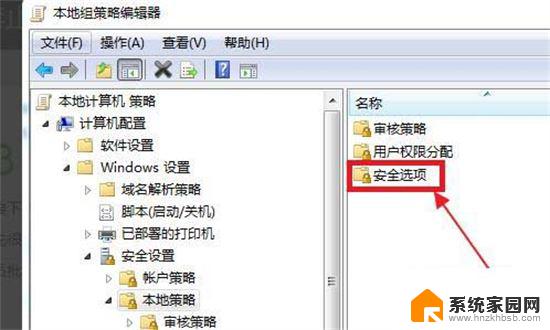
4、这时候会出先很多的选项,向下拉找到“用户账户管理员批准的提升权限的行为”并双击打开。
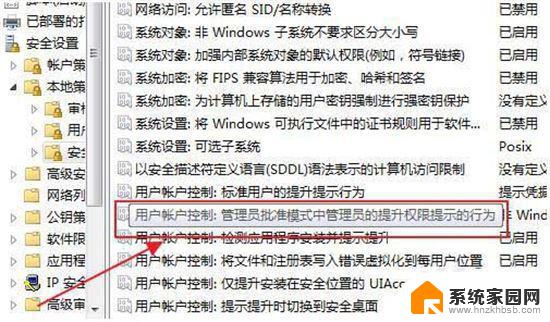
5、在这里是本地安全设置,我们把“非windows二进制文件的同意提示”改为“同意提示”。
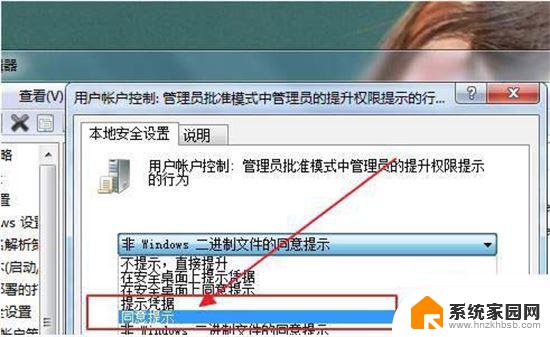
方法二、
1、首先按下快捷键【Win+R】,打开运行窗口,在里面输入【GPEDIT.MSC】,再点击【确定】按钮,这串字符是用来打开【本地组策略编辑器】的。
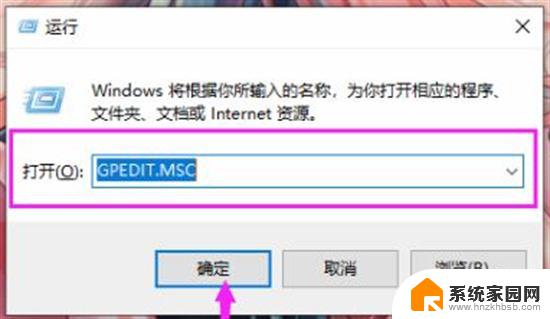
2、然后进入到本地组策略编辑器的窗口,点击左侧的【计算机配置】-【管理模板】-【Windows 组件】,在右侧找到【Windows Installer】。
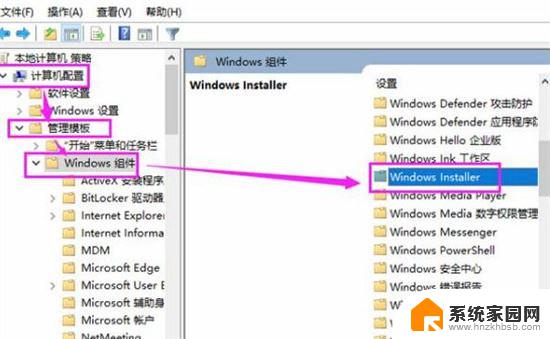
3、接着双击【Windows Installer】选项,在右侧鼠标往下滑动。找到【禁止用户安装】这个选项,接下来我们需要将它开启,这样就可以禁止安装了。
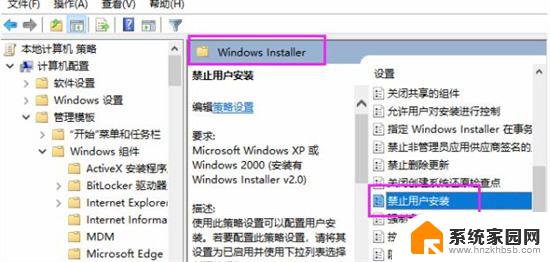
4、最后双击打开【禁止用户安装】窗口,将【未配置】改为【已启用】,在下方【用户安装行为】后面,选择【隐藏用户安装】,别忘了点击确定哦。
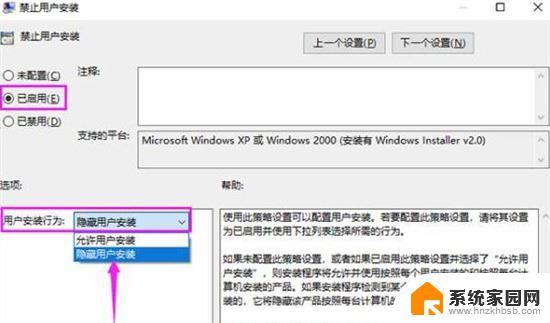
方法三、
1、首先按下快捷键“win+R”打开运行菜单,输入“gpedit.msc”并点击确定打开本地组策略。
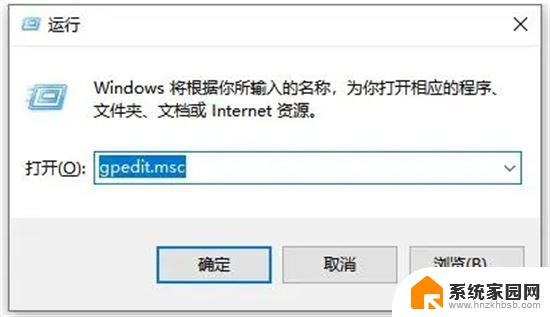
2、然后依次展开“计算机配置”---“管理模板”---“Windows组件”---“Windows Installer”,双击打开“禁止用户安装”。
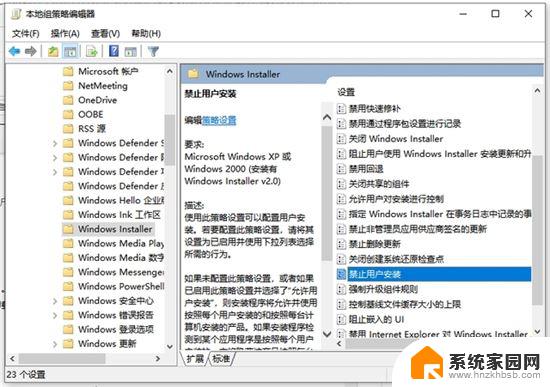
3、选择启用并“隐藏用户安装”,电脑就不会自动下载乱七八糟的软件了。
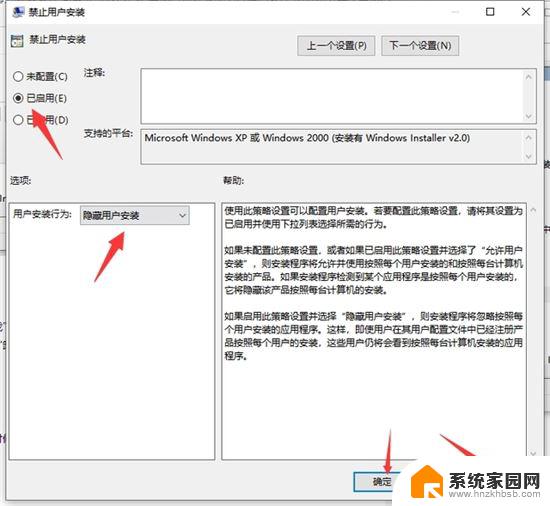
4、然后继续用电脑管家或其他杀毒软件进行全盘杀毒,磁盘大的一般需要几小时,不影响工作的话,可以设置为“杀毒后自动关机”,然后再次开机即可有效解决。
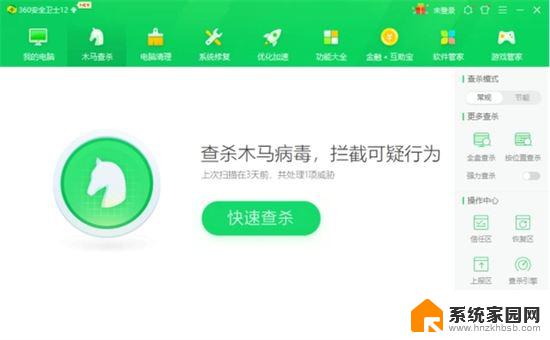
以上就是win系统自动安装垃圾软件的全部内容,有出现这种现象的小伙伴不妨根据小编的方法来解决吧,希望能够对大家有所帮助。