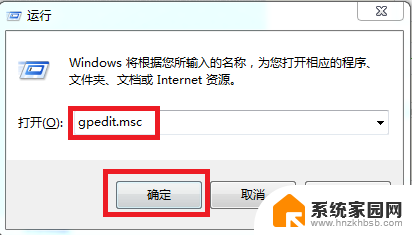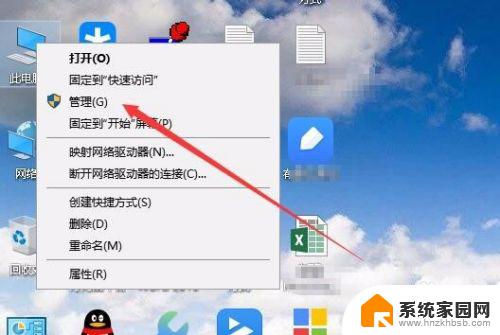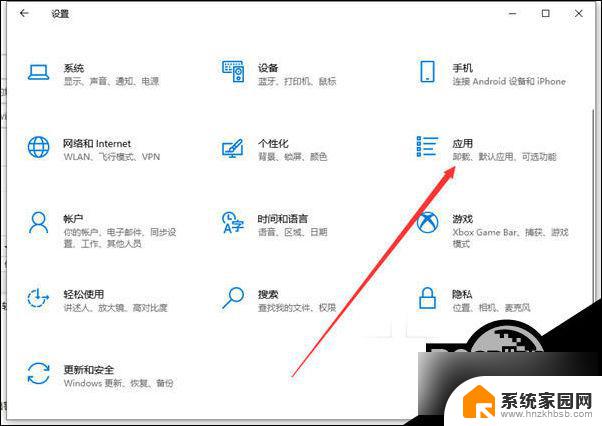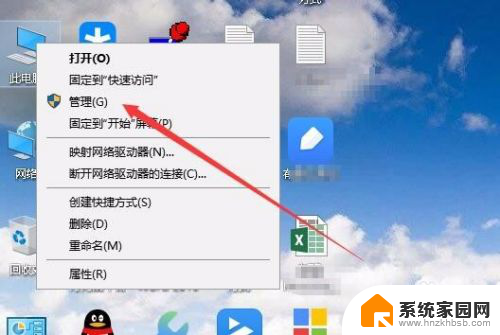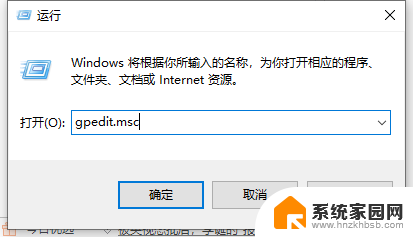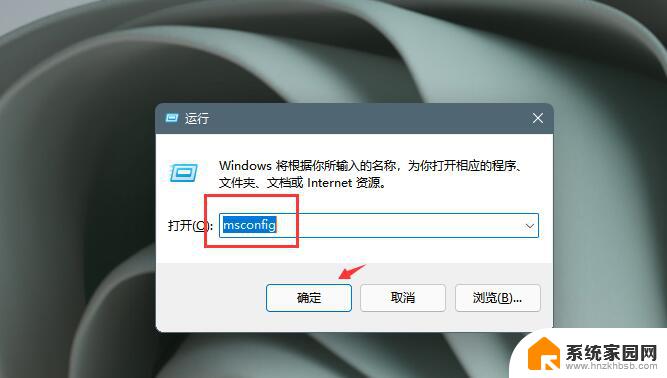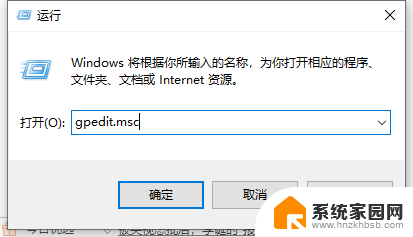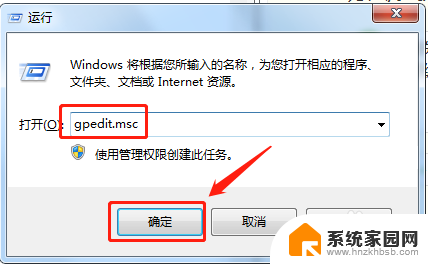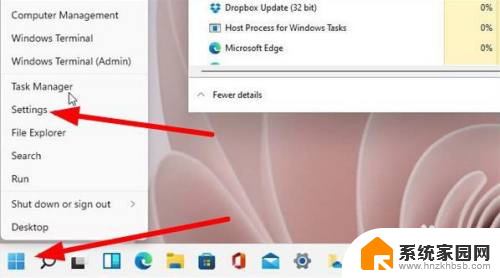win11怎么关闭安装软件 Win11禁止系统自动安装软件的方法
Win11系统在安装软件时,有时会自动安装一些我们并不需要的软件,影响系统的运行速度和用户体验,为了避免这种情况的发生,我们可以通过一些简单的方法来禁止系统自动安装软件。在Win11系统中,我们可以通过设置中的应用商店设置来关闭系统自动安装软件的功能,从而保证系统的干净和流畅运行。让我们一起来了解一下Win11禁止系统自动安装软件的方法吧。
方法一
1. 右键底部开始菜单,打开“ 任务管理器 ”。
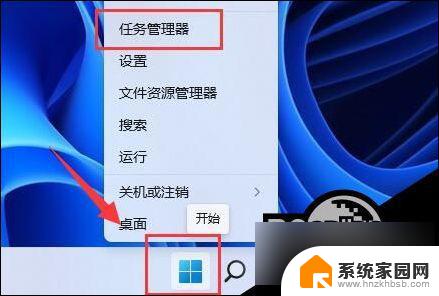
2. 进入“启动”选项,在下方选中不熟悉的启动项。点击右下角“禁用”。
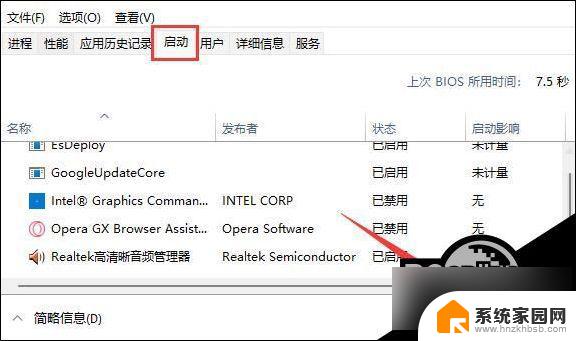
方法二
1. 同样右键开始菜单,这次我们打开“运行”。
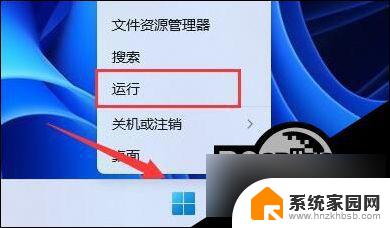
2. 接着在这里输入“gpedit.msc”回车运行。
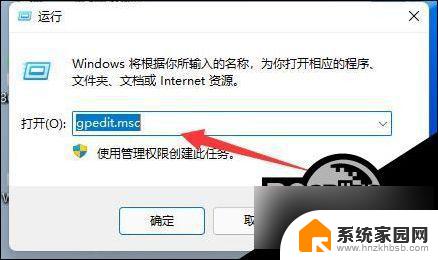
3. 然后进入“Windows设置”-“安全设置”-“本地策略”-“安全选项”。
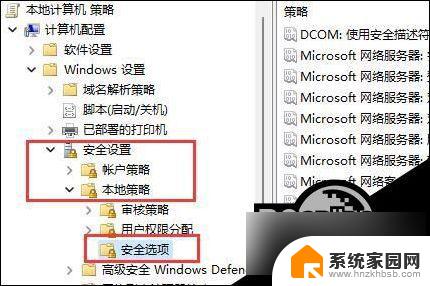
4. 再双击打开右侧“用户帐户控制:管理员批准模式中管理员的提升权限提示”。
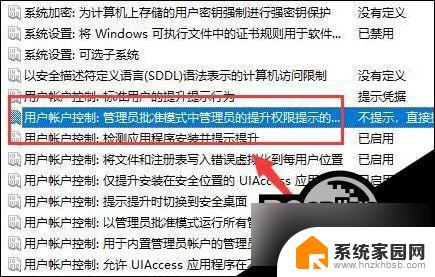
5. 打开后,将其中选项改为“同意提示”就可以了。
6. 开启后,系统就不会自动安装软件了,每次安装都需要你的同意。
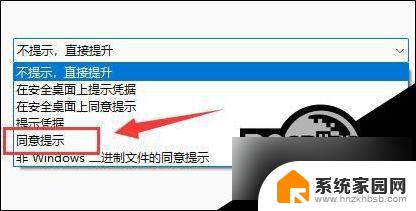
以上就是win11怎么关闭安装软件的全部内容,有遇到相同问题的用户可参考本文中介绍的步骤来进行修复,希望能够对大家有所帮助。