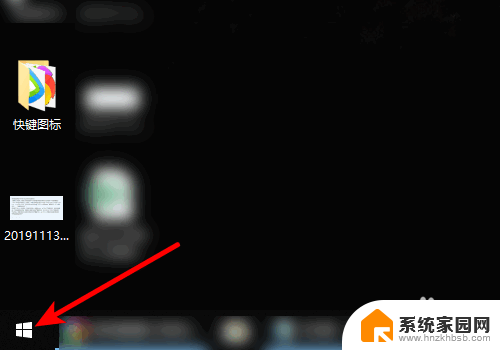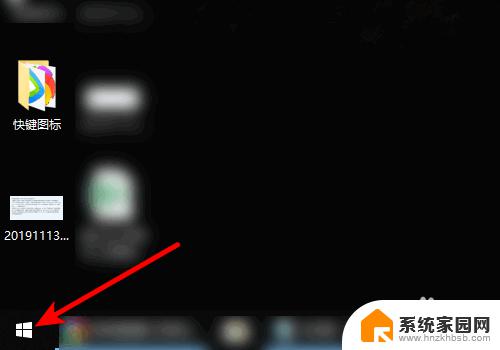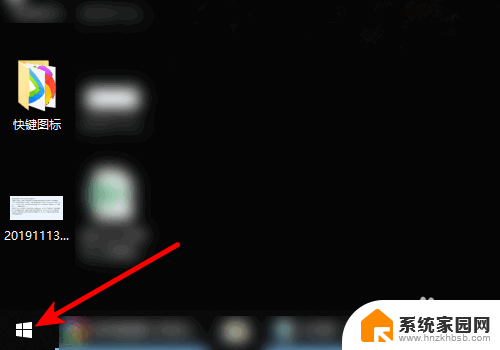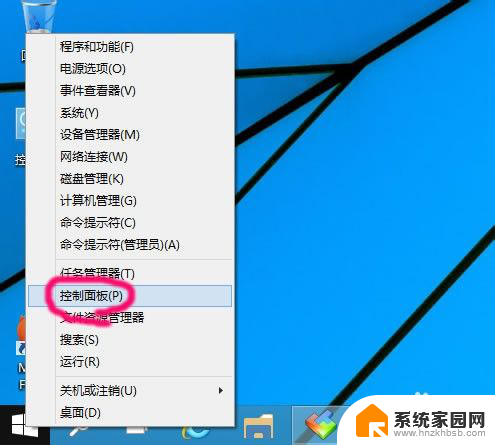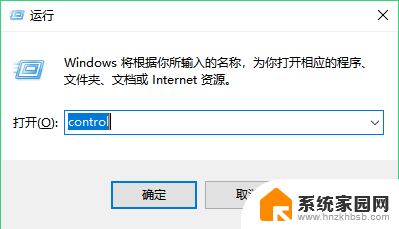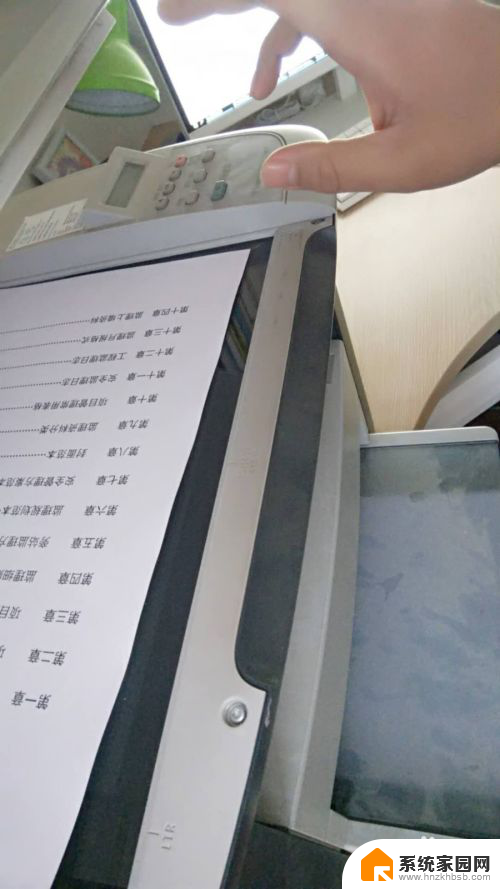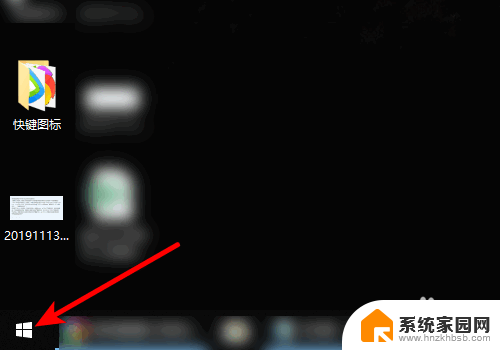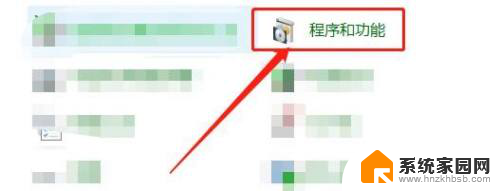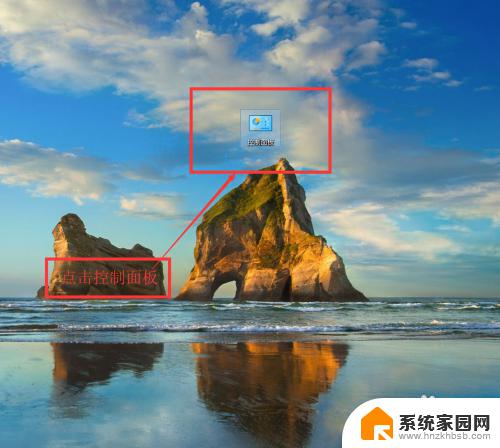京瓷打印机不支持win10 扫描 Win10系统找不到打印机扫描的解决办法
更新时间:2024-03-09 10:03:08作者:xiaoliu
近年来随着科技的不断发展,我们的生活离不开打印机和电脑,有时候我们可能会遇到一些问题,比如京瓷打印机不支持Win10系统的扫描功能,或者在Win10系统中找不到打印机扫描的解决办法。这些问题给我们的工作和生活带来了一些困扰。为了解决这些问题,我们需要找到正确的解决办法,以确保我们能够顺利进行打印和扫描操作。在本文中我们将探讨一些解决京瓷打印机不支持Win10系统扫描和Win10系统找不到打印机扫描的方法,帮助我们解决这些问题,提高我们的工作效率。
步骤如下:
1.用鼠标右键点击电脑“开始菜单”在弹出的菜单中。用左键点击打开“控制面板”。
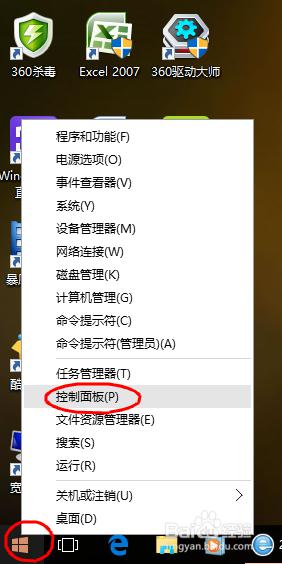
2.打开“控制面板“后,点击打开"硬件和声音"
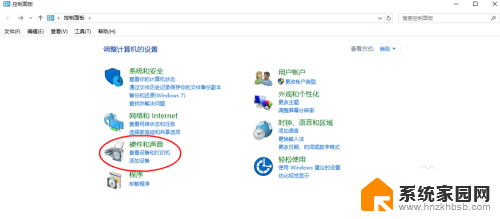 3点击打开"硬件和声音"后,再点击打开“设备和打印机”或者在小图标模式下点击打开“设备和打印机”
3点击打开"硬件和声音"后,再点击打开“设备和打印机”或者在小图标模式下点击打开“设备和打印机”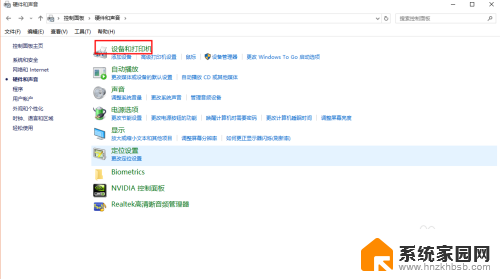
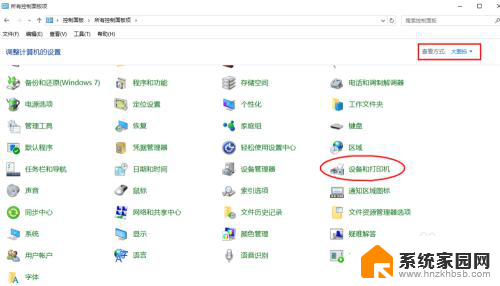
4.打开“设备和打印机”后,可以看见电脑连接的打印机及其型号。这时右键点击电脑连接的打印机或扫描仪,在弹出的菜单中,选择“开始扫描”。然后执行”扫描程序“,开始扫描。
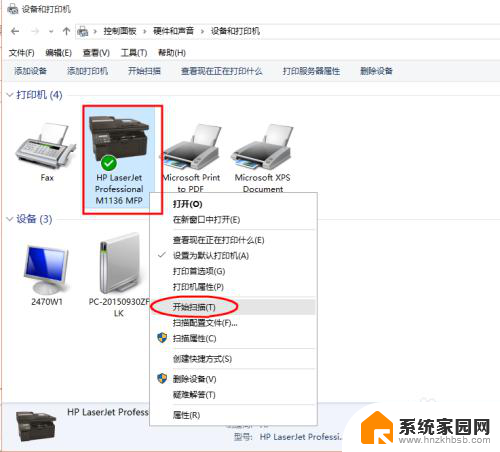
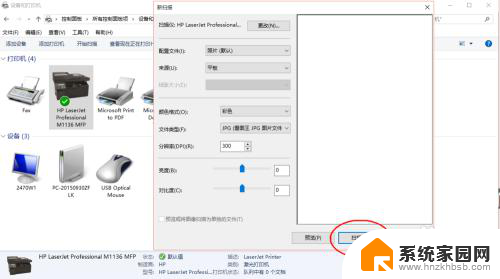
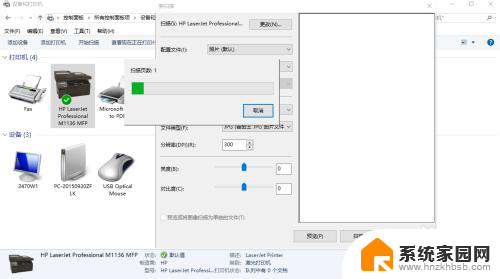 5然后选择”查看、组织和分组要导入的项目(R)“或者选择“立即导入所有新项目”。然后点击右下角的”下一步“按钮”,在心打开的页面中点击“导入”,这样就完成了扫描任务
5然后选择”查看、组织和分组要导入的项目(R)“或者选择“立即导入所有新项目”。然后点击右下角的”下一步“按钮”,在心打开的页面中点击“导入”,这样就完成了扫描任务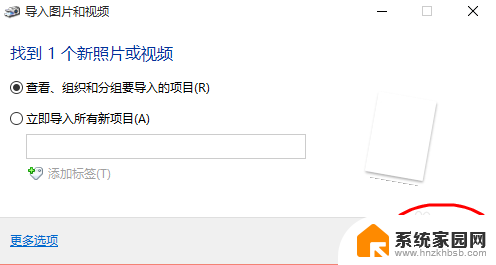
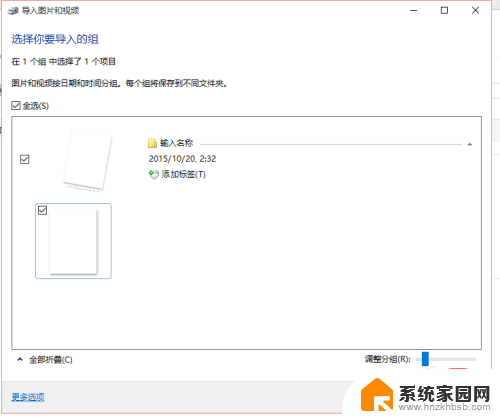
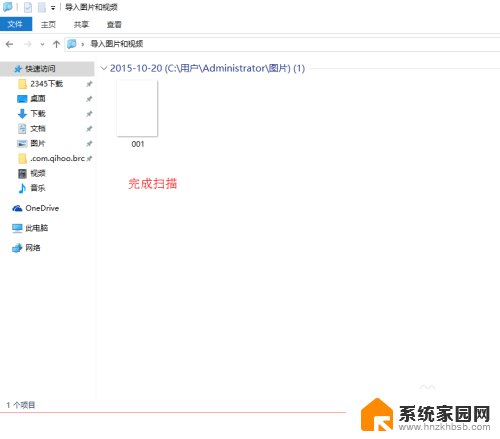
以上是关于京瓷打印机不支持Windows 10扫描的全部内容,如果遇到这种情况,你可以按照以上步骤解决,非常简单快速。