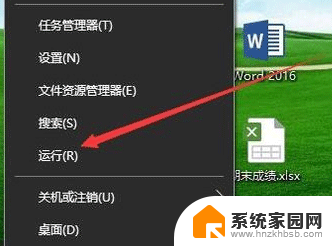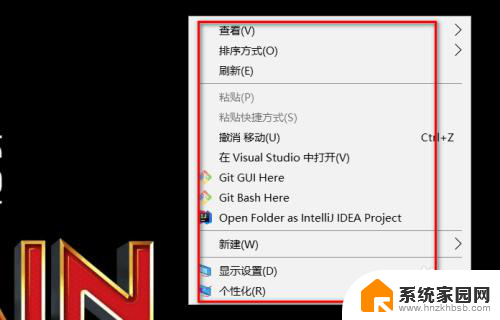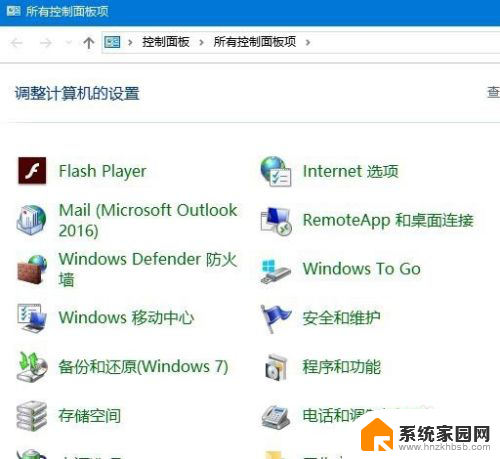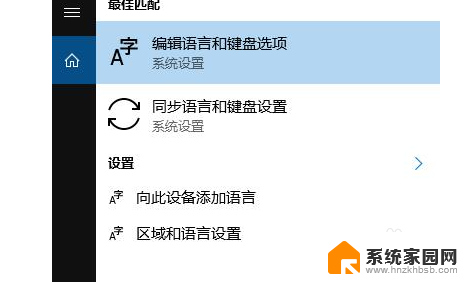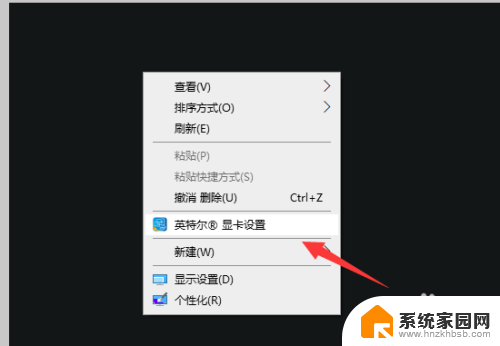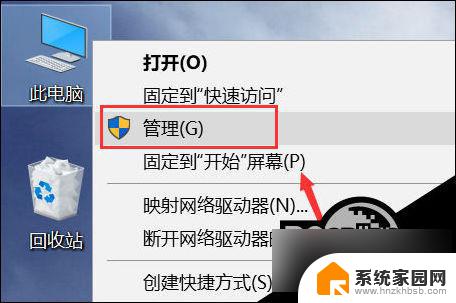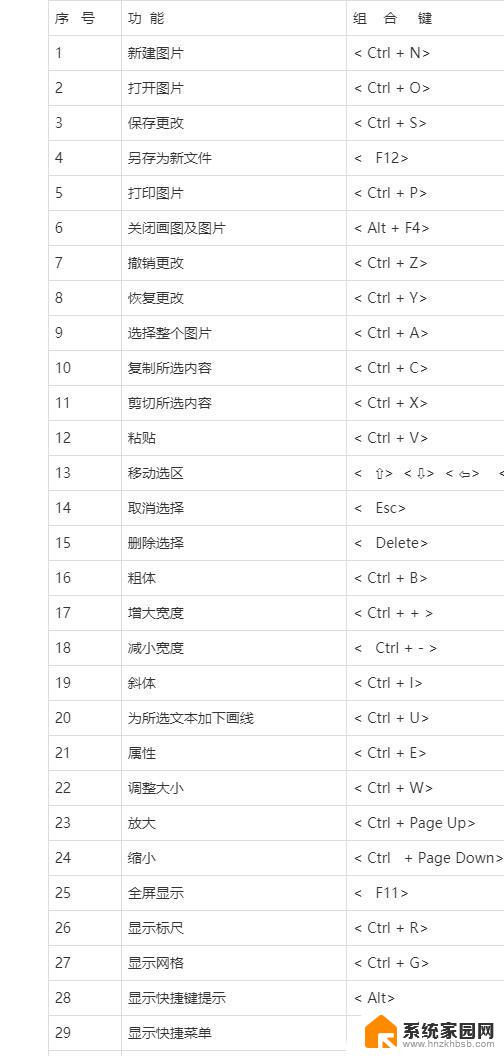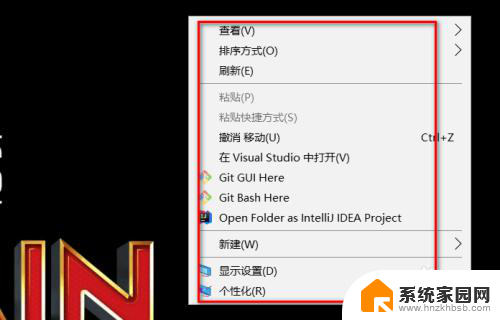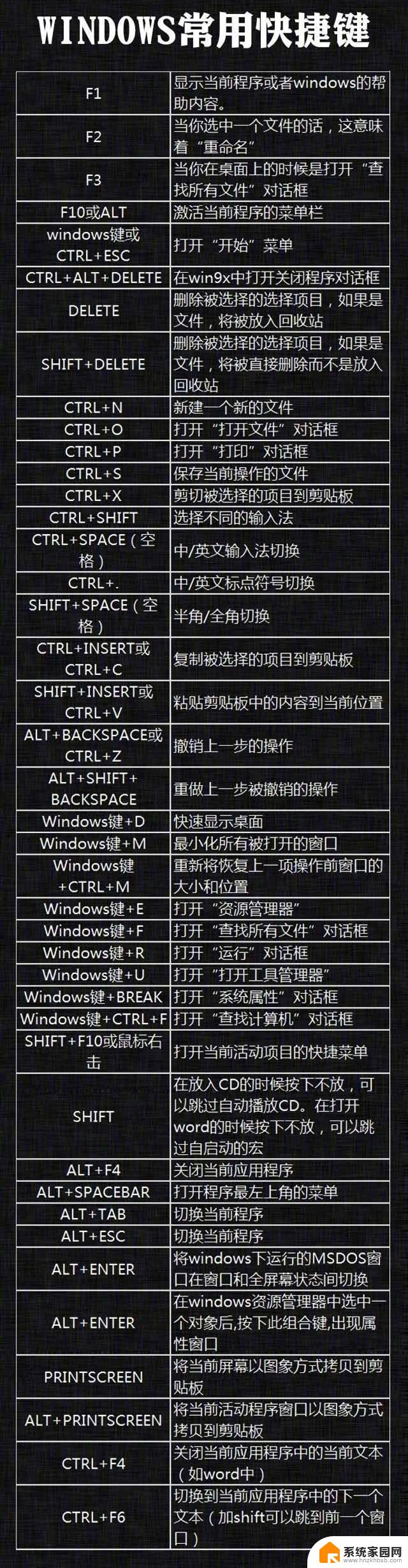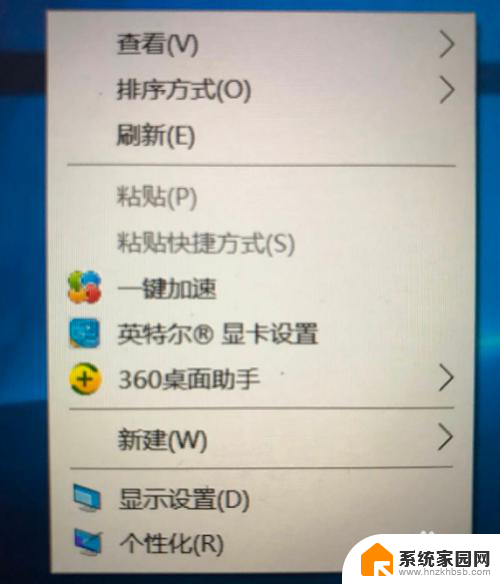控制面板没有bitlocker驱动器加密 win10控制面板中找不到bitlocker加密文件夹
在使用Windows 10操作系统时,有些用户可能会遇到一个问题,即无法在控制面板中找到BitLocker驱动器加密功能,BitLocker加密是一种重要的安全功能,可以保护我们的个人文件和数据免受未经授权的访问。当我们打开控制面板时,发现BitLocker选项并不在其中。这种情况可能让一些用户感到困惑和担忧。究竟是什么原因导致了这个问题?下面我们将探讨可能的原因以及解决方法。
步骤如下:
1.在打开的控制面板窗口中,没有找到bitlocker驱动器加密的设置项。
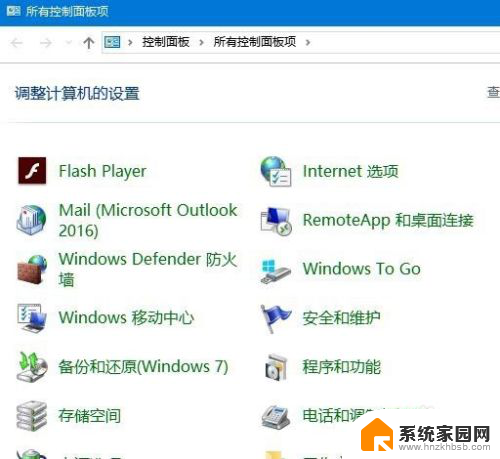
2.这时我们可以右键点击桌面左下角的开始按钮,在弹出的菜单中点击“运行”菜单项。
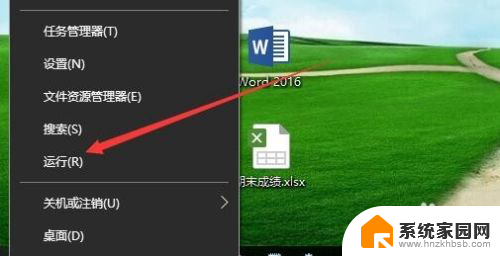
3.在打开的Windows10运行窗口中,输入命令services.msc,然后点击确定按钮。
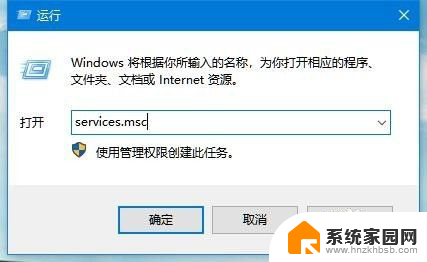
4.在打开的服务窗口中,找到BitLocker Drive Encryption Service设置项,右键点击该设置项,在弹出菜单中选择“属性”菜单项。
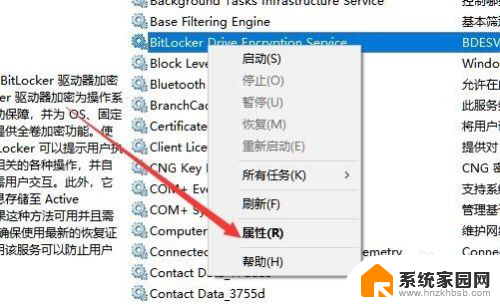
5.在打开的服务属性编辑窗口中,点击“启动”按钮,启动该项服务。
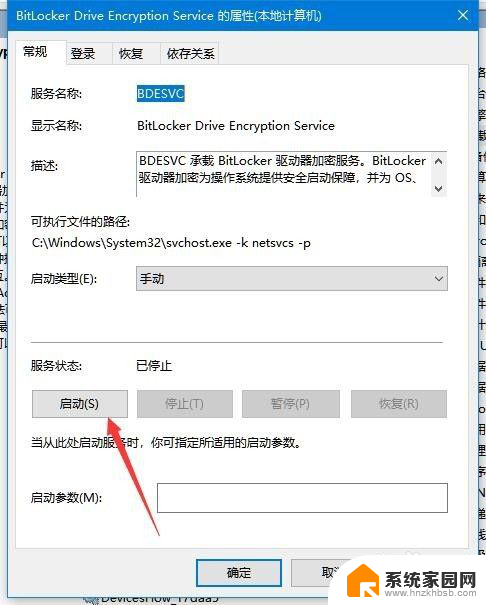
6.这时就会出现服务控制启动的过程,待自动启动完成就可以了。
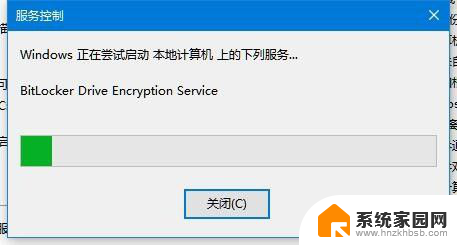
7.为了防止下次出现无法启动的情况,可以点击“启动类型”下拉菜单。在弹出菜单中选择“自动”菜单项,这样以后该服务就会自动启动,在控制面板中就有BitLocker驱动器加密图标了。
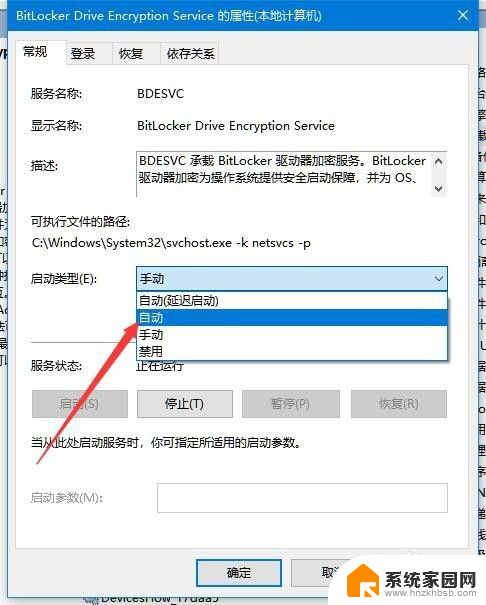
以上是控制面板中没有BitLocker驱动器加密的全部内容,如果遇到此情况,您可以根据以上步骤解决问题,非常简单快速。