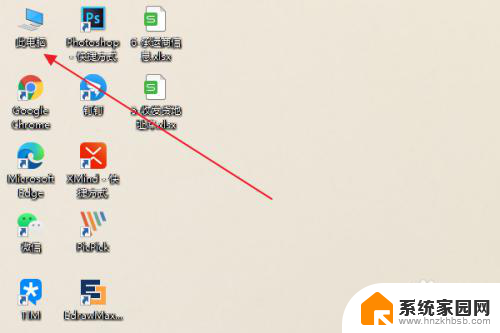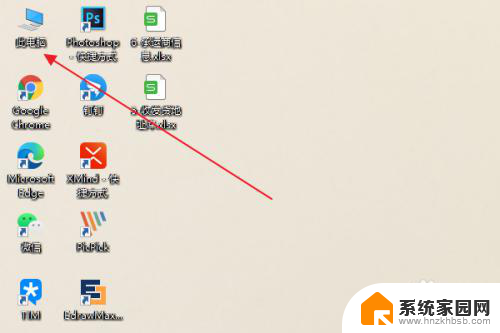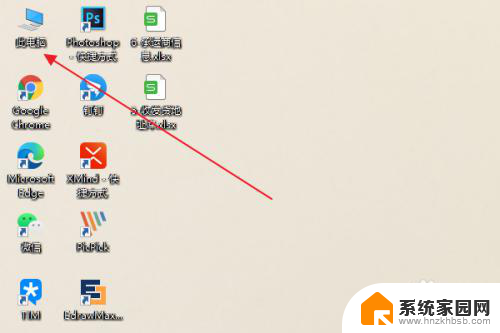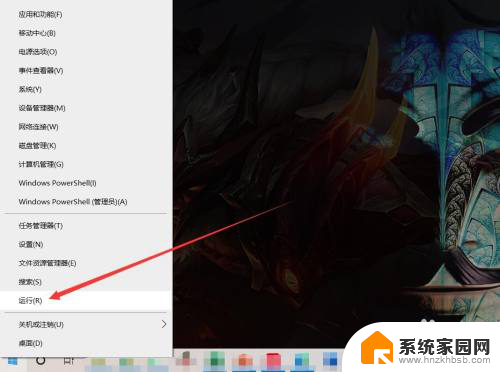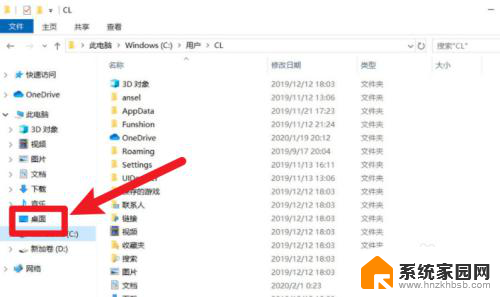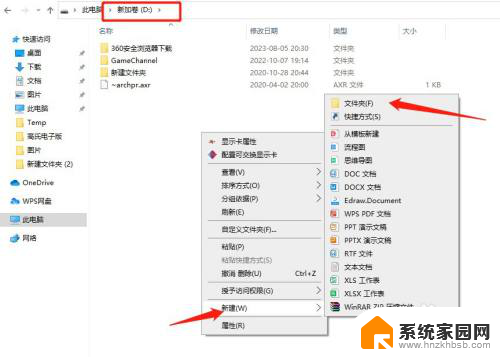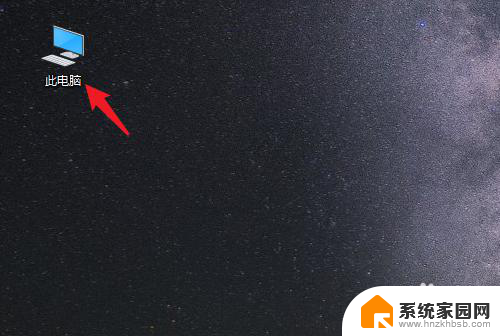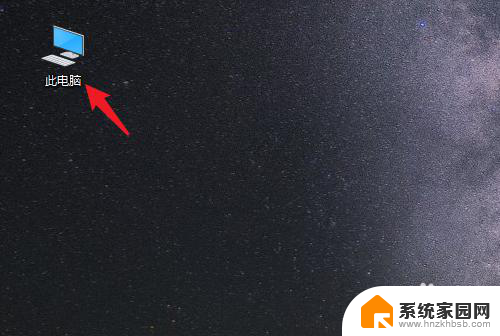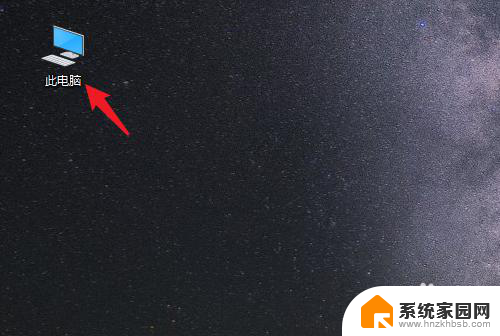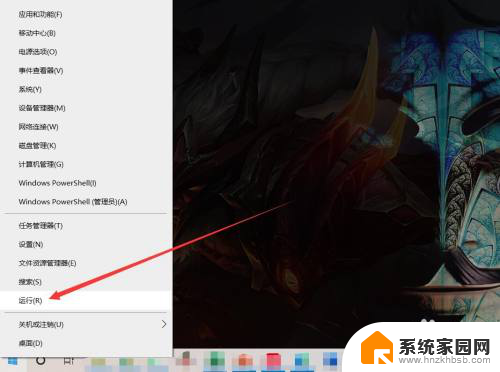如何把d盘桌面文件恢复到c盘 win10桌面路径修改后怎么回到原来的C盘桌面
更新时间:2023-12-07 10:05:00作者:jiang
在使用Windows 10操作系统时,我们经常会进行一些文件的移动、复制或修改操作,有时候我们可能会不小心将D盘桌面文件移动到C盘或者修改了Win10桌面路径,导致我们无法找到原来的C盘桌面。我们应该如何将D盘桌面文件恢复到C盘呢?又该如何回到原来的C盘桌面路径呢?本文将为大家介绍一些简单的方法,帮助大家解决这个问题。
具体方法:
1.在WIndows10桌面上双击“此电脑"图标,打开此电脑文件夹。
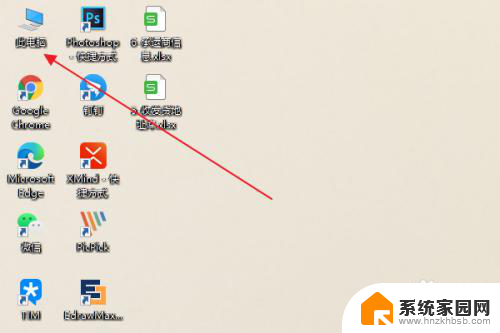
2.在打开的此电脑窗口中,点击下方的“桌面”。
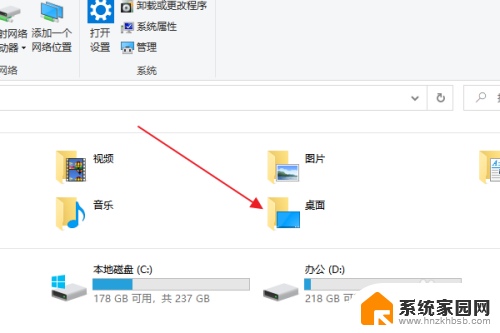
3.右击左侧“桌面”快捷链接,在弹出菜单中选择“属性”。
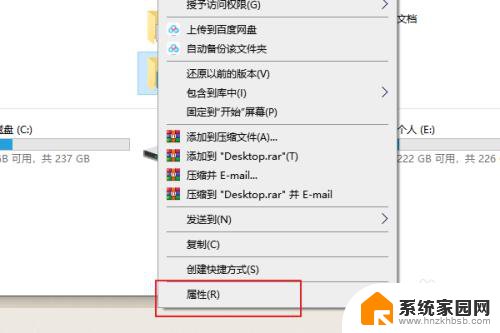
4.弹出桌面属性窗口,点击窗口中的“位置”。

5.然后可以看到此时的地址是D盘,点击下方还原默认值。
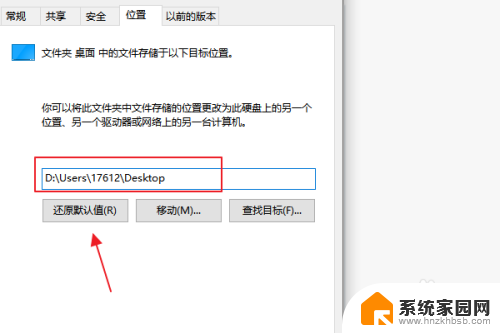
6.然后位置就会从新改为C盘。
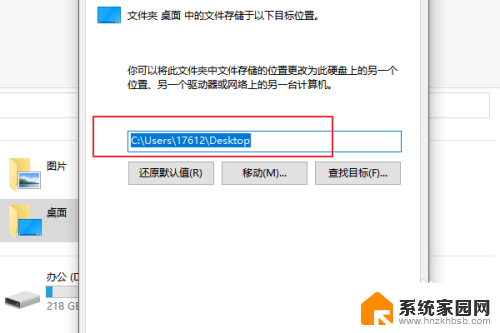
以上就是将D盘桌面文件恢复到C盘的全部内容,如果遇到这种情况,可以按照以上步骤解决,非常简单快速。