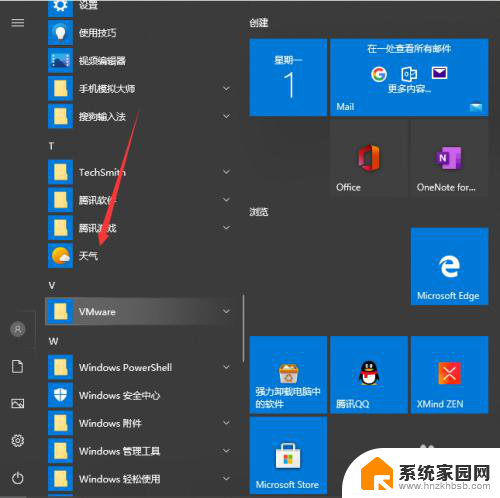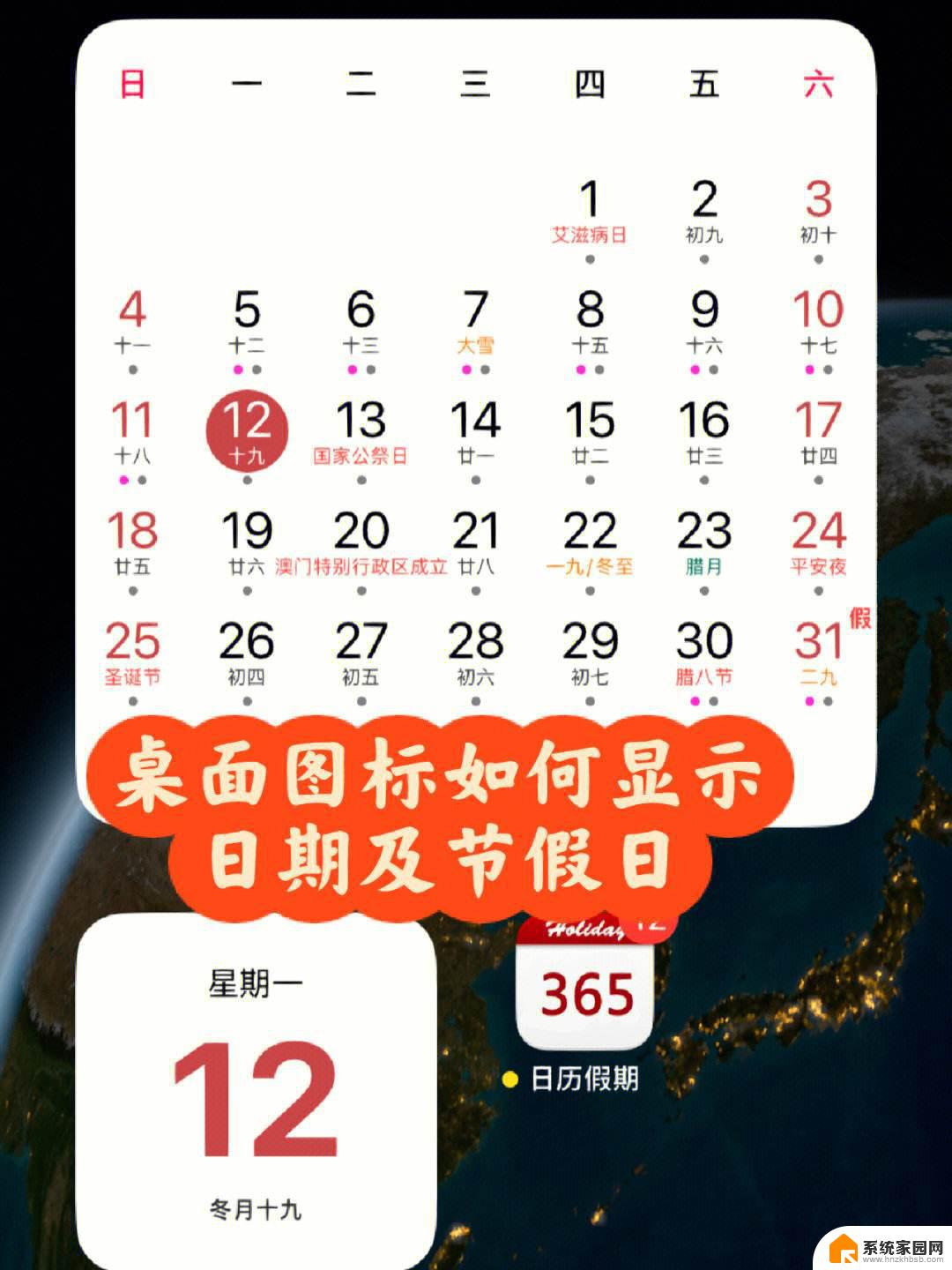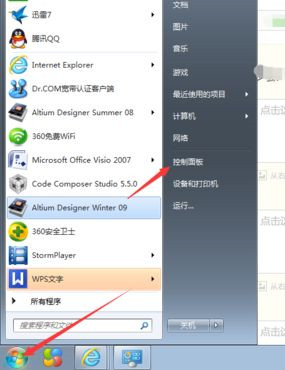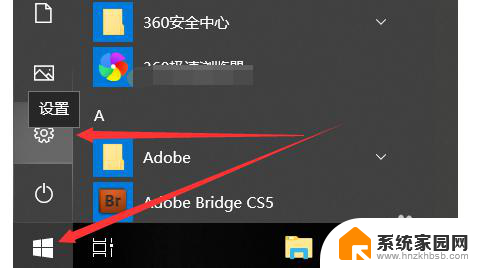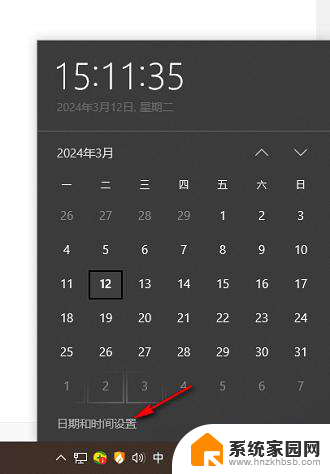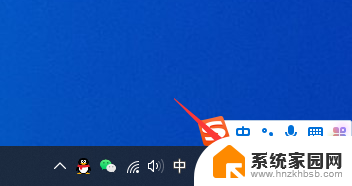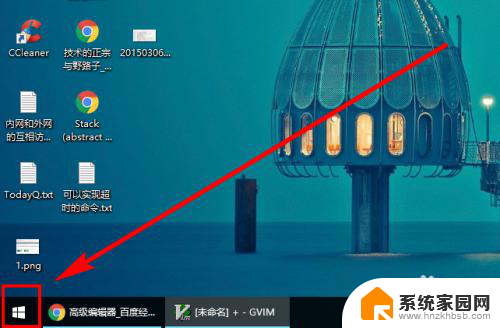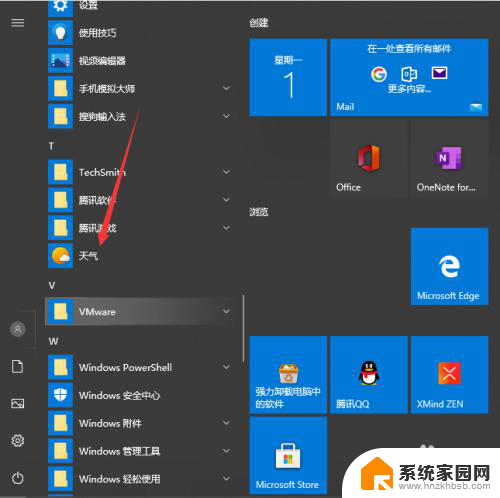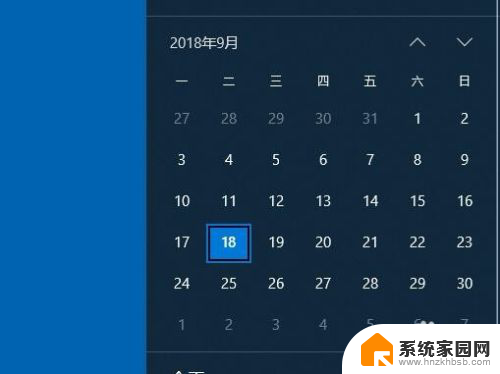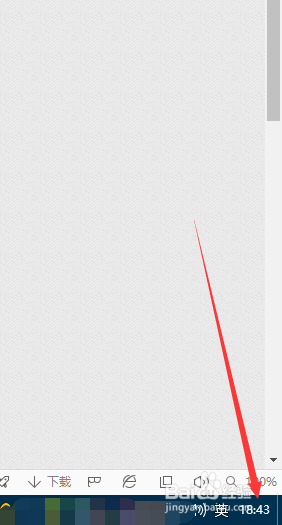win10日历小工具 win10系统桌面日历、时钟设置教程
更新时间:2023-12-10 10:05:26作者:jiang
随着科技的发展,人们生活的方方面面都得到了极大的改善和便利,而在日常生活中,时间的掌握尤为重要。为了更好地管理时间和日程安排,很多人都喜欢使用日历小工具。而随着Win10系统的推出,Win10日历小工具成为了许多用户的首选。这款小工具不仅可以在桌面上方便地显示日期和时间,还可以提醒用户重要的日程安排。在本文中我们将为您详细介绍Win10系统桌面日历和时钟的设置教程,帮助您更好地利用这些功能来管理时间和提高工作效率。
步骤如下:
1.网上搜索下载并安装“Desktop Gadgets Installer”工具软件。
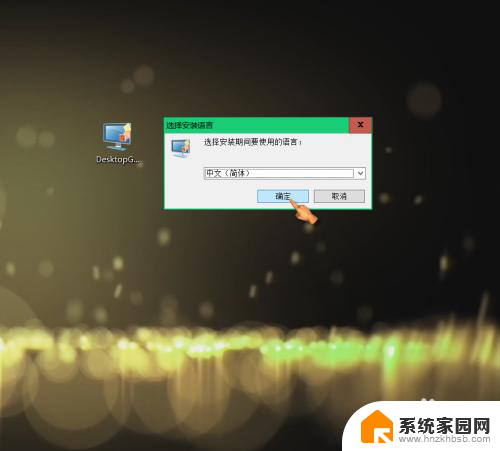

2.右键点击空白桌面,找到“小工具(G)",点击进入小工具界面。

3.双击”日历“,桌面可显示日历。


4.点击拖动日历,可自由拖动至合适位置;点击较大尺寸,可切换日历尺寸。


5.双击”时钟工具“,桌面可显示时间。


6.点击拖动时钟,可自由拖动至合适位置。

以上是win10日历小部件的全部内容,如果您遇到此问题,您可以按照本文的操作进行解决,本文提供简单和快速的方法,让您一步到位。