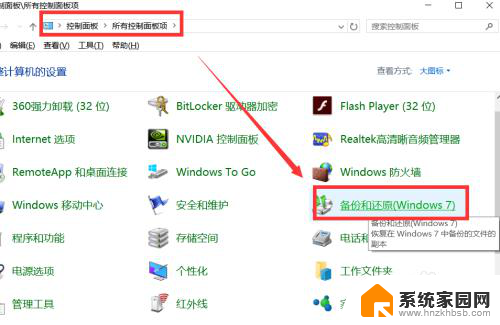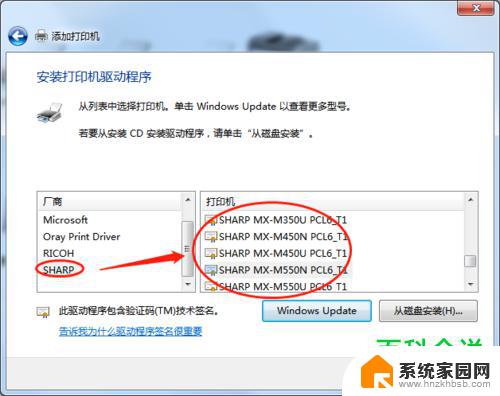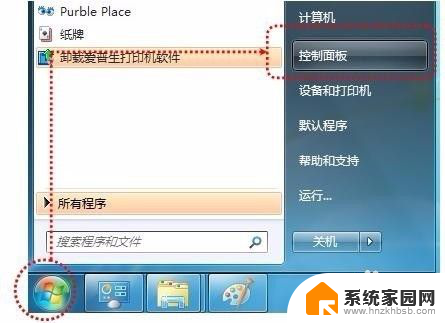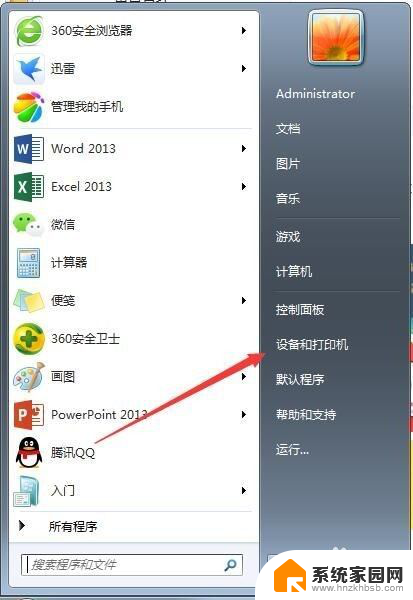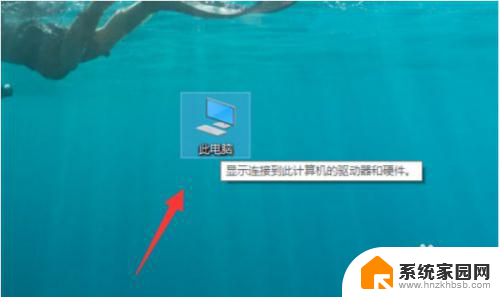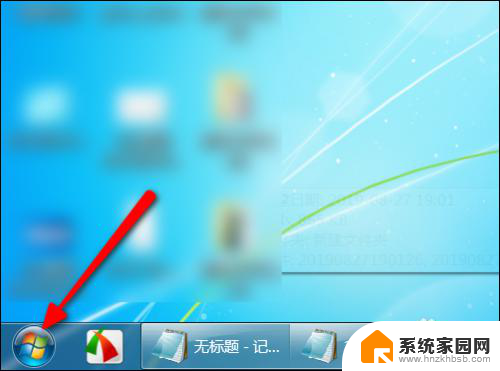电脑上的文件怎么传到另一台电脑上 一台电脑文件传至另一台电脑的步骤
更新时间:2024-03-09 10:06:33作者:yang
在日常工作和生活中,我们经常需要将电脑上的文件传输到另一台电脑上,无论是工作文档、照片、音乐还是视频文件,如何高效快速地进行文件传输成为了人们关注的焦点。通过一些简单的步骤和方法,我们可以轻松地实现电脑文件的传输。接下来我们将介绍一些常用的方法和技巧,帮助大家更好地掌握文件传输的技巧。
具体方法:
1.首先在桌面上,点击“网络”图标。

2.然后在该界面中,双击打开“要传送的另一台电脑”图标。
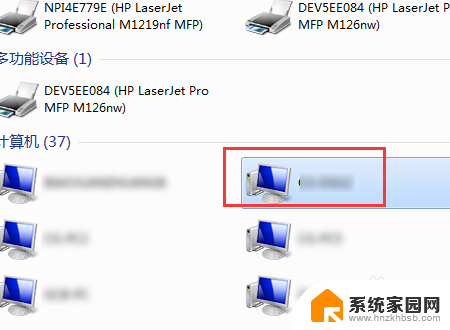
3.之后在该界面中,点击共享的“Users”选项。
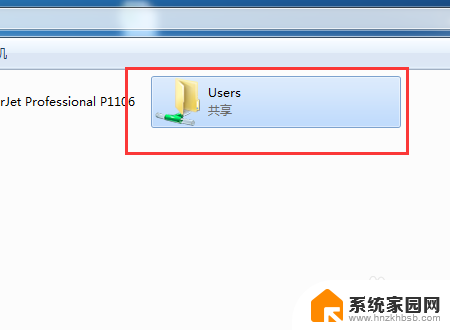
4.接着在该界面中,进入要传送的另一台电脑的共享文件夹。
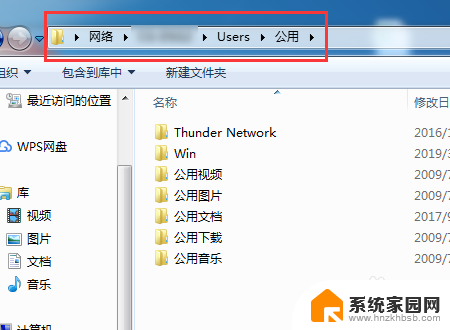
5.然后在桌面中,选中要传送的文件,右键点击“复制”选项。
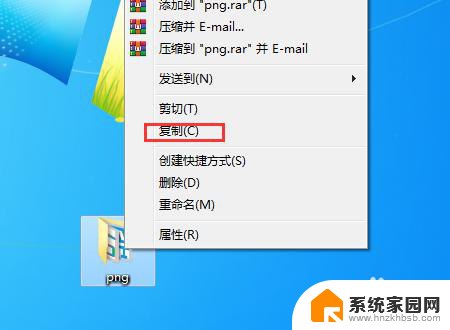
6.然后在要传送的另一台电脑的共享文件夹界面中,右键点击“粘贴”选项即可
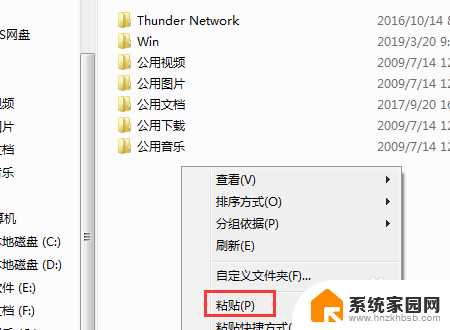
7.最后在该界面中,显示成功将一台电脑的文件转到另一台电脑
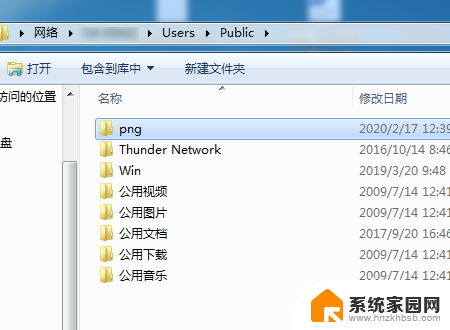
以上就是电脑上的文件如何传输到另一台电脑的全部内容,如果有不清楚的用户,可以参考以上步骤进行操作,希望对大家有所帮助。