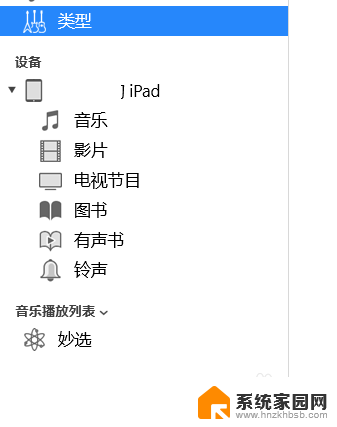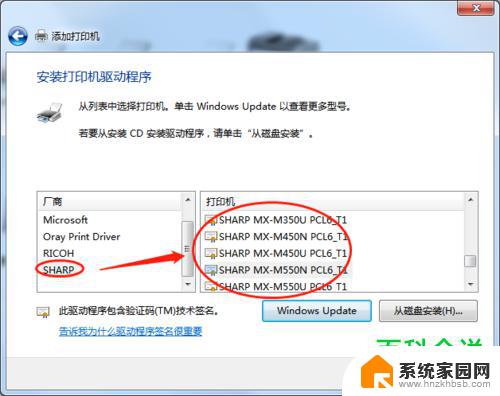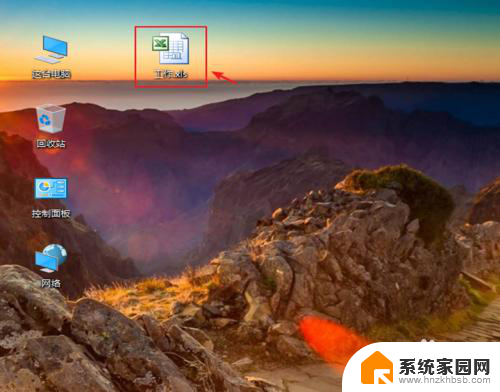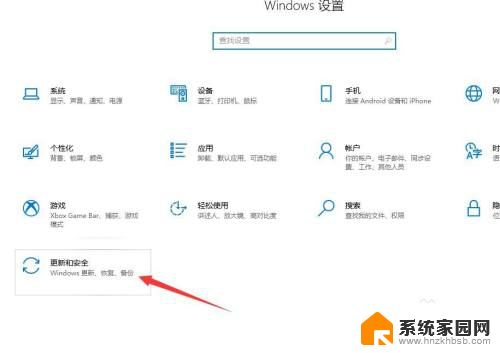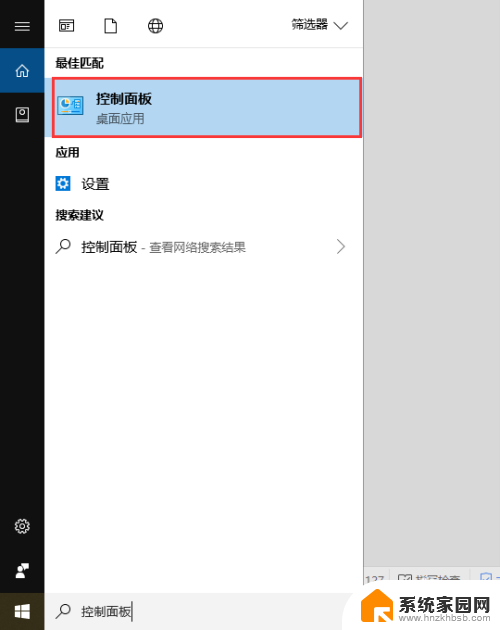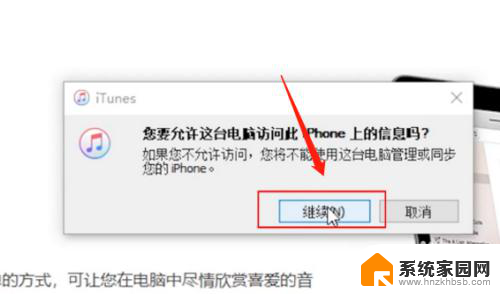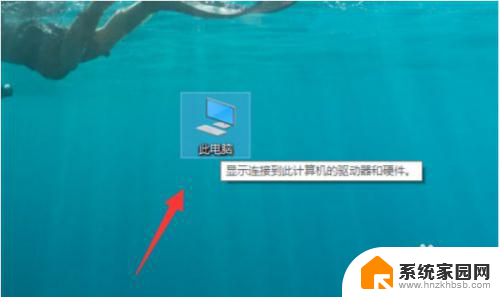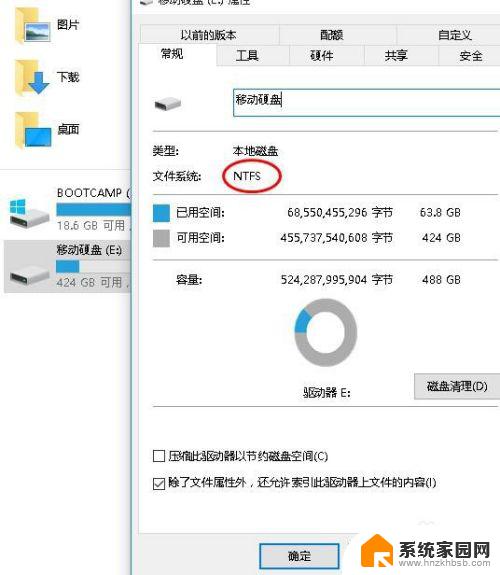一台电脑的备份在其他电脑上能用吗 怎样将电脑文件备份到另一台电脑
在日常使用电脑的过程中,我们经常会遇到需要备份重要文件的情况,而有时候我们可能会想将电脑上的文件备份到另一台电脑上,以防止数据丢失的情况发生。很多人会对一台电脑的备份能否在其他电脑上使用产生疑惑。实际上只要选择合适的备份方式和工具,将电脑文件备份到另一台电脑是完全可行的。接下来我们将介绍一些简单的方法来实现这一目标。
操作方法:
1.方法一:就是利用Windows操作系统所提供的文件备份功能来实现相应的文件备份操作,如图所示,通过控制面板进入“备份与恢复”界面。
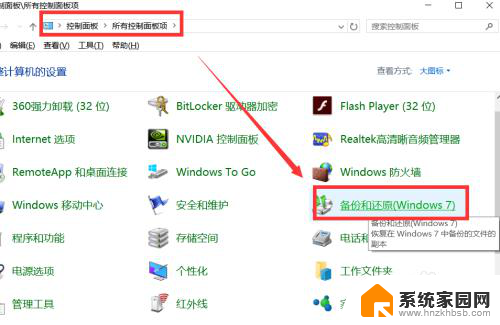
2.在此,从打开的如图所示的文件备份与恢复界面中,我们可以针对之前的备份文件点击“立即备份”按钮进行一次同步备份操作。也可以点击“更改设置”按钮创建新的备份。
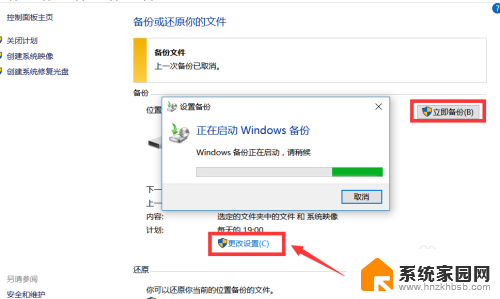
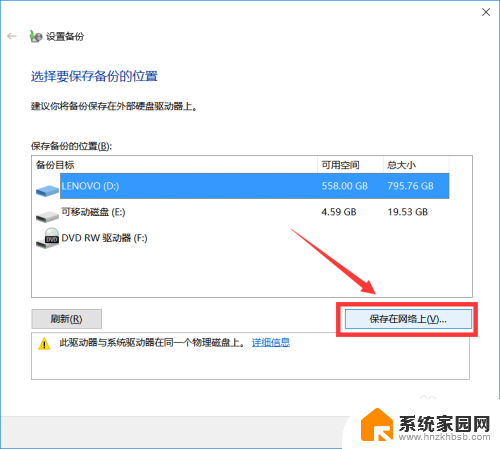
3.接下来,我们从“设置备份 选择要保存的备份位置”界面中,我们可以直接点击“保存到网络上”按钮,以便选择网络上的计算机进行备份。
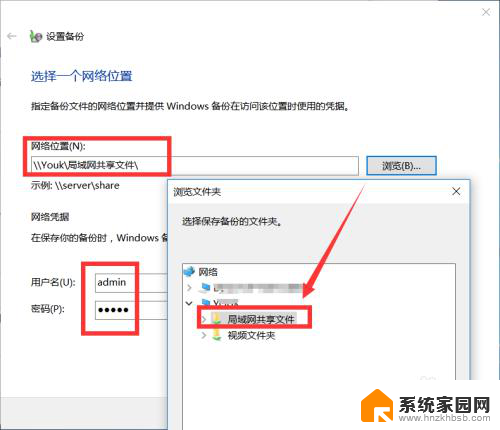
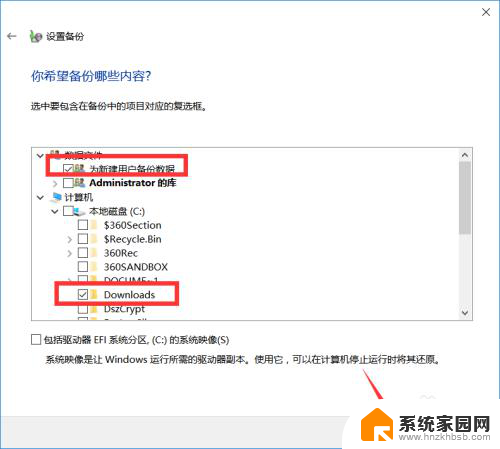
4.然后我们就可以根据需要对想要进行备份的内容进行选择,在此我们可以从”备份文件“列表中选择相应的文件或文件夹。点击”下一步“按钮,并按备份向导进行操作即可完成文件的备份操作。
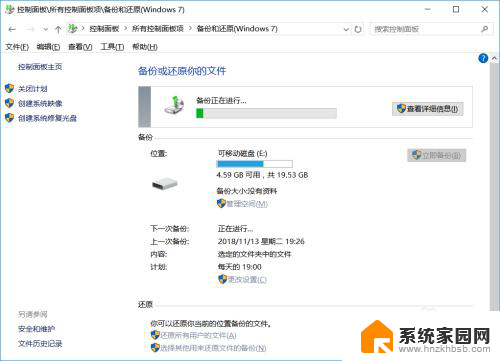
5.以上方法中,针对电脑文件的备份操作,是直接利用操作系统自带的文件备份工具可以实现定期全量备份电脑文件的功能外,也可以借助专门用于对计算机文件进行备份的工具来实现。通过百度搜索下载大势至电脑文件管理系统来实现。如图所示,从打开的程序主界面中,可以选择”增量备份“或“全量备份”两种方法之一来实现。同时还可以指定备份的时间间隔等。
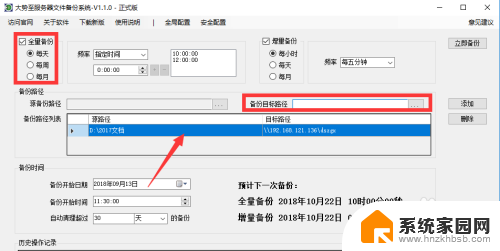
6.从打开的如图所示的界面中,通过点击“备份文件路径”右侧的“浏览”按钮。此时就可以选择备份文件的保存位置了,如图所示,可以保存到移动硬盘、网络计算机、NAS存储设备上。同时还可以对相关配置进行配置。
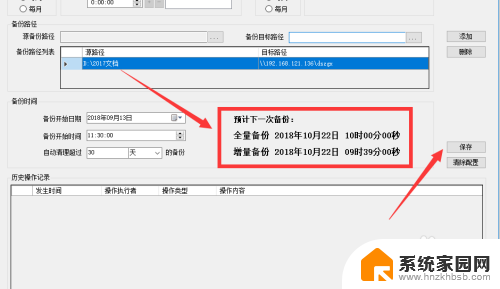
7.当然,我们也可以直接针对所备份的文件,可以对其进行更近一步管理。如图所示,点击“全局配置”按钮,此时将弹出如图所示的“全局配置”界面,在此可以针对历史备份进行管理及恢复操作。
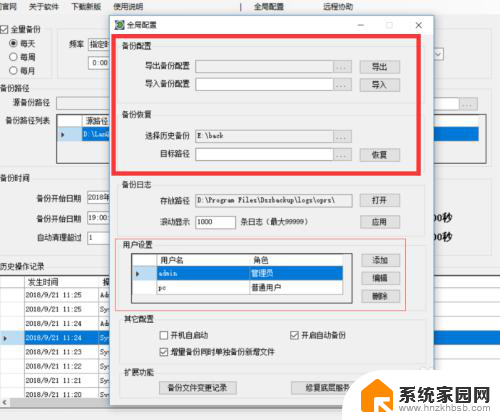
8.总之,我们通过借助大势至电脑文件备份软件可以实现文件的多样化备份功能。利用此工具可以选择“全量式”或“增量式”备份,这样就可以有效提高备份文件的效率和磁盘的利用率。同时还可以不定期或定期自动进行文件备份操作,从而提高了备份文件的智能化水平。同时还可以保护操作系统的注册表、组策略等关键位置,并可以设置还原点。
以上就是一台电脑的备份在其他电脑上是否可用的全部内容,如果还有不清楚的用户,可以参考以上小编的步骤进行操作,希望对大家有所帮助。