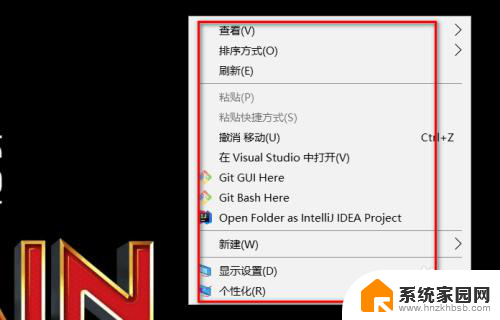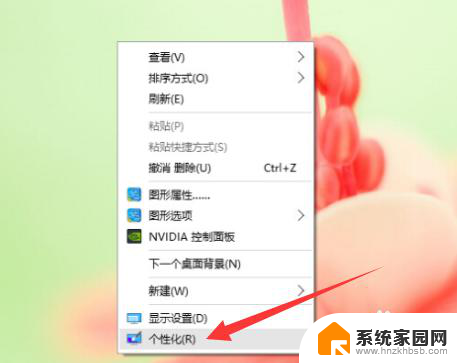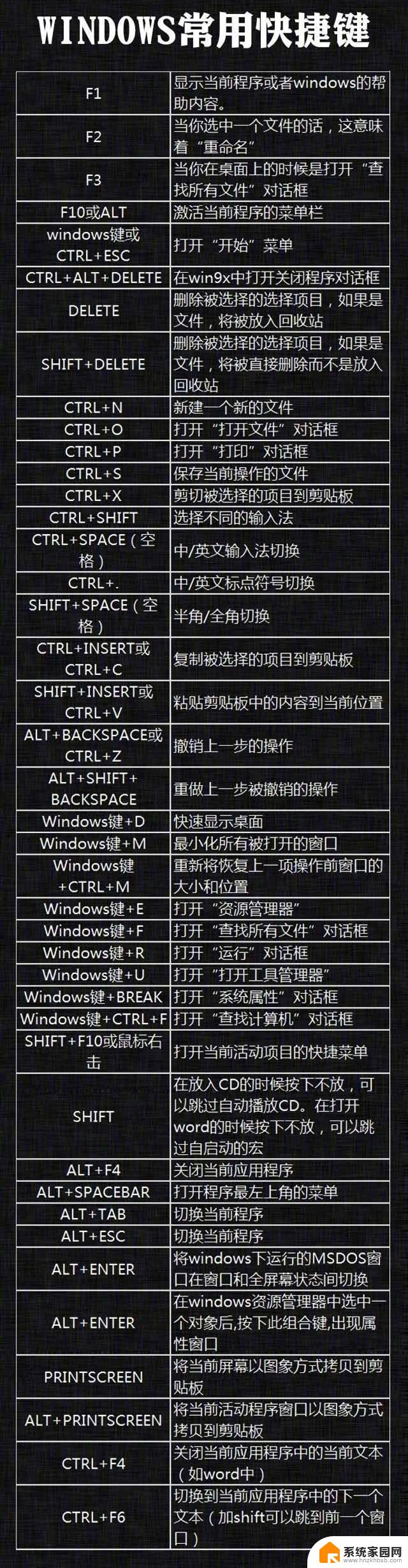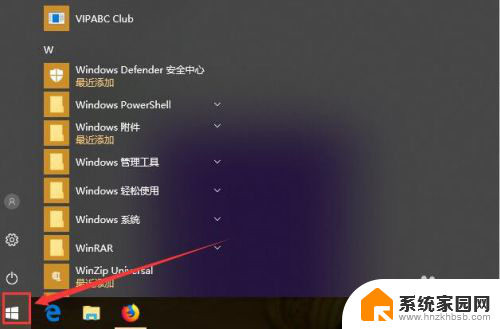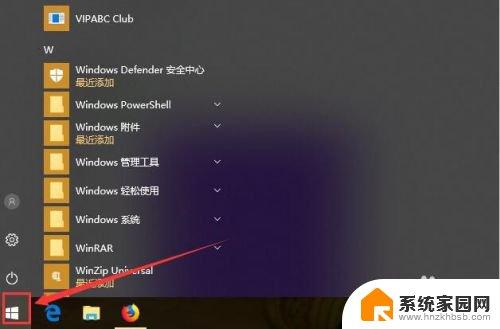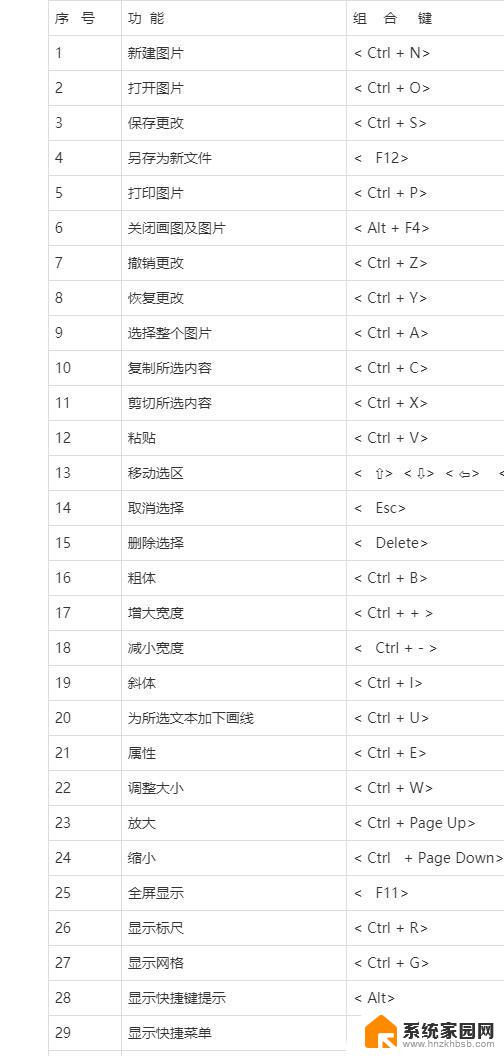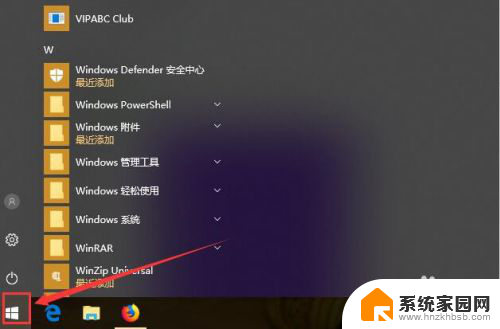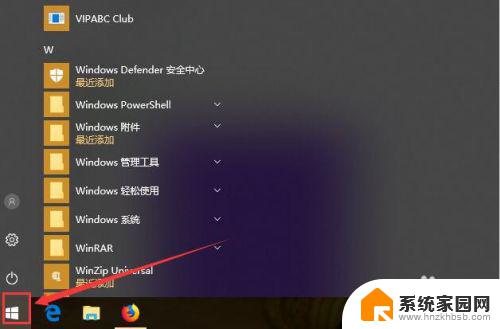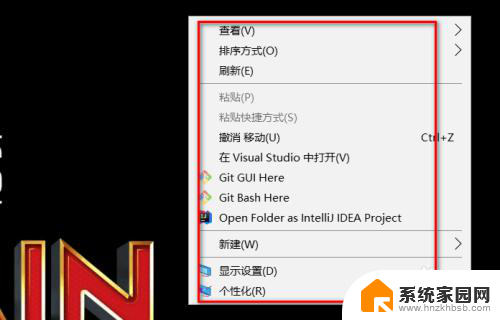win10显示控制面板 win10如何在桌面上显示控制面板图标
Win10系统是目前使用最广泛的操作系统之一,但是在一些用户的使用过程中可能会遇到一些问题,比如不知道如何在桌面上显示控制面板图标,控制面板是Win10系统中非常重要的一个功能模块,可以通过它来进行系统设置、网络配置、硬件管理等操作。接下来我们就来看看如何在Win10系统中简单地显示控制面板图标。
操作方法:
1.在桌面空白处右击,在弹出的菜单中选择【个性化】,如下图。
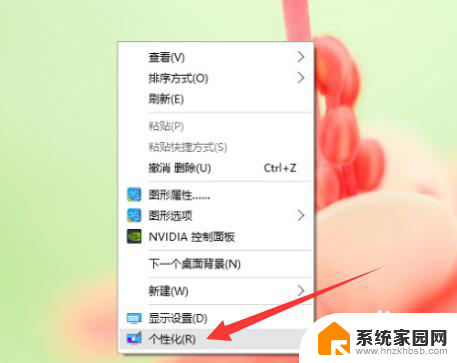
2.进入【个性化】设置,在左侧栏选择【主题】。接着在右侧栏选择【桌面图标设置】,如图。
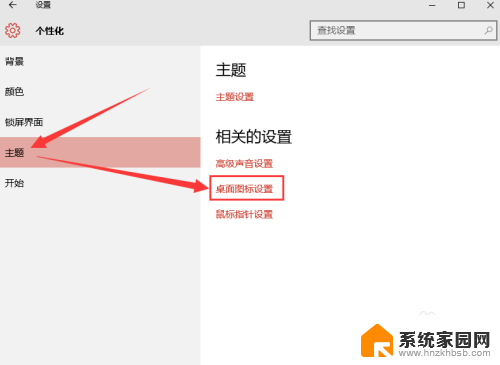
3.在【桌面图标设置】界面,将【控制面板】前面的勾勾勾上。
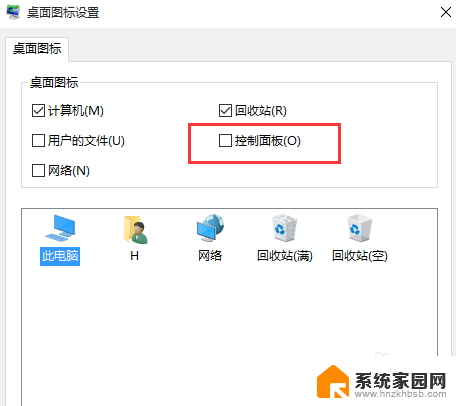
4.接着点击应用,再点确定,就完成了,如图。
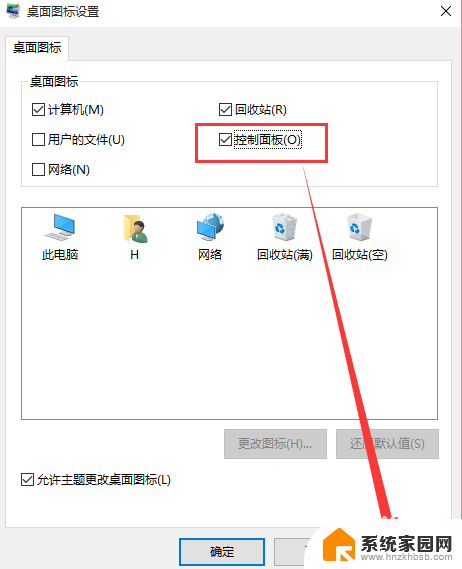
5.现在我们就可以在桌面上看到控制面板的图标了。
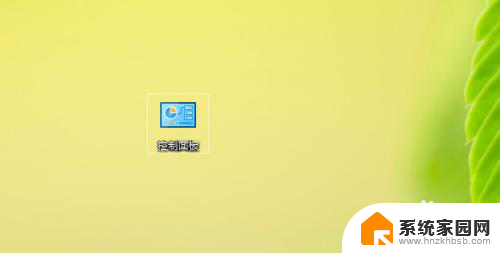
6.相信很多人已经看到了,在我们刚才的设置里还有其他的选项。如【用户的文件】、【网络】等等,想要让它们在桌面上显示也是用这个方法的。
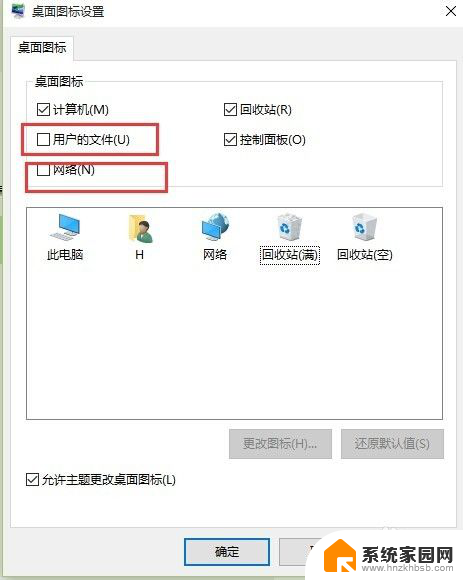
7.当然了,我们也可以把【控制面板】添加到任务栏。固定到到开始屏幕,这是我另外一篇经验教大家的了,大家可以点击我的头像进去看。
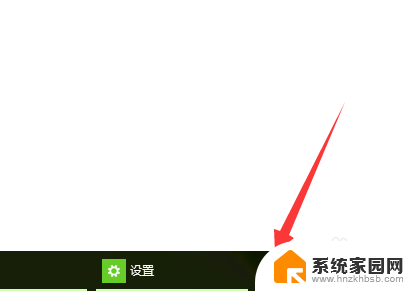
以上就是win10显示控制面板的全部内容,如果您遇到相同的问题,可以参考本文中介绍的步骤进行修复,希望这些步骤对大家有所帮助。