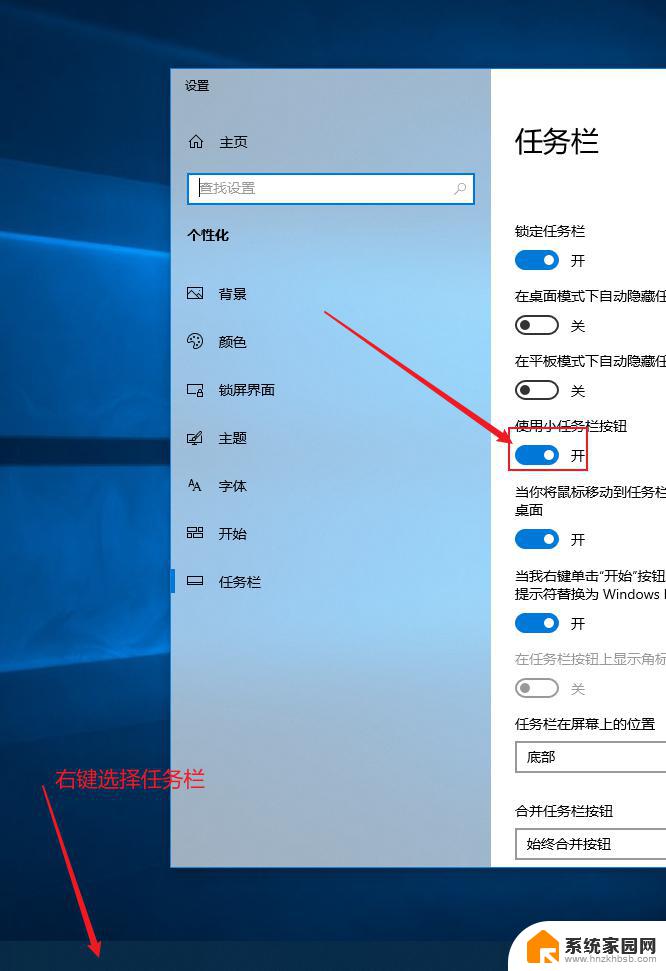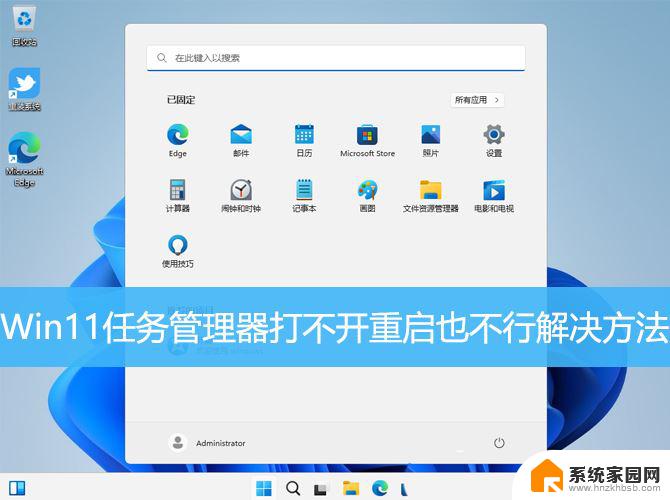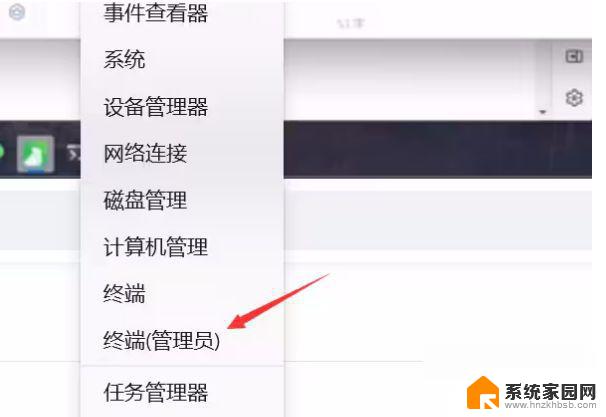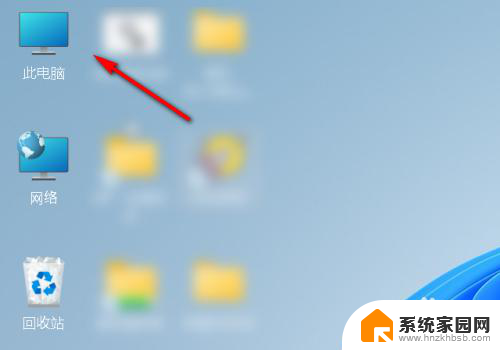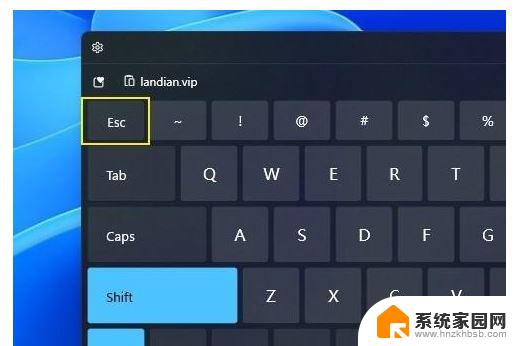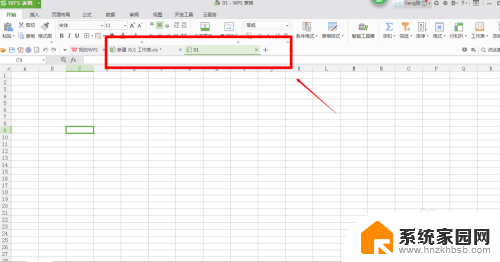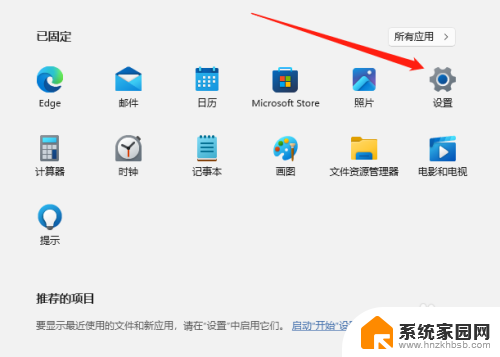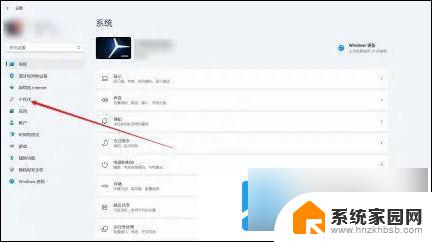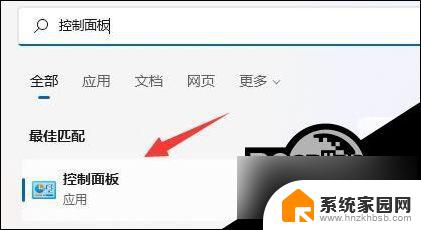win11打开中打开程序任务栏上不显示怎么办 Win11任务栏打开的窗口不可见怎么解决
Win11作为微软最新推出的操作系统,受到了广大用户的热切关注,有些用户在使用Win11时遇到了一个问题:打开程序后,任务栏上并没有显示相应的窗口。这种情况让人感到困惑,不知道该如何解决。针对这个问题,我们需要找到正确的方法来解决,以确保Win11系统的正常使用体验。下面将为大家介绍几种解决方法,帮助大家解决Win11任务栏打开窗口不可见的问题。
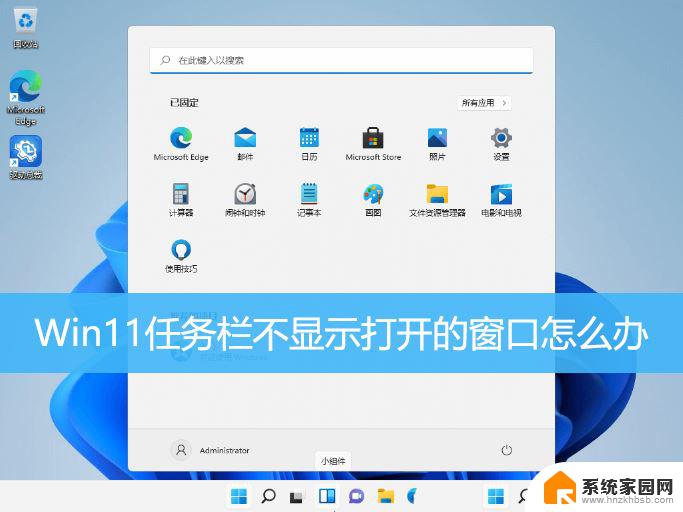
1、按【Ctrl + Alt + Del】组合键后,调出锁定界面,然后点击【任务管理器】;

2、任务管理器窗口,找到名称为【Windows 资源管理器】的进程;
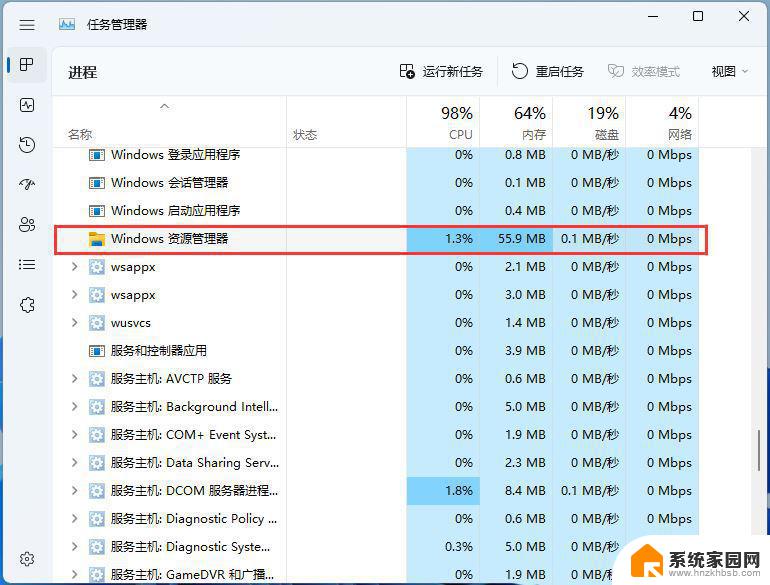
3、选择【Windows 资源管理器】进程后,再点击右上方的【重启任务】。即可重启Windows 资源管理器,这其实是Windows 资源管理器进程explorer.exe结束后,又重新启动的过程;
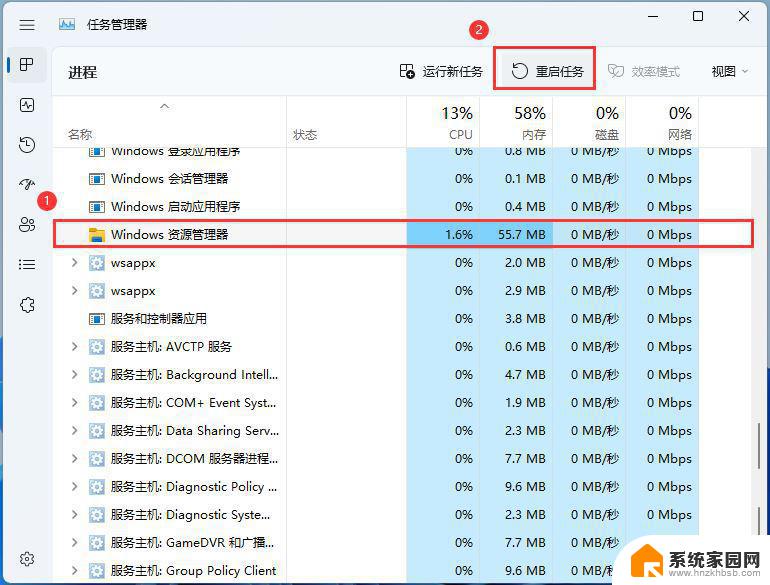
4、如果不小心结束了Windows 资源管理器进程,也可以在任务管理器窗口,点击右上方的【运行新任务】;
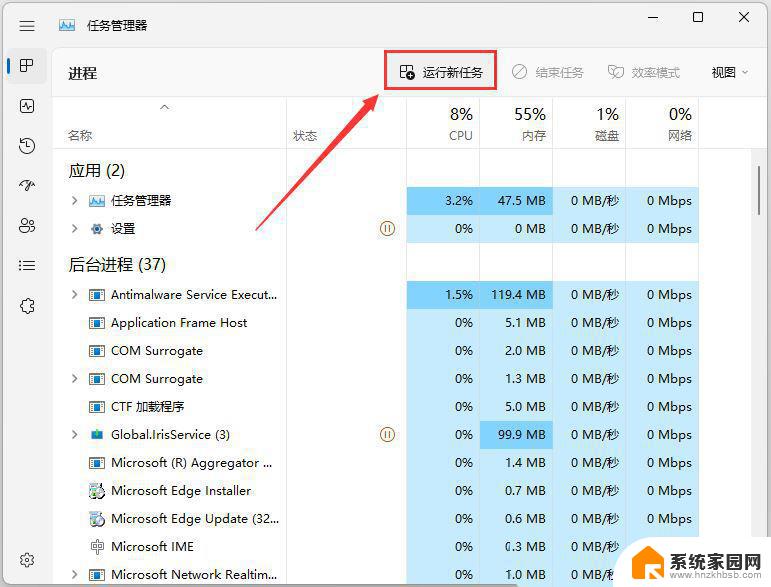
5、新建任务窗口,输入【explorer.exe】命令,按【确定或回车】,即可重新启动Windows 资源管理器(建议勾选以系统管理权限创建此任务);
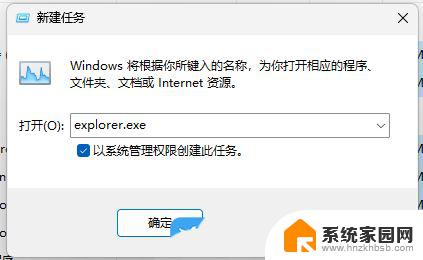
1、按【 Win + X 】组合键,或【右键】点击任务栏上的【Windows开始菜单】。在打开的隐藏菜单项中,选择【终端管理员】;
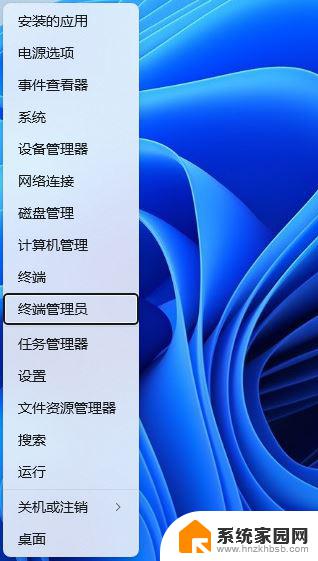
2、用户账户控制窗口,你要允许此应用对你的设备进行更改吗?点击【是】;
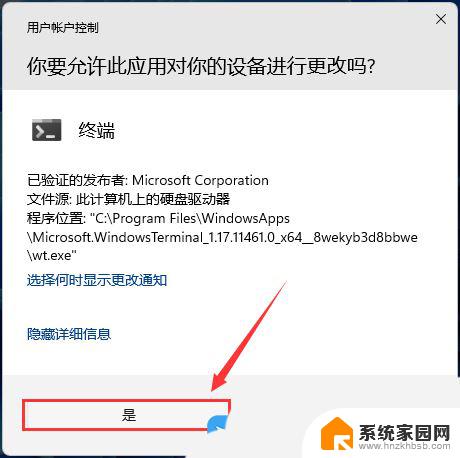
3、输入【sfc /scannow】命令,执行完成后。按回车;
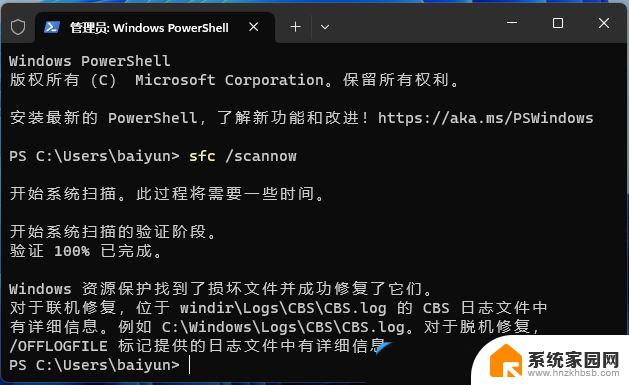
4、输入【Dism /Online /Cleanup-Image /ScanHealth】命令,执行完成后。按回车;
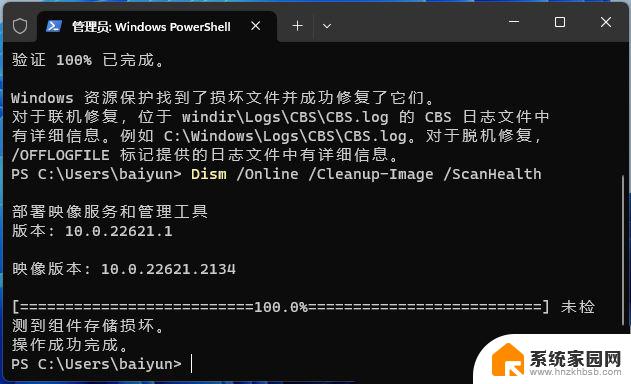
5、输入【Dism /Online /Cleanup-Image /CheckHealth】命令,执行完成后。按回车;
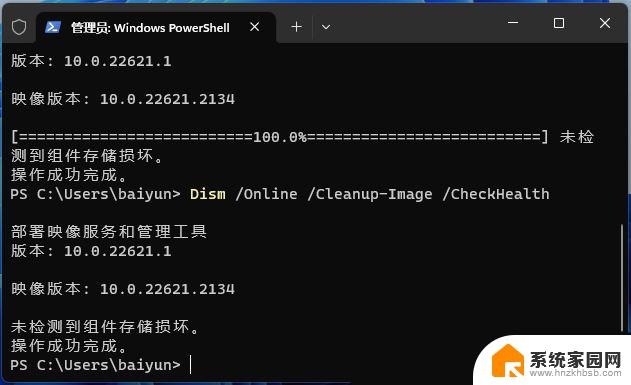
6、输入【Dism /Online /Cleanup-image /RestoreHealth】命令,执行完成后。按回车;
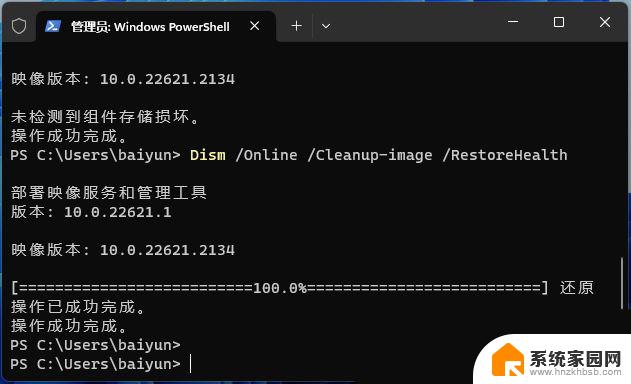
Win11任务栏日期时间显示不全怎么办? Win11任务栏变小的解决办法
Win11双显示器任务栏怎么设置都显示时间? 双屏显示两个任务栏技巧
win11天气预报栏怎么打开? win11任务栏显示天气的方法
以上就是win11打开程序任务栏上不显示怎么办的全部内容,碰到同样情况的朋友们赶紧参照小编的方法来处理吧,希望能够对大家有所帮助。