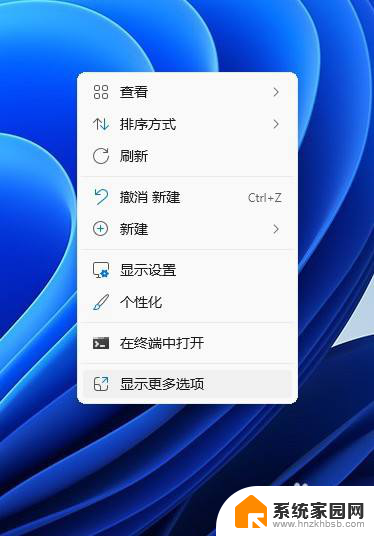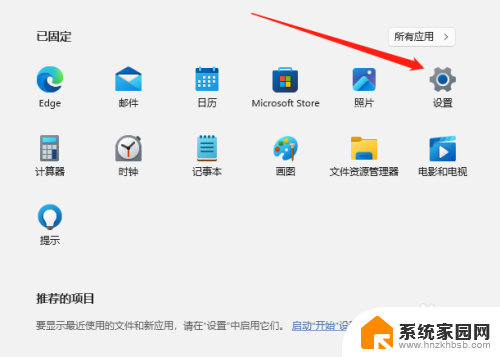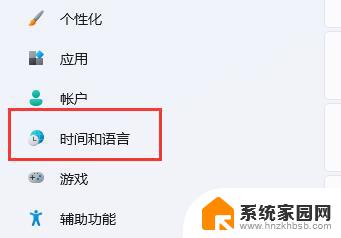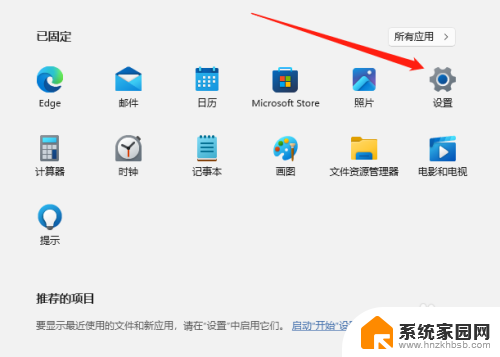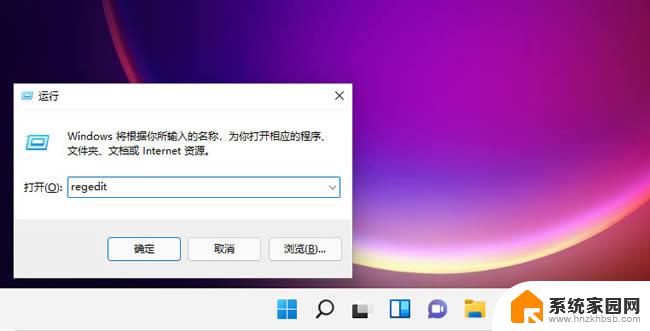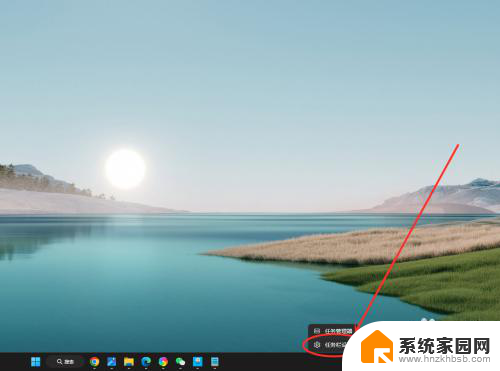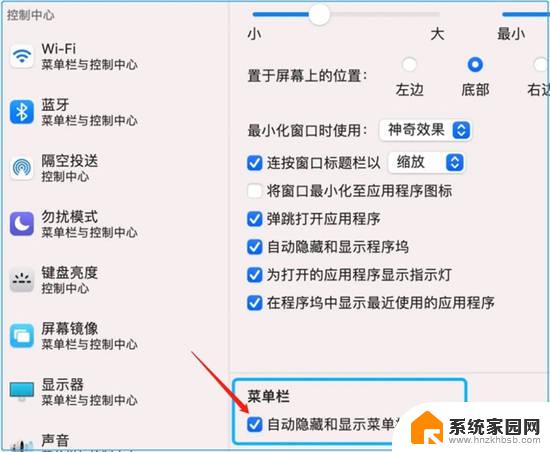win11任务栏excel分开显示 Excel如何将并列文档分开显示在任务栏
更新时间:2024-03-10 13:03:14作者:jiang
在日常工作中,我们经常需要同时打开多个Excel文档进行处理,而任务栏上的图标却只能显示一个Excel图标,无法直观地区分开各个文档,有了Win11系统的新功能,我们可以轻松地将并列的Excel文档分开显示在任务栏上,大大提高了工作效率。接下来我们将介绍如何使用这一功能,让任务栏上的Excel图标变得更加有序和直观。
具体步骤:
1.首先新建两个Excel文档并打开。
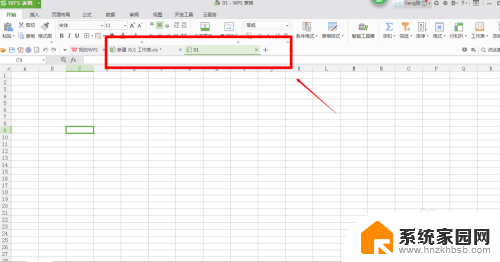
2.点击“工具”——“选项”按钮。
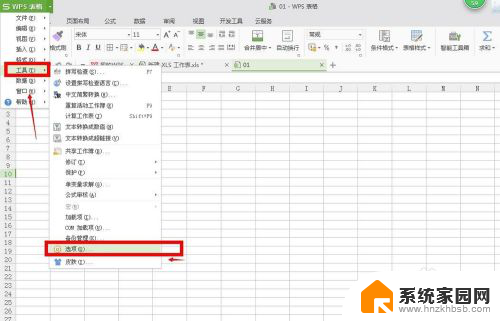
3.找到“在任务栏中显示所有窗口”,并勾选。
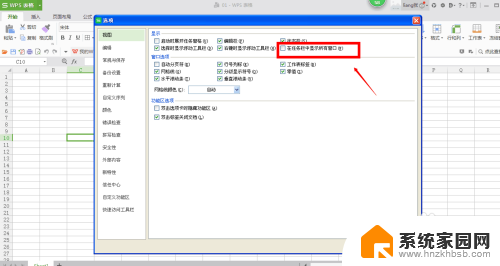
4.点击对话框下面的“确定”按钮。
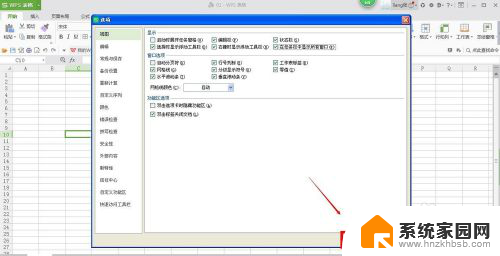
5.操作完成后看一看效果吧~
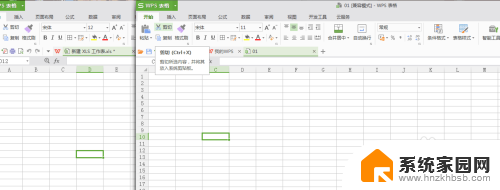
6.如果你还想要恢复的话,直接将“在任务栏中显示所有窗口”选项勾选掉就可以了。
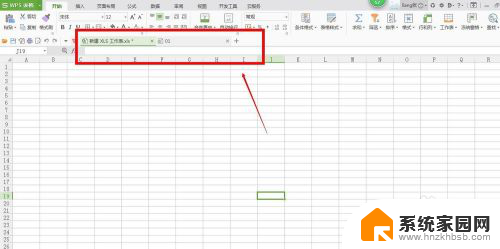
以上是关于如何将Win11任务栏中的Excel分开显示的全部内容,如果有不清楚的用户,可以参考以上小编提供的步骤进行操作,希望能够对大家有所帮助。