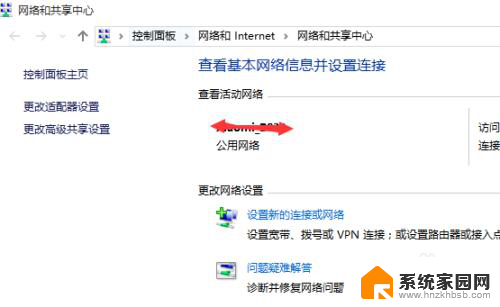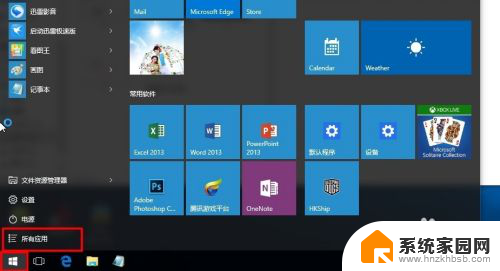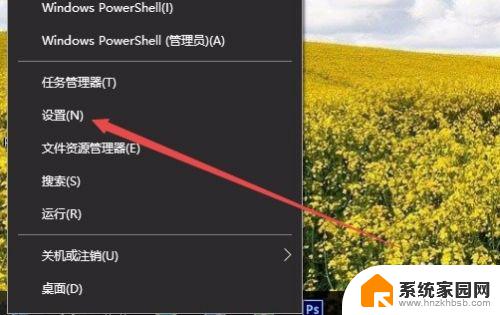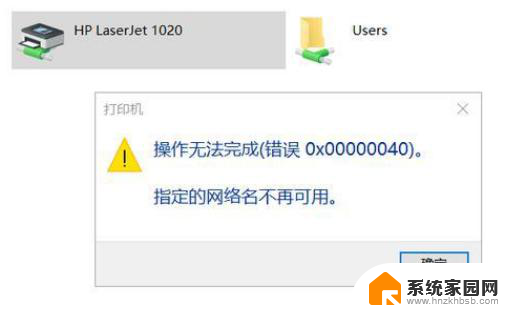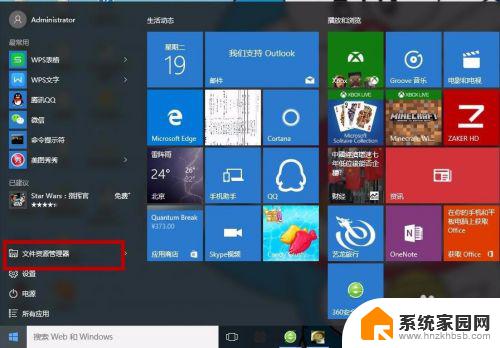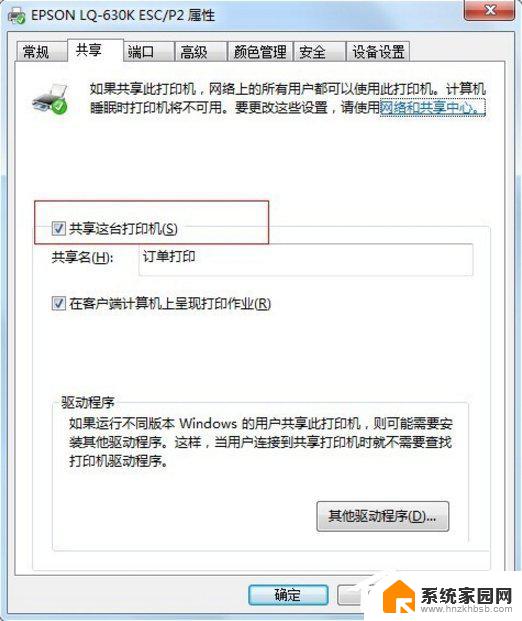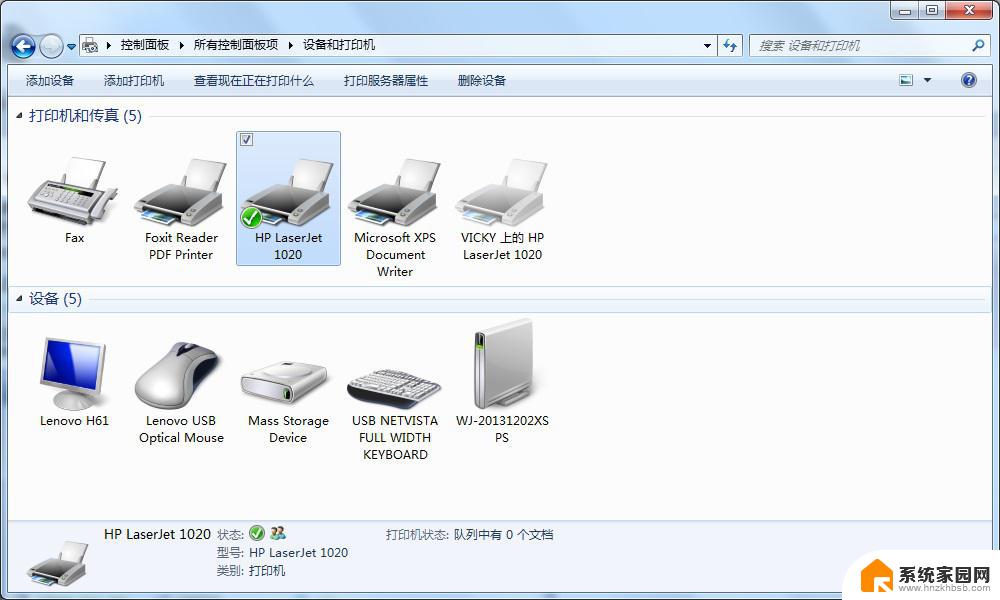win10连接共享打印机需要输入用户名和密码 共享打印机提示输入用户名和密码怎么办
win10连接共享打印机需要输入用户名和密码,现如今随着技术的不断发展和应用的普及,共享打印机已经成为办公环境中不可或缺的一部分,有时我们在连接共享打印机时却会遇到一些问题,例如在Win10系统中连接共享打印机时需要输入用户名和密码的情况。面对这种情况,我们应该如何解决呢?在本文中我们将探讨解决共享打印机提示输入用户名和密码的方法,帮助大家顺利地连接共享打印机,提高工作效率。
操作方法:
1.打开系统桌面,找到右下角小电脑图标。右键选择“打开网络和共享中心”。
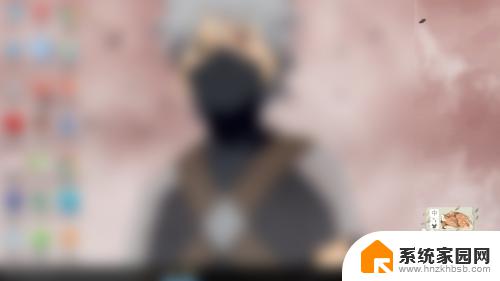
2.在“网络和共享中心”窗口中找到“更改高级共享设置”,单击。
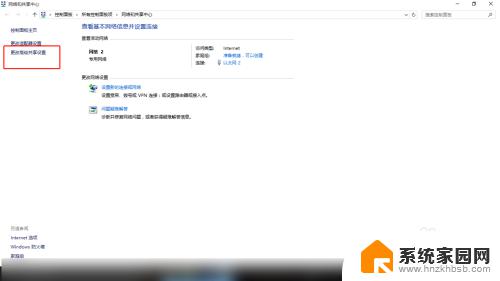
3.因为不确定将要连接到本机的电脑网络归属是什么,所以此处单击所有网络。
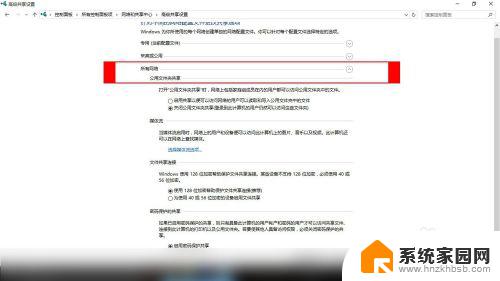
4.在所有网络中,关闭密码保护共享,点击保存更改。
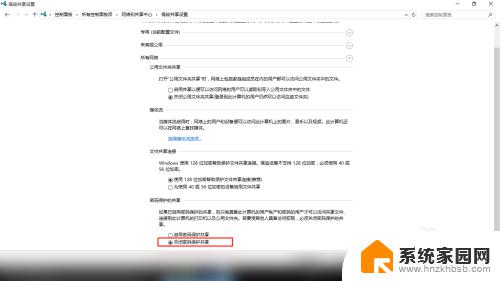
5.仅仅关闭密码保护共享是不够的。打开控制面板,找到“windows防火墙”。
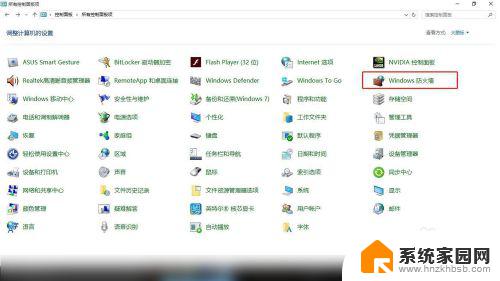
6.在左侧找到“启用或关闭windows防火墙”。
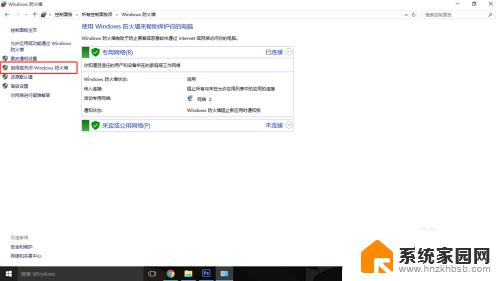
7.在自定义设置中关闭防火墙,确定保存。
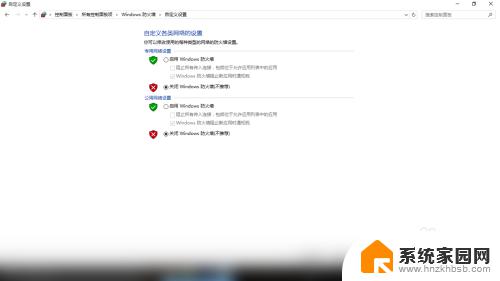
以上就是解决 win10 连接共享打印机需要输入用户名和密码的全部内容,如果你遇到了这种情况,根据小编提供的步骤进行操作就可以轻松解决,非常简单快速,一步到位。